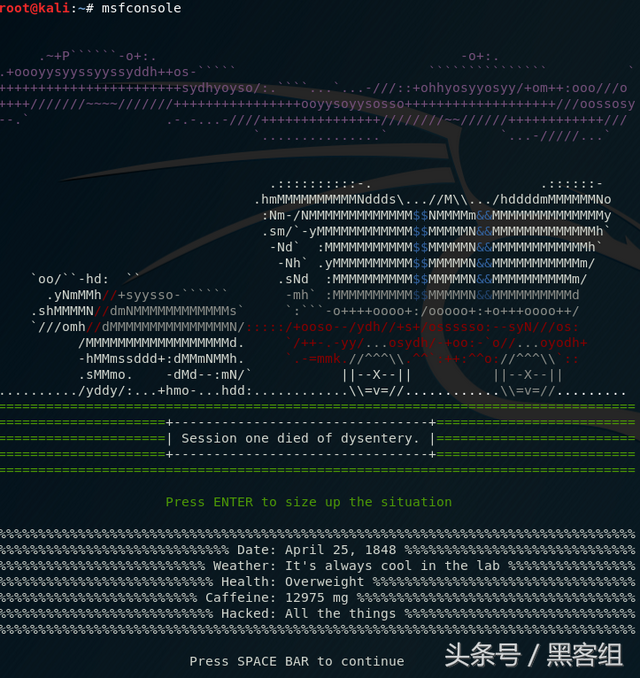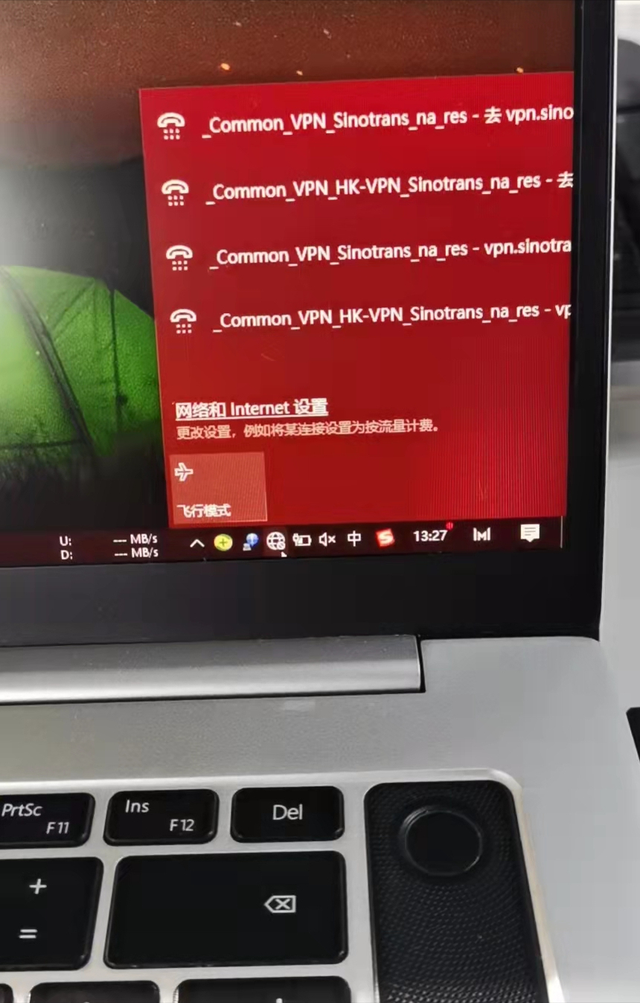你知道怎么重装电脑系统吗?其实很多电脑小白都不知道如何进行重装系统,还有大部分小仙女也不明白,毕竟仙女都是不干这种粗重活儿的~其实重装系统没有想象中那么有难度,而且不需要任何的技术就可以进行学会的。今天小编就带大家体验体验不同种重装系统的方式,教你免费重装系统,保证你一学就会,赶紧拿好你们的小板凳吧。
1. 首先在网站上搜索“韩博士装机大师”,或者到对应的网站上进行下载,在打开文件之前大家要记得关闭所有的杀毒软件,以免杀毒软件误认为是病毒,从而对文件进行隔离,导致重装失败。
2. 重装系统的过程中会将系统盘进行格式化,所以大家要记得提前备份好重要的文件,以免造成数据丢失。
一切准备好了之后,我们就要开始进行重装系统了,以下就是几种不同的重装方式,大家可以根据自己需要进行选择。
重装系统方式大全:常见重装方式之一:U盘重装(适用于所有的系统故障问题)
U盘重装是所有重装方式中最实用的一种,相较于其他方式,我们还需要提前准备一个8G以上的U盘(建议使用)存储系统文件。而且在重装之前一定要记得备份好U盘中的重要文件,因为制作启动盘过程会格式化U盘。一切准备就绪后,我们开始进行U盘重装。
一、制作U盘启动盘
1. 将提前准备好的U盘插入电脑,保证电脑可以识别U盘后打开韩博士,随后开始选择“U盘启动”模式进入。
2. 开始在以下界面中点击“+”选择自己需要添加的系统文件,最后再点击“开始制作”系统。
3. 此时电脑会弹出警告窗口,如果提前备份好U盘中的重要文件之后直接点击“确定”进行下一步操作。
4. 此时电脑开始下载系统文件,此过程等待时间有点长,大家可以离开一段时间稍作休息。等文件下载成功后开始进行制作启动U盘。
当U盘启动盘制作成功后,电脑会弹出预览窗口。我们可以选择第一个模式后点击“启动预览”进行测试启动盘是否制作成功。
5.如果电脑弹出以下测试界面,证明U盘启动盘已经制作成功,可以关闭测试窗口了。
6.接着韩博士会弹出一个提示界面告诉我们本机启动快捷键(不同的电脑启动快捷键不一定相同),或者可以点击“快捷键大全”查看其他品牌的电脑快捷键。
二、U盘启动盘重装系统
1. 启动盘成功制作后,将u盘插入电脑后重启电脑。在开机界面出现后按下提前查到的快捷按键。此时会进入设置界面,使用电脑“↑”和“↓”选择“usb”选项后,按“enter”进入。
2. 这时候会进入刚刚模拟测试的U盘系统维护工具界面,选择“启动Win10 X64 PE(2G以上内存)”进入。
3. 经过以上步骤成功进入PE桌面后,韩博士装机工具会对U盘和本地电脑进行检测,直接选中需要的系统文件后点击“安装”。
开始选择系统文件的安装位置,最后点击“开始安装”。确认安装路径无误后点击“确定”关闭提示窗口。
4.此时电脑进入安装系统界面。此过程不能够进行断电或者强制关机操作,会导致系统重装失败。等待安装完成后需要将U盘等一切外界设备拔掉才能重启电脑,最后才会进入重装完成的电脑界面。
常见重装方式之二:在线重装(适合初学者和电脑小白)
1.在官网上下载最新版韩博士之后,打开时会自动跳转到“一键装机”模块,随后直接点击“开始重装”正式进入重装第一步。此时电脑会自动进行检测当前电脑系统,等检测完成之后点击“下一步”继续操作。
2.选择系统下载。韩博士为我们提供多种微软原版的系统文件,根据自己需要选择系统进行下载,最后点击“下一步”继续操作。
3.因为重装系统会格式化系统盘,我们可以在以下界面中根据自己需要勾选安装软件以及重要文件进行备份,最后点击“开始安装”。
4.此时电脑开始自动下载win7系统文件,此过程无需大家手动操作,请大家耐心等待系统下载完成即可。
5.成功下载系统后开始重启电脑,在启动管理器界面默认选择“HanBoShi PE”选项回车进入。此时可以成功进入电脑PE系统,耐心等待系统安装完成。
等待一段时间系统成功安装后再次重启电脑。此时电脑会经过多次的重启部署安装,最后才进入安装完成的系统桌面,在线重装到此完成。
常见重装方式之三:本地模式重装(适合初学者,需要下载镜像文件)
1. 打开韩博士后,我们选择其中的“U盘启动”版块,随后电脑会自动跳转到U盘版界面,选择其中的“本地模式”进入。
2.此时需要选择镜像文件的“安装路径”,最后再点击“安装到E盘”。(这里会根据安装路径的不同而改变对应的盘符)
3.此时电脑开始自动下载镜像文件,全程无需手动操作。等PE镜像文件成功下载后,此时在弹出的提示窗口中点击“确定”关闭窗口即可。
4.等PE镜像文件成功下载后开始重启电脑,随后选择 “HanBoShi-WinPE”模式回车进入。此时电脑进入PE系统后,在菜单栏中点击“在线安装”进行下载系统文件。
5.根据自己需要选择系统文件的安装位置,随后点击“系统下载”;此时开始选择需要安装的系统文件,最后在相应位置点击“下载该系统”。
6.此时电脑开始自动下载系统文件,同样无需我们操作。等系统文件下载成功后,在弹出的提示窗口中点击“安装”或者等待电脑自行安装。
7.韩博士进入自动安装系统的状态,在此过程不可以进行强制关机等操作,不然会导致系统重装失败。
大家在此过程无需任何操作,等系统成功安装后点击“立即重启”电脑(注意重启之前一定要拔掉所有的外界设备,否则会重复进入PE系统导致重装失败),随后我们会进入到重装完成的系统桌面,此刻本地模式重装完成!
常见重装方式之四:离线重装
这种重装方式适用于电脑在离线状态下系统出现故障问题,而且值得注意的是我们需要提前下载一个离线安装包,之后才能对电脑进行离线重装。
一、在线下载离线安装包
1. 在韩博士界面中点击“一键装机”下的“离线版制作”,开始离线重装第一步。
2. 此时可以看到韩博士为我们提供了微软原版的多种系统文件,根据自己需要进行选择,最后点击“下一步”继续操作。
3. 在重装过程中电脑会将系统盘格式化,大家可以在以下界面中勾选需要安装的软件和文件,最后才点击“开始制作”。
4. 此时需要根据自己平常存放文件的喜好选择镜像文件的导出位置,最后点击“保存”。
5. 韩博士进入下载系统文件的状态,此过程只需要耐心等待一段时间即可。如果大家想要换一种系统安装,可以点击“重选系统”进行重新操作。
6.等系统下载完成后,电脑会进入检验文件状态,同样无需手动操作。等电脑校验成功后离线安装包就制作成功,可以在以下界面中点击“查看文件”找到系统文件的存放位置。
二、 离线重装系统
1.成功找到离线安装包位置后,我们会发现只是一个光盘映像文件。此时需要右键选中该镜像文件,点击其中的“装载”选择项进行操作。
2.以上操作完成后,会发现此时已经不仅仅是一个镜像文件了。在离线安装包文件夹中双击打开其中的应用程序。
3.韩博士开始检测电脑环境,随后显示出电脑的配置信息。检测完成后点击“下一步”。
4.根据自己需要勾选软件和文件进行下载备份,最后点击“开始安装”。
5.进入部署环境状态。经过一小段时间的部署安装之后,开始“立即重启”电脑或者等待电脑自行重启。
6.电脑重启后默认进入“HanBoShi PE”模式,如果无法自动进入,大家可以重新回到这个界面手动选择进入。
7.经过以上步骤成功进入PE系统后,电脑会弹出韩博士装机工具为我们自动安装系统,耐心等待安装完成即可。
8.系统安装完成后电脑会自行重启,经过多次的重启安装部署,电脑就可以成功进入重装完成的系统桌面。此刻离线安装完成。
关于重装系统的所有方式小编就为大家介绍到这里了,是不是觉得很简单呢?以后就可以使用以上的任意一种方式进行重装系统。如果大家还有什么疑问的话可以留言给小编哦,这份超详细的重装系统教程你确定不香吗?
这是水淼·dedeCMS站群文章更新器的试用版本更新的文章,故有此标记(2024-03-29 08:34:05)