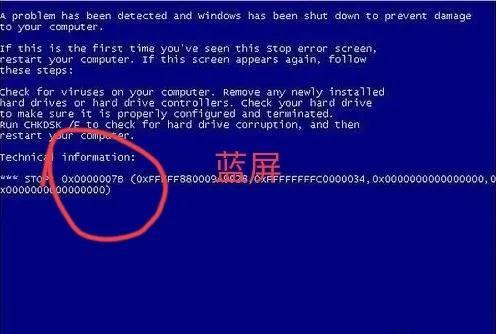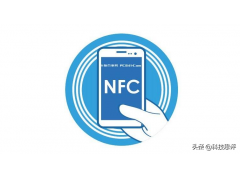启动分区不存在。请使用分区工具
(启动分区不存在。请使用分区工具修复)

这个详细的教程将逐步向您展示如何双启动 Fedora Linux 和 Windows 10,附有适当的截图。
双启动 Linux 和 Windows 完全享受这两个操作系统是一种流行的方式。您可以在同一个硬件系统中安装它 Linux 和 Windows 当您启动硬件系统时,选择使用两个系统。
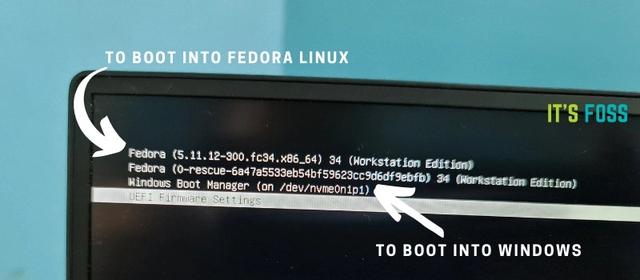
如果你已经安装了一个,如果你已经安装了 Windows 系统,你将学习如何在本教程中学习 Windows 的旁侧安装 Fedora 。
在 Windows 的旁侧安装 Fedora本教程已安装 Windows,采用 GPT 分区和 UEFI 基于启动的硬件系统。它也应该适用于其他带 MBR 分区和传统 BIOS 硬件系统,但我不能确认。
假如你的 Windows 系统使用 BitLocker 加密,安装在你身上 Fedora 禁止它将是一个好主意。
必要条件这需要遵循这个教程:
一个已预装 Windows 的系统良好的互联网连接速度一个至少 4 GB 大小的 USB 接口设备(U 盘)可选: 备份你的 Windows 现有数据的外部 USB 磁盘。可选: Windows 恢复或启动磁盘(如遇严重启动问题,可修复)。让我们看看步骤。
步骤 1: 制作 Windows 系统数据备份[可选]备份总是个好主意。因为你要处理磁盘分区。在一些罕见的不幸情况下,假设你犯了错误,删除了错误的分区,你就会丢失你的数据。
最简单的方法是将文档、视频、音乐、图片和其他文件夹中的数据复制到外部 USB 磁盘中。您可以使用外部机械硬盘(传输速度慢,但价格便宜)或固态硬盘(传输速度快,但价格昂贵),并复制重要的文件和文件夹。
步骤 2: 为 Fedora 准备一些可用可用的空间您需要创建一个分区,您将安装它 Fedora 。假如你只有一个 C 驱动器,缩小它的分区。如果你有 D、E 或 F 等待多个驱动器,确保您可以将这些驱动器中的数据移动到其他一些分区,删除或缩小其中一个。超过 40 GB 驱动分区可以有足够的安装空间 Fedora 。
在 Windows 搜索菜单 磁盘分区 并转到 创建并格式化磁盘分区。
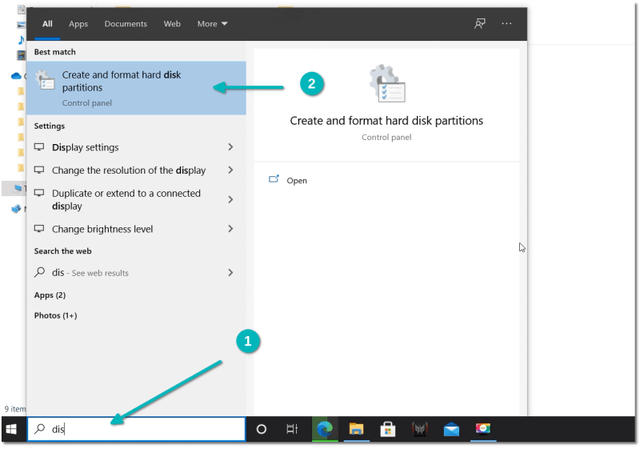
在磁盘管理工具中,右键单件需要分区驱动器,并选择 “缩小卷”。
如果你只有这样的分区,你需要 Linux 腾出一些可用的空间。如果你有一些空间很大的分区,请使用它们 C 驱动分区外的分区,因为它会擦除数据。
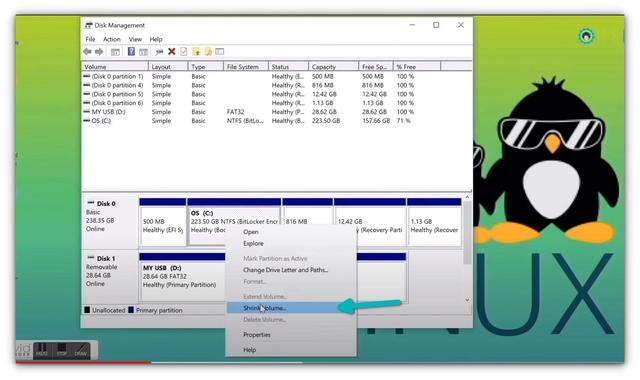 步骤 3: 在 Windows 中制作一个 Fedora 的临场 USB
步骤 3: 在 Windows 中制作一个 Fedora 的临场 USB现在,这一步可以用不同的方法完成。你可以下载 ISO 并使用 Etcher或 Rufus 或者其他一些工具将来 ISO 镜像写入 USB 磁盘。
不过,Fedora 为下载提供了一个 ISO 镜像和制作 临场 USBLive USB 专用工具。我将在这个教程中使用它。Fedora 团队在创建这个工具时付出了很多努力,为什么不使用呢?
但是,首先,插入 USB 接口设备。现在,转到 Fedora 下载页:
下载 Fedora你会看到针对 Windows 版本的下载 “Fedora Media Writer” 工具选项。
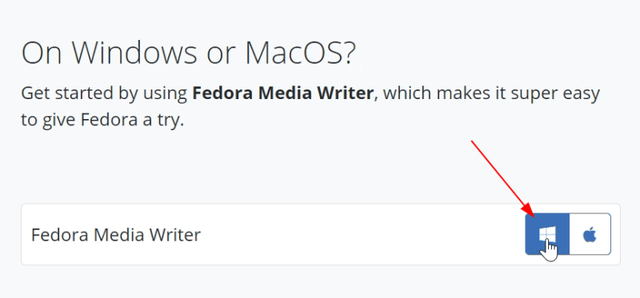
它将下载一个 exe 文件。下载后,转到您下载的文件夹,双击FedoraMediaWriter.exe文件来安装 “Fedora Media Writer” 工具。只需重复点击即可 “下一步next 。
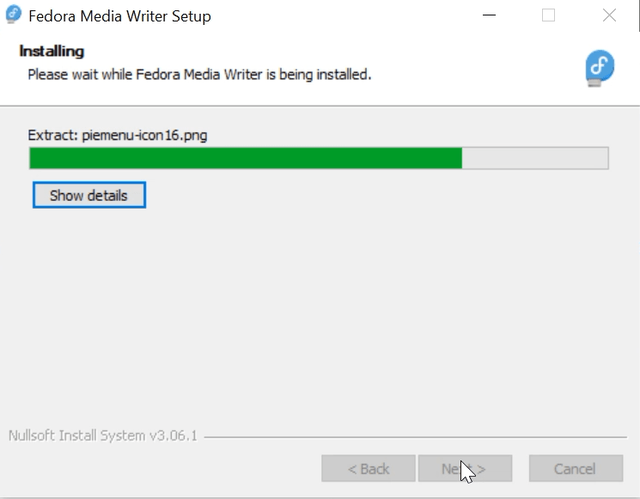
安装完成后,运行 “Fedora Media Writer” 工具。但在此之前,确保您已插入 USB 设备。
它会给你各种安装 Fedora 版本选项。对于桌面机,选择工作站Workstation版本。
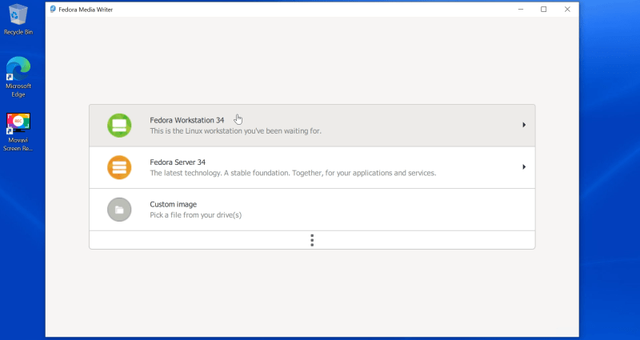
在下一个屏幕上,你将获得一个创建临场 USB 的选项。当您点击此按钮时,它将开始下载 ISO 文件。它还会识别你插入的东西 USB 接口设备。
您需要良好的互联网访问速度才能在一段时间内顺利下载 2GB 大小的 ISO 文件。
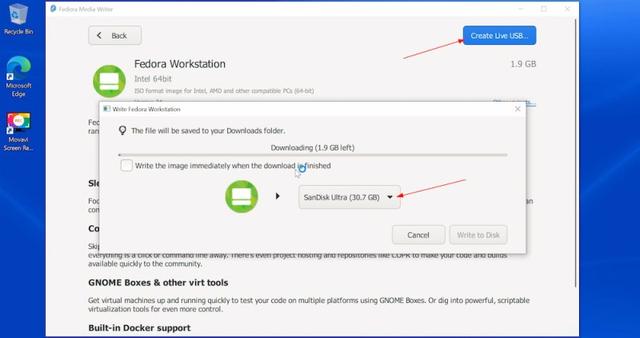
在下载 ISO 之后,它会自动检查它,并给你它 ISO 镜像写入到 USB 例如,创建临场磁盘选项 USB 。点击 写入磁盘Write to Disk” 按钮。
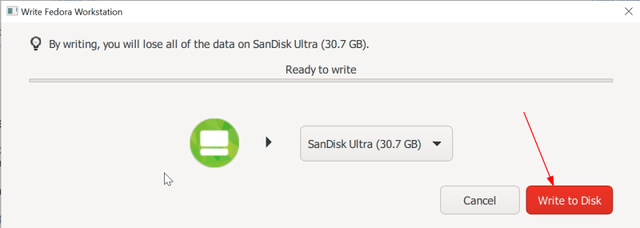
完成安装过程需要几分钟。它显示 “完成Finished” 您可以在信息后关闭它 “Fedora Media Writer” 工具了。
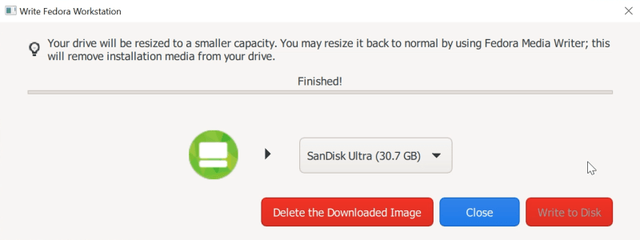
很好!现在你已经准备好了 Fedora 临场 USB 。现在是时候用它来安装图形用户界面了 Fedora 了。
步骤 4: 从临场 USB 启动并安装 Fedora有些系统不允许您在使用安全启动时从现场开始 USB 启动。如果是这样的话,请 禁止安全启动。
按下显示硬件系统制造商标志的屏幕F2或F10或F12按键。如果不确定是哪个按钮,可以一一尝试。但是,你要快速地按下按键 ,否则,它将启动到操作系统。
不同品牌的电脑按钮不同。有些电脑甚至可能使用Esc或Del按键完成此目的。

在一些罕见的情况下,你可能需要 在 Windows 中访问 UEFI 启动设置。
在 BIOS 在设置中,该看到这样的屏幕。在这里,箭头按钮向下移动 USB 按下回车按下返回按钮 USB 启动。请注意,这个屏幕可能在不同的系统中看起来不同。
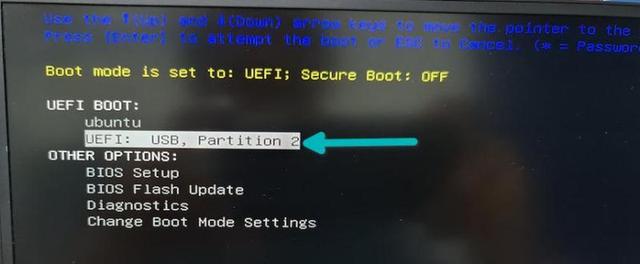
如果一切顺利,你应该看到下面的屏幕。选择第一个选项 “启动 Fedora 工作站Start Fedora Workstation”:
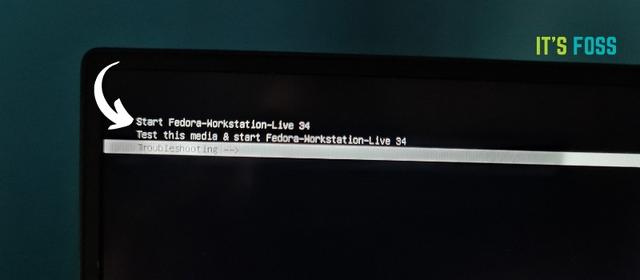
你应该在几秒钟后开始 Fedora 在临场会话期间,您将看到尝试或安装它的选项。选择 安装硬盘Install to Hard Drive” 。
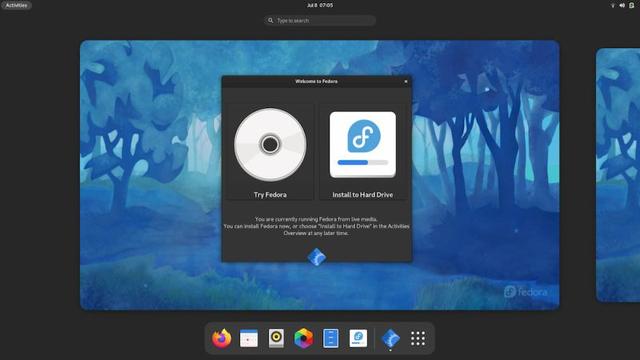
要求选择安装过程中的语言选项。
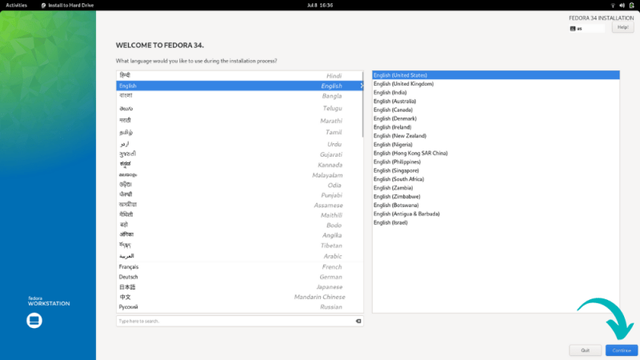
下一个屏幕很重要。假如你已经在了 “步骤 2” 创建一个可用的空间,你应该能够点击 “开始安装Begin Installation” 。假如你在系统SYSTEM在磁盘图标盘图标上看到一个感叹号,单击它,看看你能在这里使用哪种磁盘配置。
如果你有多个磁盘,你可以认为 Fedora 选择使用哪个磁盘。
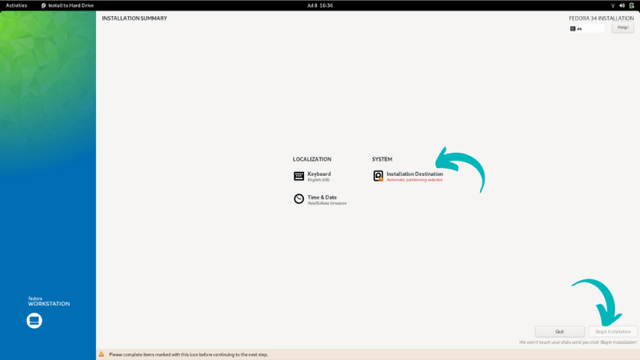
选择磁盘,点击完成Done” 。现在,你应该看到警告信息。在我的实例中,我没有在 “步骤 2” 它创造了一个可用的空间,所以它抱怨没有足够的空间来安装它 Fedora 。
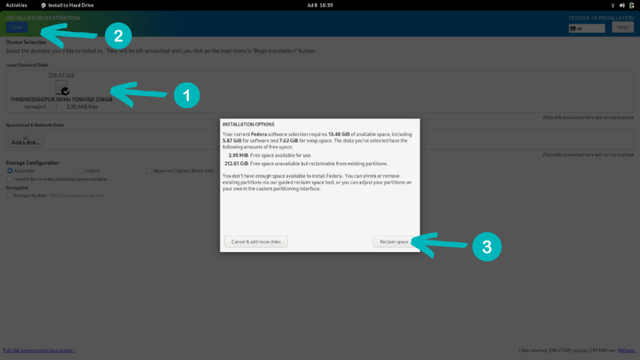
我点击 “回收空间Reclaim space” ,并在这里缩小 Windows 分区。
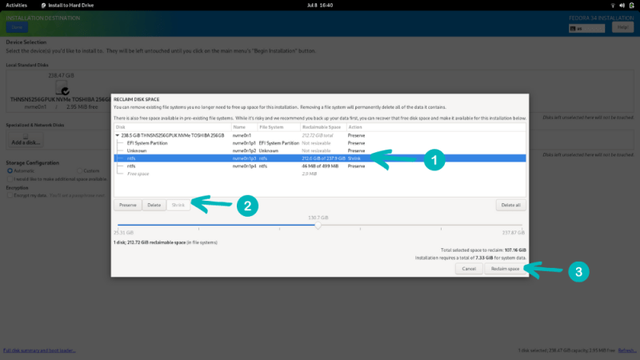
之后,就会出现 “开始安装Begin Installation” 选项,打开安装过程。
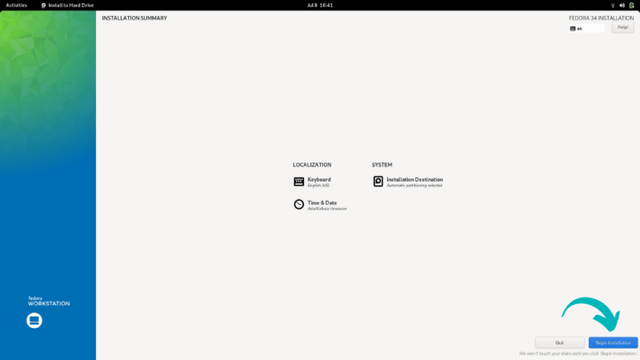
现在,它只是一个需要耐心等待的游戏了。提取文件并安装它们需要几分钟。
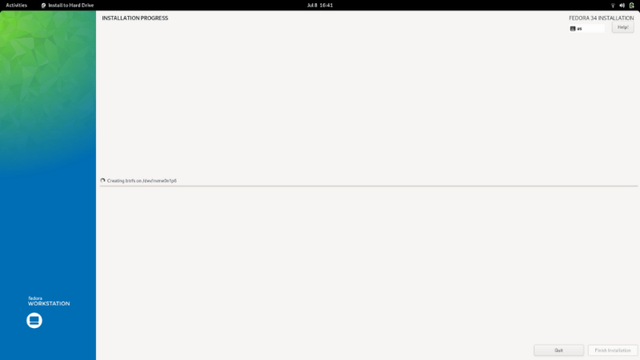
当过程完成后,你会看到它 “结束安装Finish Installation” 按钮,点击它。
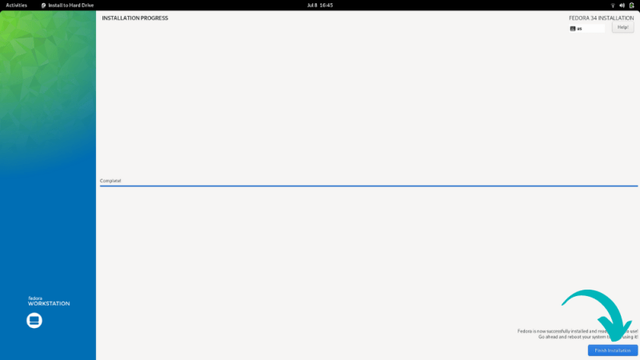
你将回到 Fedora 临场会话期间。单击右上角的下拉菜单,选择 “重新启动Restart” 。
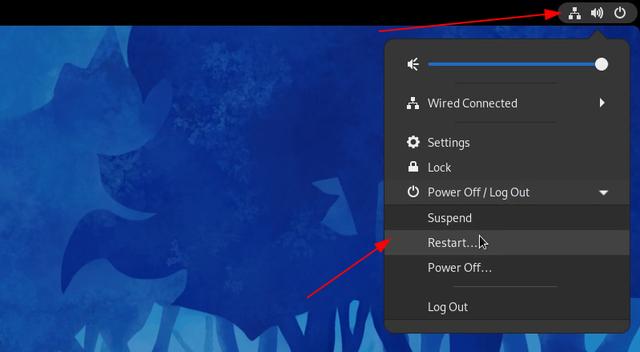
现在,当系统启动时,您应该看到带有启动 Fedora 和 Windows 选项的 Grub 启动器。
步骤 5: 完成 Fedora 安装到目前为止,你几乎完成了安装。你注意到 Fedora 您是否不需要输入用户名和密码?许多发行版(如 Ubuntu )要求您在安装过程中创建管理用户。作为另一种方式,Fedora 这个选项将在您第一次登录到安装的系统时给您。
当您第一次登录时,它将运行一个设置,并创建用户名和密码作为初始设置的一部分。
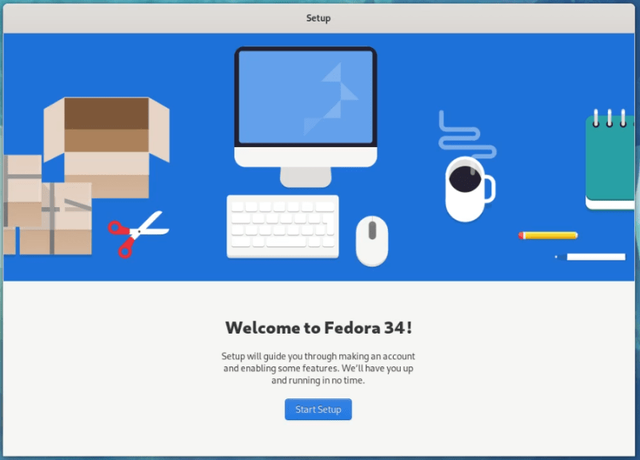
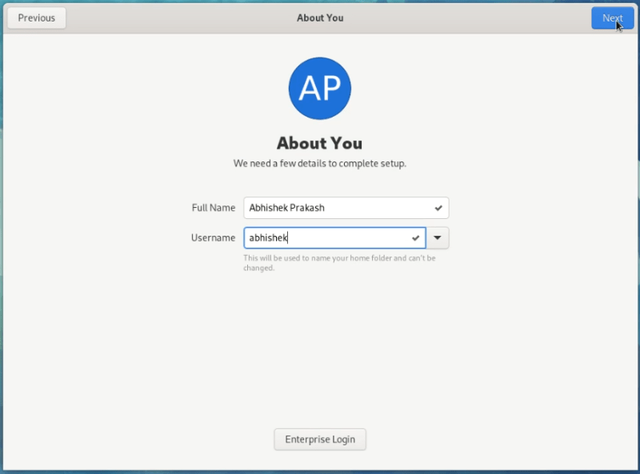
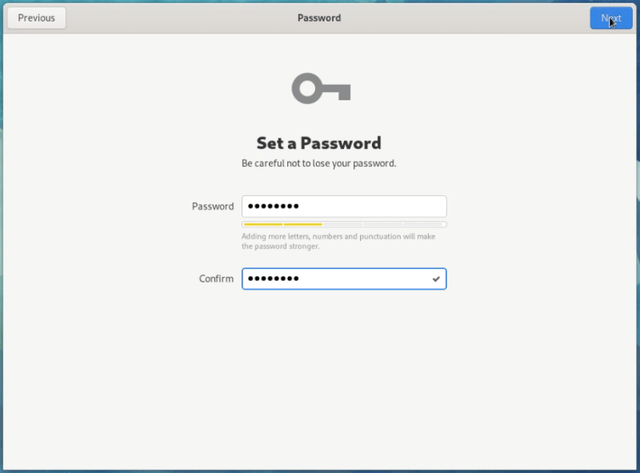
你完成后就用上了 Fedora Linux 了。
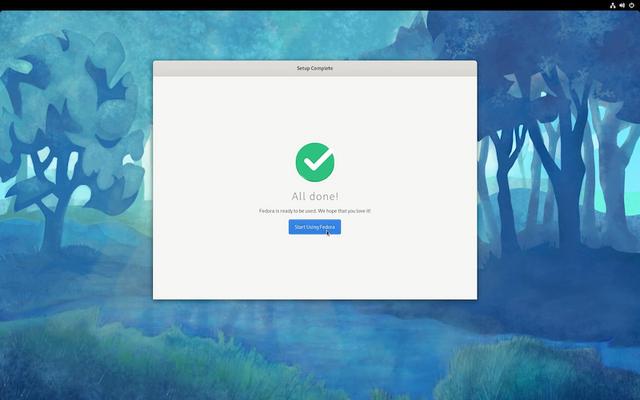
这样,您就可以在同一硬件系统上享受双启动模式 Fedora Linux 和 Windows 。
如果您在学习本教程时有问题或面临重大问题,请在评论系统中告诉我。
via: https://itsfoss.com/dual-boot-fedora-windows/
作者:Abhishek Prakash选题:lujun9972译者:robsean校对:wxy
本文由 LCTT原创编译,Linux推出中国荣誉