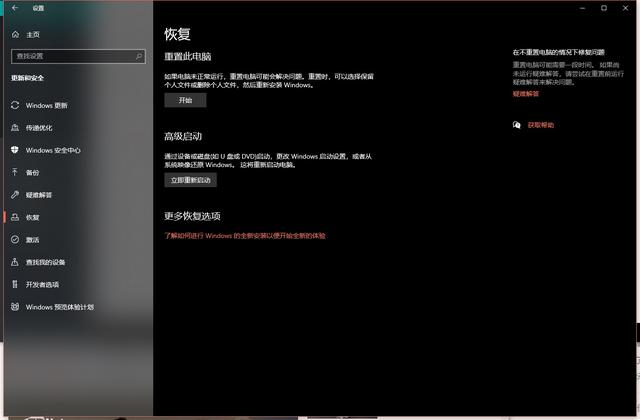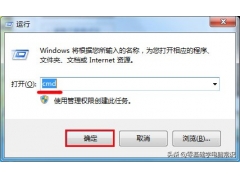在Windows 10.你可能遇到的最烦人的问题之一是黑屏,因为你不会在屏幕上看到错误的代码或信息,从哪里得到难以回答的提示。
黑屏的发生可能有很多原因。它可能与最近的显卡驱动程序更新、包含兼容性问题的功能更新、缺陷系统更新、显示器、连接或视频适配器和硬件有关。
不管是什么原因,不管你能不能访问桌面,确定原因的方法有很多。Windows10.解决这个问题。
本文目录
如何在Windows10排除连接问题修复黑屏故障如何在Windows10通过桌面访问修复黑屏如何在Windows10使用安全模式修复黑屏如何在Windows10上使用系统还原修复黑屏如何修复黑屏回滚Windows10的早期版本在Windows10安装过程中如何修复黑屏?当你偶然发现黑屏时,可能有很多原因,包括硬件、软件或两者都有问题。
1.检查连接问题
如果在您登录帐户之前出现黑屏,则显示器和计算机之间可能存在连接问题。
1.检查连接问题如果在您登录帐户之前出现黑屏,则显示器和计算机之间可能存在连接问题。
在这种情况下,请重新检查物理连接,确保视频信号电缆的两端正确连接,并使用正确的输出端口。断开视频信号电缆连接,重新连接,然后移动鼠标检查显示器是否醒来。
另外,请确保显示器已接通电源,电源按钮已打开。
如果有多个视频输出,请尝试将连接切换到其他端口,然后移动鼠标或按键盘上的任何键来唤醒显示。有时,驱动程序更新可能包括更改,将视频信号发送到错误的端口(DisplayPort、HDMI、DVI、Thunderbolt、VGA)。
如果系统有独立的集成显卡,可以将连接切换到嵌入式视频处理器,以确认问题是否出在独立显卡上。同样,在很多情况下,在更新系统或BIOS(基本输入/输出系统)后,可能会禁用独立显卡,需要在主板设置中重新启用。
使用外部显示器时,由于可能是黑屏,可以打开板载显示器设置并增加亮度。检查显示器是否使用正确的输入也是设置菜单的好主意。如果是笔记本电脑,请使用键盘快捷键来增加显示亮度。一般需要单击功能(Fn)一个键和功能键F8或F10)。
您还可以尝试将显示器连接到另一台计算机或使用其他视频信号电缆(DisplayPort、HDMI、DVI、VGA或Thunderbolt)确定显示器或显卡是否损坏或电缆是否损坏。
2.检测显示有时,由于Windows 失去与显示器的连接,你可能会看到黑屏。可以使用Windows键 Ctrl Shift B键盘快捷键重新启动显卡驱动程序,刷新指向监控器的链接。
在平板电脑(例如Surface Pro)同时,您可以快速按下三个调高音量和调低音量按钮来唤醒屏幕。
执行此操作时,会在屏幕上听到蜂鸣声和活动声,表示Windows 该命令可以响应,它正在与显示器连接。另外,假设Windows 10可以响应,可以使用Windows P 打开项目菜单,再次按P键Enter按钮在不同的显示模式之间切换,以查看黑屏是否消失。(您需要在所有可能的模式之间重复四次步骤。)
如果屏幕上看不到任何内容,请按下电源按钮关闭设备约10秒,然后再次按下电源按钮重新启动。
3.切断不必要的设备连接到计算机的外围设备可能是长时间启动时黑屏或黑点旋转的原因。(通常,在启动过程中,中断点表示正在安装和更新,您需要等待一会儿,但如果需要很长时间,则可能是硬件的兼容性。)
如遇类似情况,请断开计算机上所有外围设备的连接,包括打印机、相机、移动驱动器、蓝牙、扩展坞等USB设备。重新启动设备,如果一切正常,问题在于外围设备之一。在发现引起冲突的设备之前,可以通过重新连接来确定哪个设备引起了问题。
外围设备知道问题后,请断开连接,重新启动计算机,在线搜索找到解决方案,或联系设备制造商获得其他帮助。
二、如何在Windows10通过桌面访问修复黑屏
如果登录Windows 10后看到黑屏,还能用鼠标指针,可能是Windows资源管理器的过程有问题。
若要解决Windows请使用以下步骤:
使用Ctrl Shift Esc键盘快捷键打开任务管理器,单击过程选项卡,选择Windows单击右下角的重启按钮,提供资源管理器服务。
完成这些步骤后,应该可以再次访问桌面。
使用Ctrl Alt Delete键盘快捷键打开任务管理器Windows资源管理器服务,然后选择完成任务选项。
explorer.exe
完成这些步骤后,设备应正常使用。三、如何在Windows 10以上安全模式修复黑屏
如果是与软件相关的问题,无权访问桌面,则需要使用高级启动以安全模式启动Windows 解决和修复黑屏问题。
1.用三失败引导打开高级启动启动计算机,Windows屏幕上出现徽标后,请按电源按钮中断启动顺序。
重复上述步骤两次,第三次中断后,Windows 10打开自动修复环境,单击高级选项按钮,然后继续以安全模式启动以下步骤。
2.用启动U盘打开高级启动启动U盘访问高级启动设置可按以下步骤使用:
使用启动U盘启动计算机,单击下一个按钮,单击左下角的修复计算机链接,继续按说明书Windows 10访问安全模式。
3.以安全模式启动Windows 10
单击疑难答案-高级选项-启动设置选项,然后右下角的重新启动按钮,按5或5F5键选择带网络连接的安全模式选项。
设备以安全模式启动后,可以使用一些故障排除步骤来帮助您解决黑屏问题。例如,重新安装显卡驱动程序,删除错误更新,更改系统设置等。
4.执行Windows10干净启动通常,当设备正常启动时,Windows 10将加载一堆服务、驱动程序和应用程序,这些服务、驱动程序和应用程序将一个不能正常工作,可能会产生黑屏。
清洁启动会指示Windows 10只少的服务、驱动程序和应用程序开始,这可以帮助您确定在后台运行的某些内容是否会导致屏幕完全变黑。
输入任务栏的搜索框msconfig,选择系统配置项打开,单击服务选项卡,选择隐藏一切Microsoft单击全部禁用按钮,单击应用按钮。
单击启动选项卡,单击打开任务管理器选项,单击启动选项卡,选择每个应用程序,然后单击右下角的禁止按钮,关闭任务管理器。
单击系统配置应用中的确定按钮,重启计算机。虽然这个过程不能解决问题,但它可以让你知道从哪里找到解决黑屏的方法。
重新启动计算机后,如果再也看不到黑屏,说明后台过程之一有问题。
5.使用清洁启动故障排除黑屏在这种情况下,请使用以下步骤重新启用各项(逐项),然后重新启动计算机查看导致黑屏的项目:
输入任务栏的搜索框msconfig,选择系统配置项打开,单击服务选项卡,选择隐藏一切Microsoft检查其中一项服务,单击应用按钮,单击确定按钮,重启计算机。
完成这些步骤后,重复每个项目,直到问题的原因能够确定。
重启启动项
如果所有服务似乎都不是问题,请使用以下步骤重启启动项:使用Ctrl Alt Delete键盘快捷键打开任务管理器
完成这些步骤后,重复每个项目,直到找到导致黑屏的应用程序。
完成这些步骤后,重复每个项目,直到找到导致黑屏的应用程序。
6.重新安装或回滚显卡驱动程序通常,由于显卡驱动程序的兼容性,计算机可能会遇到黑屏,这可能是手动安装或通过Windows更新安装。
有时,更新显卡驱动程序可能不是问题,但安装在计算机上的显卡驱动程序可能已经损坏。因此,您可能会遇到黑屏。
重新安装图形驱动程序
在安全模式下重新安装图形驱动程序,请使用以下步骤:
右键单击开始按钮,打开设备管理器
设备重新启动后,Windows 为了自动解决黑屏问题,将尝试重新安装显卡驱动程序。
如果升级到新版本,Windows 10后看到黑屏,可能需要从设备或显卡制造商的支持网站下载最新的兼容驱动程序来解决这个问题。
回滚图形驱动程序
如果安装更新后出现问题,可以回滚到驱动程序的前一个版本。
回滚设备驱动程序Windows 请使用以下步骤:打开设备管理器
步骤完成后,Windows 10卸载驱动程序,恢复以前的版本。
如果不使用回退驱动程序按钮,Windows 没有以前的驱动程序。如果早期版本的驱动程序在运行过程中没有黑屏,可以从制造商的支持网站上找到并下载旧版本,并按照其说明安装控制器。
7.禁止快速启动黑屏有时会出现,因为Windows 快速启动功能在10上启用。快速启动是安装具有特定硬件配置的可用功能,允许计算机更快地启动。但是,如果出现问题,可能需要禁用。禁止快速启动,请使用以下步骤:
打开控制面板,单击系统和安全,单击电源选项,在左窗格中选择选择电源按钮功能选项,单击更改当前不可用设置选项,删除快速启动(推荐)选项,单击 “保
电脑知识