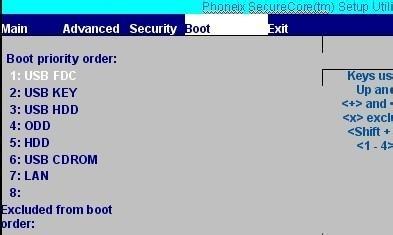PS:本来是一整篇文章的,奈何头条编辑器识别不了,只能拆开成两篇来发布了,有需要的小伙伴可以找我要原版。
《强大的搞机软件VMware虚拟机系列教程》之三:
用U盘给虚拟机安装操作系统前半部份
写在前面的话,各位小伙伴们,你们学会了本节课程,那么你就已经具备帮别人安装操作系统的能力,不用怀疑,千真万确,为了方便大家学习,特意录制了视频方面大家深入学习。视频链接放在文末,千万不要吃"快餐",单纯的只是去看视频,因为视频中没有提到的一些知识点,我会放在文章中来讲,所以本文看完后再去看视频你会有更多收获。好了,我的大刀已急不可耐了(剑圣曾经说过),下面开始本节内容的讲解:
1、 启动虚拟机进入BIOS设置启动项的方法:(BIOS设置没问题的小伙伴直接跳第?步)
成功进入BIOS的方法要点及步骤:
1. 点完虚拟机开机按钮后,右手快速用鼠标左键点一下虚拟机屏幕(新手多点几次也可以,方便我们键盘鼠标定位到虚拟机里面),左手同时按键盘上的F2按键,多按几次,直到进入到BIOS画面。Tips:注意左右手同时协调配合
2. 假如出现以下画面,说明没有进入成功,那么就重启虚拟机,先按键盘上的Crtl+Alt组合键(目的是为了先把鼠标键盘从虚拟机里面释放出来,组合键技巧:先按住Crtl不松手指,再用另外的手指去按Alt键),然后我们就可以移动鼠标去点击重启按钮,或者点击发送组合键按钮重启虚拟机。
3. 重启后再次回到步骤1
重启后右手快速用鼠标左键点一下虚拟机屏幕(新手多点几次也可以,方便我们键盘鼠标定位到虚拟机里面),左手同时按键盘上的F2按键,多按几次,直到进入到BIOS画面。Tips:注意左右手同时协调配合
2、 到这里说明小伙伴们成功进入到如下BIOS界面
BIOS里面的上下左右(箭头)控制,选择(Enter键)、保存退出(F10键),修改(+号-号按键),其他详细操作如下
我们把启动项BOOT启动顺序修改一下,修改为如下图所示
这样做的好处就是,我们以后再帮别人装系统的时候设置一次就好,不用每次都设置BOOT启动项,方便我们安装操作系统。第一二步,非常关键有用的两步,想要成为装系统的高手,这两步一定要熟练掌握并理解含义。
3、 插入已经做好启动PE的U盘
如下图所示,已经插入好做过启动PE系统的u盘了,这个地方给大家推荐一款比较好用的U盘启动制作工具---微PE(不是给它打广告,用过的自然知道它的好,重点是没有广告,什么某桃,某菜,某XXX鬼,全部被广告蒙了心,不论你是安装纯净版还是Ghost版,通通给你一堆广告,还假装无辜,心里没点字母B数嘛)。
四、确认我们U盘的磁盘编号
这一步很关键,大家一定要引起重视,先鼠标左键单击桌面的计算机图标
,然后按下鼠标右键,出现如图所示,点击选择管理
然后出现如下图片
接下来选择磁盘管理,出现如下图片,我们就可以看到我们U盘是分配到磁盘1里面的,所以磁盘编号是1,大家实际操作中一定要注意观察。
五、把u盘的物理盘符添加到虚拟机中
点击编辑虚拟机设置,出现如下图片
然后,选择硬盘,点击添加,如下图所示
然后
然后
然后,选择物理磁盘设备,这个地方大家一定要注意,我们选的物理设备编号就是上面第四步操作得到的磁盘编号1(视具体的操作情况),如下图所示,然后选中使用整个磁盘,如下图所示,然后下一步,点击完成。
上半篇到这里结束,下半篇大家自行观看。
系列文章:
1.强大的工具软件VMware虚拟机的安装
2.强大的“搞机”软件VMware之建立自己的第一台虚拟机
配套视频观看:
1.VMware的安装及建立自己的第一台虚拟机并设置BIOS
2.用U盘给虚拟机安装Win7操作系统