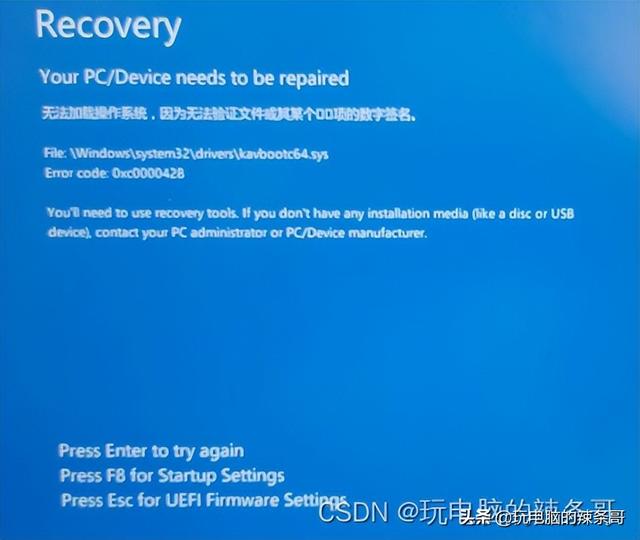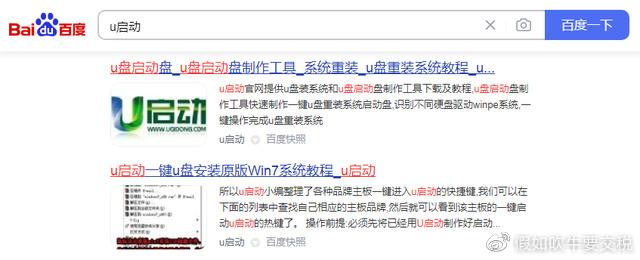开始菜单具有高度的可定制性,在本文中,将向你展示调整其设置以使其在Windows 10上更具功能性和个电脑性化的操作步骤。
在Windows 10上,“开始”菜单是必不可少的组件,因为它是你每天用来查找应用程序、设置和文件的必须的操作。尽管这些年来,“开始”菜单经历了许多转变-甚至从操作系统中删除了它-但win10版将Windows7的易用性与Windows 8.x的现代“开始”屏幕结合在一起。
开箱即用的“开始”菜单包括一个默认布局,其中包含通常适合大多数人的元素和设置。但是,如果你想使其更具功能性和个性化,则Windows 10上的可用体验是高度可定制的。
例如,可以更改大小和颜色,或使用“开始”菜单的全屏版本。可以使用文件夹和组来优化空间并组织应用程序。可以更改各种设置来决定“所有应用”列表的显示方式,以及更多其他内容。
本文目录
如何更改“开始”菜单的大小如何为“开始”菜单启用全屏如何更改“开始”菜单的颜色如何在“开始”菜单中管理系统文件夹如何在“开始”菜单中删除建议如何在“开始”菜单中显示最近添加的应用如何在“开始”菜单中显示最常用的应用程序如何在“开始”菜单中禁用应用程序列表如何在“开始”菜单中添加应用如何在“开始”菜单中自定义应用程序磁贴如何在“开始”菜单中创建文件夹如何在“开始”菜单中创建组如何恢复经典的“开始”菜单一、如何更改开始菜单的大小在Windows 10上,至少有两种方法可以将“开始”菜单的大小调整为更小或更大,你可以使用鼠标或键盘快捷键来调整它的大小,甚至可以启用允许每行更多图块的选项。
手动调整大小
要在Windows 10上手动调整“开始”菜单的大小,请使用以下步骤:
打开“开始”菜单,单击并用鼠标向上拉伸顶部边缘,以使菜单更高,单击并使用鼠标向外拉侧边缘以使其更宽。
也可以打开“开始”菜单,然后使用Ctrl +箭头键键盘快捷键来更改高度和宽度。例如,可以多次使用Ctrl +向上箭头键使其更高,或者使用Ctrl +右箭头键拉伸菜单。
显示更多瓷砖
要将每列的第四行磁贴添加到“开始”菜单,请使用以下步骤:
打开设置--个性化--开始。
打开“在开始菜单显示更多磁贴”切换开关,可以在每列上添加第四行应用程序磁贴。
二、如何为“开始”菜单启用全屏打开设置--个性化--开始。
打开“使用全屏开始屏幕”切换开关,打开“开始”菜单时,你会注意到类似Windows 8.1“开始”屏幕的体验,该体验充满了整个桌面,无需滚动即可查看更多项目组。
三、如何更改开始菜单的颜色打开设置--个性化--颜色。
在“选择颜色”部分下,使用下拉菜单,然后为“选择默认Windows模式”设置选择“ 深色”或“ 自定义”选项以及“ 深色”选项。
在“选择颜色”部分下,选择“深色”或“自定义”选项以及“ 深色”选项。
在“在以下区域显示主题色”部分下,选中“开始”菜单、任务栏和操作中心选项。
使用“Windows颜色”选择器为“开始”菜单和其他元素选择颜色。
完成这些步骤后,“开始”菜单以及任务栏和操作中心将反映新的配色方案。
四、如何在“开始”菜单中管理系统文件夹要添加和删除通过“开始”可用的系统文件夹,请使用以下步骤:
打开设置--个性化--开始。
单击“选择哪些文件夹显示在开始菜单上”。
选择要在左栏中看到的系统文件夹,包括:
文件资源管理器、设置、下载、音乐、图片、视频、网络、个人文件夹。
完成这些步骤后,将能够在“电源”菜单上方的“开始”菜单的左栏中找到快捷方式。
有时,“开始”菜单可以显示应用建议。例如,当你打开菜单时,可能会在“所有应用程序”列表中看到应用程序的建议。或者,如果你搜索“Chrome”或“Firefox”,则可能会得到建议,建议在结果旁边使用Microsoft Edge。尽管它们不是广告,但它们的行为就像是。如果你不想停止此行为,则可以禁用该选项。
要停止在“开始”中获取应用建议,请使用以下步骤:
打开设置--个性化--开始,关闭“偶尔在开始菜单中显示建议”切换开关。
六、如何在“开始”菜单中显示最近添加的应用打开设置--个性化--开始,打开“显示最近添加的应用”切换开关。
完成这些步骤后,你将在“所有应用程序”列表的顶部看到最近添加的应用程序。
七、如何在“开始”菜单中显示最常用的应用程序打开设置--个性化--开始,打开“显示最常用的应用”切换开关。
完成这些步骤后,你在Windows 10上使用的前六名最常用的应用程序将显示在“所有应用程序”列表的顶部。
八、如何在开始菜单中禁用应用程序列表打开设置--个性化--开始,关闭“在开始菜单中显示应用列表”切换开关。
完成这些步骤后,默认情况下,“所有应用”列表将不再出现在“开始”菜单中。但是,如果你需要重新访问列表,则可以使用左上角的按钮在“已固定的磁贴”和“所有应用”视图之间切换。
九、如何在开始菜单中添加应用在Windows 10上,可以快速从图块部分添加和删除应用程序。
固定应用
打开“开始”菜单,在应用列表中右键单击一个应用,选择“固定到开始屏幕”选项。
取消固定应用
要从“开始”菜单取消固定应用程序,请使用以下步骤:
打开“开始”菜单,在右侧的“应用程序磁贴”部分中,右键单击一个应用程序,选择“从开始屏幕取消固定”选项。
十、如何在“开始”菜单中自定义应用程序磁贴在Windows 10上,为了更好地组织体验,可以通过几种方式自定义应用程序磁贴。你可以更改它们的大小,然后将它们分组到文件夹中以优化菜单中的空间。
调整磁贴
打开“开始”菜单,右键单击右侧的应用磁贴。
选择调整大小子菜单,然后选择可用的大小之一:小、中、宽、大。
尽管“开始”菜单提供了四种不同的图块大小,但并非所有应用程序都支持所有格式。
关闭动态磁贴更新
打开“开始”菜单,右键单击右侧的应用磁贴。
选择更多子菜单,然后选择“关闭动态磁贴”选项(或“打开动态磁贴”选项)。
完成步骤后,磁贴将不再显示有关该应用程序的实时更新。
在“开始”菜单上,文件夹是对图块进行分组以优化空间以适合更多应用的另一种方法。
打开“开始”菜单,将一个应用程序磁贴拖放到另一个之上,根据需要将更多的图块拖放到文件夹中。单击“名称文件夹”标题,然后为该文件夹指定自定义名称,例如Workapps。
如果要删除文件夹,只需将每个磁贴拖放到文件夹外即可。删除所有磁贴后,文件夹将自动删除。
十二、如何在开始菜单中创建电脑组还可以将“开始”菜单图块组织成组。例如,你可以创建一个小组来汇总所有工作应用程序,对常用应用程序进行分组或对自己喜欢的游戏进行分组。
打开“开始”菜单,将应用程序图块拖放到空白处。
说明:拖动图块时,将出现一个视觉元素,指示当前组的结束和新组的开始。
根据需要将更多应用磁贴拖放到该部分。
将鼠标悬停在该组的标题上,然后单击“名称”组选项。
为组指定一个自定义名称。例如,学校应用组。
完成这些步骤后,你可以创建其他组来更合理地组织你的应用程序。
重新排列图块
要在Windows 10的开始菜单中重新排列应用程序,请使用以下步骤:
打开“开始”菜单,将图块拖到“开始”中所需的位置。
完成这些步骤后,你可以重复这些步骤以重新排列其他应用程序。
如果你要放置应用的位置被另一个图块占用,请将该图块拖到上方以使其他图块移动以腾出空间。
十三、如何恢复经典的“开始”菜单如果你希望使用更经典的外观,则可以删除所有应用程序磁贴以仅查看应用程序应用程序列表的视图,该视图类似于Windows7上可用的菜单样式。
要获得类似于Windows 7的菜单,请执行以下步骤:
打开“开始”菜单,右键单击图块,然后选择“从开始屏幕取消固定”选项。
重复步骤2,以取消固定所有图块。
完成这些步骤后,你将获得一个“开始”菜单,该菜单类似于先前版本中的经典外观。
更多windows 10操作系统使用技巧,请关注→→#win10玩机技巧#
想了解更多精彩内容,请关注@微课传媒
头条号【微课传媒】专注软件分享,如果你喜欢玩软件,欢迎关注、评论、收藏、转发。