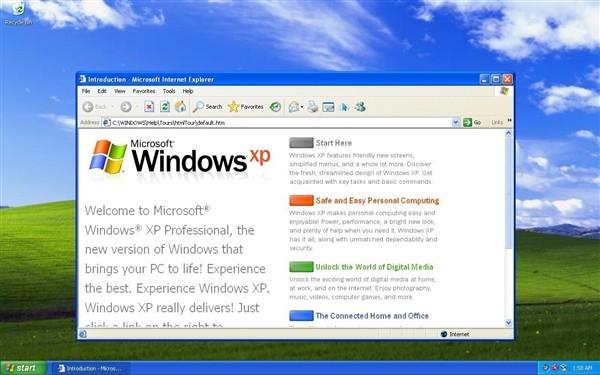三、U盘/SD卡等存储设备无法读取修复!
1、插入需要修复的U盘/SD卡等,打开“我的电脑”,找到U盘或SD卡等所在的盘符。
2、在“开始”中打开“运行”窗口(或按“Windows+R”快捷键打开),输入“cmd”并点击“确定”按钮进入命令提示符界面。
3、从打开的“命令提示符”窗口中,输入“chkdsk i: /f”并按回车键开始进行修复操作。
注意:其中 “i:”是你的U盘或SD卡等所在的盘符。(这里你的盘符是什么就写什么,i也可以是大写I)
4、回车后自动开始修复,当修复完成后,再次打开“我的电脑”,此时会发现U盘/SD卡等的容量可以正常显示啦。U盘/SD卡就OK啦!
四、U盘/SD卡等存储设备插入电脑没反应时的修复方法/步骤!
1、当遇到U盘插入电脑后不显示盘符的情况时,我们可以通过重新分配盘符的方法来尝试解决。在“计算机管理”界面中,选中“磁盘管理”项,在右侧找到“可移动磁盘”并右击选择“更改驱动器号和路径”项。
2、从弹出的“更改驱动器号和路径”窗口中,点击“更改”按钮,并在的窗口中重新选择一个未被占用的盘符,点击‘确定“按钮即可。此时电脑将重新识别U盘并安装相关驱动。
3、当然,如果系统对U盘的读写功能进行了限制操作后,U盘也可能会无法正常显示。对此在MSDOS界面中,输入”gpedit.msc“打开”组策略“编辑窗口。
4、按图示进行操作,展开左侧的列表,并选中”可移动存储设备“,然后在右侧找到“可移动磁盘:禁止读写操作”项并右击选择“编辑”项,在弹出的窗口中勾选“已禁用”项,点击“确定”按钮,即可完成对U盘的解除限制操作。
5、当利用以上方法实现了显示U盘盘符的操作后,如果发现U盘中文件被丢失,或者无意间删除了U盘中的文件时,我们可以借助的数据恢复工具,针对U盘中已删除的文件资料进行恢复操作。
6、利用的数据恢复工具在正式对U盘进行扫描之前,我们还可以针对想要进行扫描及恢复的数据类型进行设置,这样就可以加快扫描及恢复速度。在“文件恢复”界面中
7、除了以上几种方法可以实现U盘的修复操作外,我们还可以借助专门用于对存储设备进行管理的工具来实现U盘的管理功能。通过百度搜索下载大势至电脑文件防泄密系统进行安装。从打开的程序主界面中,从“存储设备控制”栏目中,勾选“禁止USB存储设备的使用”项,即可实现对U盘的访问禁用操作。如果想启用U盘的正常读写操作,可以勾选“恢复USB存储设备的正常访问”项来实现。
8、同时我们还可以对接入电脑的U盘进行控制,以实现特定U盘访问电脑文件操作。,勾选“允许特定的U盘访问电脑文件”项,点击“添加特定U盘”按钮,并在弹出的窗口中添加特权U盘以实现相应的功能。
9、利用大势至电脑文件防泄密系统可以实现针对U盘等存储设备全面的读取权限控制功能,同时还可以实现基于特定U盘的读取操作、受密码权限保护的U盘读取操作。此外,还具有局域网网络行为控制功能,具体而言,可以实现针对与电脑文件传输有关的各类限制操作,包括“禁止微信传输文件”、“禁止聊天软件运行”以及“只允许特定的程序运行”等功能。,大家可以根据自己的实际需要勾选相应的功能选项即可。
五、U盘/SD卡等存储设备插入电脑后没有反应、电脑上没有显示U盘的盘符、插入后打不开等问题的解决方法!
U盘/SD卡等存储设备可能空的驱动器被隐藏
首先换台电脑看看是不是U盘损坏的问题,如果不是,可能是U盘在你的电脑上被隐藏了。
解决方法很简单:插入U盘,打开“我的电脑”/“此电脑”- 查看- 选项。
进入高级设置框后,依然先点击查看,取消勾选“隐藏空的驱动器”项,然后点击应用。
六、U盘无法识别先别着急扔!这五步操作还能挽救一下!
USB接口我们一定不会陌生,键盘、鼠标、U盘、移动硬盘等等硬件都需要通过USB接口连接到电脑。尤其是U盘,几乎成为我们商务办公必不可少的工具,各种重要资料和软件都会通过U盘进行传输。但是如果遇到U盘无法识别的情况要怎么办呢?
有时候明明同一个USB接口,鼠标键盘都可以使用,唯独U盘却识别不出来。这个时候难免就会怀疑是不是U盘损坏,其实当你遇到电脑无法识别U盘的时候也不用太过着急,S姐帮你一步一步来解决。
第一步:U盘插入USB接口有提示音却没有显示新的磁盘
如果USB接口插入鼠标键盘可以正常使用,在插入U盘后有提示音却没有新的磁盘显示的话,我们可以右键点击“我的电脑”-“管理”-“设备管理器”-“通用串行总线控制器”-“启用USB大容量存储设备”。
操作完上述步骤后,仍旧没有磁盘显示,我们可以右键点击“存储”目录下的“磁盘管理”-“重新扫描磁盘”。
第二步:U盘插入后提示未能成功安装驱动
这个提示就要简单多了,我们可以下载USB驱动,安装USB驱动,根据操作系统不同下载相应的USB驱动,一般我们要先从官网下载芯片组驱动,安装后重启一次,如果还是提示黄色感叹号或者问号,点击右键更新驱动。
我们可以手动或者自动安装驱动,按照提示进行安装,成功安装后将U盘拔下后重新插入。如果提示设备准备就绪就证明驱动安装成功,以后再使用此U盘就无需再安装驱动了。
第三步:检查BIOS是否禁用了USB端口
如果USB接口无法正常使用,我们则需要查看BIOS中是否禁用了USB端口。开机恢复BIOS默认值,或者进BIOS后把有关USB选项的属性设置为Enabled。不同的主板BIOS设置方法不一样。修改完毕后按F10保存退出,重新启动电脑。
第四步:检查注册表(修改注册表有风险,请谨慎操作!)
使用Win+R打开运行命令框输入"regedit",打开系统的注册表编辑器,依次打开HKEY_LOCAL_MACHINE\SYSTEM\CurrentControlSet\Service\USBSTOR找到里面的start项,注意看下选项的值。如果值为4,则说明USB等外接设备已经被注册表禁用了。我们只需要将该项值调为3即可。
第五步:设备管理器当中有设备,计算机中无盘符显示
如果设备管理器当中可以显示出设备,但计算机中没有盘符显示的话,可能是由于磁盘损坏或者没有分配驱动器号。我们可以右键“我的电脑/此电脑”-“管理”-“磁盘管理”,找到可移动设备,更改驱动器号和路径。更改完毕后点击确定即可在计算机中找到磁盘。
以上这五步做完之后基本上就可以解决90%的U盘无法识别问题辣~如果仍旧不行的话,可以尝试更换计算机来确认U盘是否损坏。
七、U盘怎么设置权限?U盘使用权限设置步骤!
U盘怎么设置使用权限?如果不想别人随便使用自己的U盘,那么我们可以对U盘权限进行设置,具体操作解决步骤:
1、按win+r打开运行窗口,输入gpedit.msc,回车进入组策略界面。
2、然后定位到:计算机配置→管理模版→系统→可移动存储访问。
3、在右侧找到可移动磁盘选项,根据需要进行设置即可。
八、usb 电脑 composite device黄色的感叹号解决办法!
1、在“开始”中打开“运行”窗口(或按“Windows+R”快捷键打开),在“运行”中输入“regedit”打开注册表,找到"HKEY_LOCAL MACHINE\SYSTEM\CurrentControlSEt\Enum\USB”,在“USB”上点右键选“使用权限”再选“Everyone”将完全控制打勾以便接下来的修改。
2、删除USB所有选项,如果提示不能删除请从usb目录下底层可是单项删除,直至所有USB目录文件删除为止。
3、重新安装USB驱动即可。
九、U盘复制速度太慢解决办法!
插入U盘到此电脑当中→→右键点击“U盘”→→点击“属性”→→选择“硬件”选项→→进入属性界面→→点击“策略”选项→→勾选“更好的性能”→→点击“确定”即可。