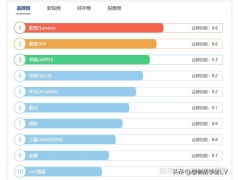大家好,我是百世心。
如今,电脑这个词家喻户晓,各个阶层的人们无论是工作、学习、娱乐都离不开电脑,电脑已然成为人们必备的物品,可是,对于电脑,你的使用习惯正确吗?当你拥有一台属于自己的电脑时,该如何去对它进行优化呢?本期我将给大家带来电脑部分优化方面的知识,如有不足或者疑问请在评论区留言。
很多人都会忽视的一点,电源运行计划可以设置成高性能模式,对电脑运行有着显著提升。
优化方法:
1.打开控制面板,找到显示类别改成大图标模式。
2.在下方找到电源选项点击进入。
控制面板
3.将电池计划改成高性能模式。
电源高性能模式
4.关闭电脑睡眠功能,也就是自动息屏(可选)。
点击更改计划设置,将关闭显示器以及使计算机进入睡眠状态选项设置成“从不”。
第一步
第二步
二、关闭WIN10特效如果你的电脑配置较低的话,很多不必要的特效都可以关闭,以便提升性能。
优化方法:
1.右键点击桌面“此电脑”图标,点击属性选项进入系统页面。
2.点击左边的“高级系统设置”,进入系统属性页面。
3.再点击“高级”选项,找到性能框点击“设置”。
4.最后在视觉效果页面调整为最佳性能,点击应用。
电脑显卡的设置对电脑极为重要,当你运行一些PR,3DMAX之类的软件,或者玩一些画质很好的游戏时,你的显卡如果不设置好,你的电脑就会在运行时极为卡顿。
优化方法:
1.安装显卡驱动:
如果知道自己电脑的型号,最好是在电脑官网去下载驱动程序来安装,当然也可以用驱动软件来安装,这里推荐使用驱动精灵。
安装好驱动精灵后,我们打开软件,点击驱动管理,驱动精灵会自动检测你未安装的驱动程序,等待检测完毕后逐一安装即可,这里笔者电脑的驱动已经全部安装完毕。
2.显卡的优化设置:
当我们安装好驱动后,就需要我们来对其进行性能方面的设置,首先我们右键点击桌面选择显卡驱动控制面板,也可以在控制面板里找到(这里以英伟达显卡举例电脑)。
我们打开控制面板后,在左边找到管理3D设置点击进入。
这里我将个人建议设置选项分享给大家:
首选图形处理器:高性能NVIDIA处理器
OpenGL渲染GPU:选择你的独立显卡(例如你是1050ti的显卡就选择:GTX1050TI)
三重缓冲(提高垂直同步时的性能):关闭
各向异性过滤(纹理的清晰度):关闭
垂直同步(将你的电脑锁定为60帧):关闭
平滑处理—模式:关闭
平滑处理—灰度纠正(改进3D的质量与颜色):开/关都行
最大预渲染帧数:如果你是fps玩家,更加注重鼠标键盘输入低延迟性的话,建议设置为1。
电源管理模式:最高性能优先
着色缓存器:开
纹理过滤-三线性优化:开
纹理过滤-各向异性采样优化:开
纹理过滤-负LOD偏移:允许
纹理过滤-质量:高性能
线程优化:开或者自动
虚拟现实预渲染帧数:1
设置完后点击右下角应用。
接着我们点击左边配置Surround、PhysX选项,将处理器设置成你的独立显卡并勾上专用于PhysX选项,点击应用。
我们的电脑在使用过程中会缓存很多不必要的临时文件,或者电脑每一次的更新系统会留下旧版系统文件,这些文件被我们称之为“垃圾”,不光房间需要清理垃圾,我们的电脑也需要。
优化方法:
1.双击此电脑,来到主页面,右键点击C盘-属性来到磁盘属性页面。
2.点击磁盘清理,稍等片刻。
3.等待一段时间后,会弹出如图所示的对话框,我们点击清理系统文件。
4.电脑扫描一段时间后会显示出很多垃圾文件,将所有文件前面的方框都打上勾,然后点击确定,系统就会自动删除这些垃圾文件。
5.等待清理完毕即可,不要点取消。
日常生活中,我们在使用电脑时,如果养成良好的使用习惯,将会大大增加电脑的使用寿命,一些简单的小优化也会对电脑的运行速度产生较大的提升。当你的电脑在使用一段时间后变得卡顿、响应慢时,可以利用这些小技巧对其进行简单的优化,当然最好的办法就是升级我们电脑的硬件了,对于硬件的升级方法有很多,比如没有固态硬盘的加装一块固态硬盘,或者更换一下性能更强的独立显卡等等。
以上就是笔者自己在使用过程中总结的部分优化技巧,供部分电脑小白参考,希望对你们能够有所帮助。
电脑