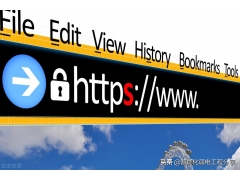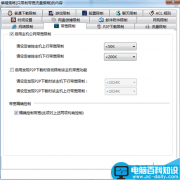本内容来源于@什么值得买APP,观点仅代表作者本人 |作者:Designer_Fanfan
大家好,我是FanFan,今天给大家介绍一下关于升级SSD、修复开机引导、蓝屏相关的解决方案。你在装机过程中是否遇到过这些问题?反正这是我在装机过程中困扰我好久的问题,花了一点时间研究了一下,理了理思路,分享给大家。
本文主要包含两个部分,如果想了解修复的可以通过目录直接跳转修复无法进系统部分。
一、升级SSD、系统迁移过程(升级硬盘不用重装系统,可以实现和之前的系统一模一样,软件也不用重新安装)
二、引导修复以及蓝屏代码解决(可以给大家在遇到类似问题的时候提供一种思路,能够不用重装系统,以正确的姿势进入系统)
升级SSD上次台式机升级显卡之后,PR渲染视频依旧很慢,很多值友给我留言说,让我升级SSD,效果会很明显。于是我就买了一块ssd进行升级。因为之前在笔记本升级的时候已经了解过了SSD了,所以目标直接锁定铠侠240G的sata3固态。京东价格有点高,等不到好价格,大妈经常推的179的多多好假从来没赶上过。就在找不到途径的时候,有值友留言,说它买多了,电脑要出一个,问我要不要,未拆封便宜出。于是果断去小黄鱼交易。最终以178包邮的价格成交。当然只有一个硬盘,螺丝支架螺丝刀都没有。
开箱装机拿到手第一时间就进行开箱。用了英伟达的包装,跟里面的硬盘包装还有硬盘外观配色很像,毫无违和感。
硬盘包装黑色和绿色的配色,背面是硬盘信息,提供三年质保。
拿出硬盘,其实做工很一般,硬盘很轻,感觉像一个小玩具。
Sata3的固态有两个接口,数据接口和供电接口,如果没有插供电接口,主板识别不能识别SSD。
侧面有螺丝孔,可以进行固定。
家里旧电脑上随便找了一个sata3的数据线脸上。
电源上一般都会有多出来的sata硬盘供电接口
电脑接上硬盘,然后在家里找了一个螺丝钉,直接固定在硬盘支架上了,稳稳的!
sata3数据线的另一头接在主板上,然后就可以通电开机。
到这一步就完成了硬件的操作,接下来其实有两个选择:1、系统迁移 2、重装系统
因为我电脑上装的软件很多,所以我直接选择了系统迁移,省得装系统之后又要重新安装软件,麻烦。
我这次使用的铠侠240G作为系统盘,安装系统和常用的设计软件。而原有的机械硬盘作为数据存储使用。目前规划的硬盘结构如图所示。
开机进入原有的机械硬盘系统。然后进入磁盘管理。
点击磁盘管理然后可以看到240G的未分配空间,这个就是我新装进入的铠侠240G的 SSD固态盘。
新建个分区,象征性的测试一下速度。
然后使用Disk Genius进行磁盘分区。这里分区有个GTP格式磁盘的概念。如果主板支持UEFI引导,强烈建议将硬盘转化为GTP格式,默认的一般是MBR格式的。至于区别我就不再过多解释了。有兴趣的可以去这里了解一下。点击了解
DISK Genius分区管理1、打开DISK Genius,新建分区,我们可以看到分区表类型是MBR,我们直接转化为GTP。
2、磁盘——转化为GUID格式。
3、删除所有分区,保存后,再建立ESP分区,这个是引导分区,主要是用来存储引导文件的。
4、直接默认确定即可。
5、新建空闲的分区
到此为止,分区管理基本上完成。我们进行下一步:系统迁移。
速度测试在系统迁移之前,先来象征性的测试一下速度。(虽然我不是很在意,给在意的朋友参考)
本次系统迁移我使用了傲梅分区助手,在官网可以直接下载。点击前往
打开傲梅分区助手,如图所示
点击左侧的迁移系统到固态盘。接下来所有步骤基本上都是无脑操作,见图。
3、然后系统进行重启,进入系统迁移界面。耐心等待迁移完成!
迁移完成是出现出错。先无视他,重启进主板设置用uefi从SSD启动进入看能否进入系统。
果然,又翻车了,重启后进不去系统,咋办?其实这种情况并不陌生,不用望闻问切也知道是引导的问题。接下来就是修车啦!
问题1:无引导文件无法引导启动失败,电脑开机进入诊断电脑,尝试自动修复,然后提示修复失败,然后关机或者重启。(如图所示)
系统文件bootsafe64.ev.sys啥的损坏导致的蓝屏,出现蓝屏代码0x000007b等。(如图所示)
引导修复
也许有很多朋友不知道引导这个概念,引导其实就像是win进门的钥匙,如果没有引导,是根本不可能进入系统的。如果你看了刚才GTP和MBR的区别,应应该对引导有所认识。下面介绍一下引导文件放置的位置。
1、如果ESP分区或者系统盘的根目录没有EFI的文件夹,那肯定是不能进系统的,目前的情况应该是这种。
2、如果ESP分区或者系统盘的根目录只要有一个地方有EFI的文件夹,就可以正常引导进系统。目前我们要做的是将efi文件夹添加进入ESP分区或者系统盘的根目录。
3、进入原来的系统看一下C盘的根目录,发现没有EFI文件夹。果然不出所料。说明之前的机械硬盘用的是MBR的分区表,然后用传统的BIOS引导。这次改用UEFI引导,需要进行相应调整。
4、接下来我们就用到了PE工具。关于PE工具我就不过多介绍了,需要的朋友可以去了解下 点击了解 如果主板支持uefi引导,建议使用UEFI版本的。开机进入选择u盘启动(不同品牌主机的启动项选择键不太一样),进入pe系统
PE界面
5、进入系统后选择开始——引导修复——UEfix(UEFI引导修复工具)
6、按照如图所示方式选择,点击确定(如果ESP选择系统盘,按照我之前分析的理论,也能开机)。
点击确定之后,提示修复成功,理论上这一步就会在ESP分区中产生一个EFI文件夹。这个文件夹里面就是新生成的引导文件。重启电脑,拔掉U盘,然后选择新装的SSD启动,之后看是否能够正常启动。
蓝屏代码修复如果可以正常启动,那就可以跳过此步了。如果开始出现蓝屏代码,请继续看下去。
如图所示现象,无法加载系统,提示bootsafe64.ev.sys文件错误。其实我中间尝试了网络上提供的很多方式都是失败。实在不想重装系统,所以一直在网上找解决方案,最终找到了解决方案——直接进入pe,进入系统盘,删除windiwssystem32driversbootsafe64.ev.sys文件和kavbootc.sys两个文件,然后重启电脑,拔掉U盘看是否能够进入系统。
当重启进入系统之后,看到登录界面,我真的超级兴奋。我就知道不用重装系统也能解决。
总结虽然修复引导和蓝屏的问题之前困扰了一段时间,但是通过不懈的搜资料,问题基本上解决了。以前我遇到问题总是把系统重装了,但总是重装系统也不是办法,当遇到问题的时候不要被麻烦冲昏了头脑,总会有办法解决的。最后给大家一个建议,大家可以创建系统还原点,当出现问题的时候,可以通过系统还原回到上一次正确的配置,这样就省得麻烦了。
以上是我个人在折腾过程中的一点小经验分享,希望能够帮到有需要的朋友。
如果您有其他蓝屏代码的补充解决方案,也可以在留言区进行交流;以便帮到更多的朋友。
电脑 电脑