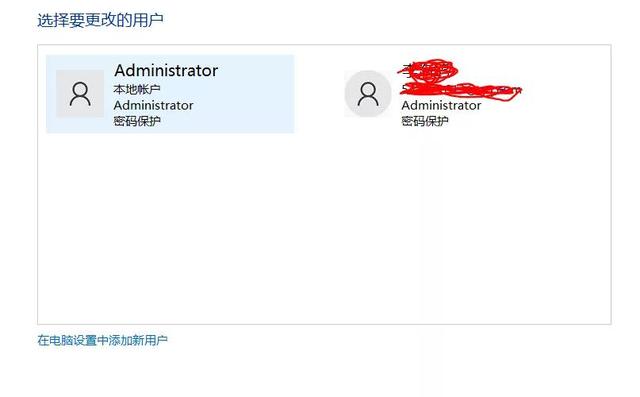第一部分:创建恢复介质。由于我们已对预装系统付了费用,且预装系统为绝对正版系统,所以强烈建议大家制备一份恢复介质。一经制备好,随时都可以恢复原厂系统。
对于Windows 8/8.1预装系统,需使用至少16G(32G为佳)U盘来制作,而无法使用DVD空白光盘制作。
①按Windows + X快捷键,进入“控制面板”,
在“类别”位置选择“大图标”,
②创建好后,如果还需对U盘有其他使用,则需将该恢复文件移动至大容量存储设备当中。这时,您必须将介质中的隐藏文件也显示出来后再移动,因为介质文件里有部分文件是隐藏着的,如果未对隐藏文件显示出来就去移动,则会造成恢复介质文件的缺失,具体步骤如下,点击“计算机”窗口上部分的“查看”,然后点击“选项”:
在“文件夹选项”当中点击“查看”,将“隐藏受保护的操作系统文件(推荐电脑)”对钩去掉,将“显示隐藏的文件、文件夹和驱动器”选上,最后点击“确定”
然后再对介质文件移动至其他大容量存储设备当中就行了。
③如果想利用这恢复介质恢复系统,那么在U盘里已经有这创建好的恢复介质后,进行如下操作:
重启电脑,开机看到lenovo或ThinkPad标识后多次按Enter回车,听到报警声后等待下一画面,然后按F1或Fn + F1进入BIOS主界面,移至Security → Secure Boot回车,选择为Disabled,按Esc退至上一界面,最后按F10回车保存。
此时计算机自动重启,同样开机看到lenovo标识后多次按Enter回车,
[size=14.1666660308838px]然后按上下方向键选择USB HDD字样的选项,按回车进入,
系统恢复完成。
对于Windows 10预装系统:
制作恢复U盘步骤与Win8/8.1相同,但系统恢复的选项与Win8/8.1略微有一些差别,具体步骤:
对于Windows 7预装系统:
制作恢复U盘步骤:打开 计算机 窗口,双击Q盘,或者点击 开始 菜单,移至 所有程序 ,找到 Lenovo ThinkVantege Tools → 出厂恢复磁盘,
点击 确定,
选择U盘盘符,
耐心等待一段时间,不可中途断电。
点击 确定。
恢复时,仍旧是开机按F12选择U盘引导,在系统恢复选项中选择 Lenovo Factory Recovery,
后面就耐心等待恢复完成即可。同样是保持通电状态,不可中途断电。
第二部分:磁盘分区。
在制备好恢复介质后,下面开始对磁盘进行分区操作。由于Think机器的一键还原机制,如果用户事先在磁盘里有写入操作,那么它会将C盘一半空间保护起来,为了能更大限度地压缩C盘,因此我们要先关闭C盘的系统保护,步骤如下:
①右键单击“计算机”,选择“属性”,点击左边的“高级系统设置”,
点击“系统保护”选项卡,找到系统盘C盘,预装Win8的盘符名称为“Windows8_OS(C: )”,点击一下它,再点击“配置”,
在弹出的窗口中选择“关闭系统保护”,并且点击下面的“删除”,最后“确定”完成设置。
退出该窗口后再点击下后面窗口的“确定”完成整个设置过程。
②那么接下来开始对C盘进行压缩了。按Windows + X快捷键,选择“磁盘管理”,
右键单击C盘,选择“压缩卷”,
在“输入压缩空间量”这里,一般我们给C盘40G~50G即可。如果给40G,数值为窗口第1行“压缩前的总计大小”减去40963;如果给50G,数值为窗口第1行“压缩前的总计大小”减去51208,输入后点击“压缩”,
这样,C盘的压缩操作已完成,在C盘的右侧会出现黑色框的未分配分区,右击它,选择“新建简单卷”,这部分的空间设置可灵活掌握具体大小。
附其他大小应输入的数值:
10G:10245
20G:20482
30G:30726
40G:40963
50G:51208
60G:61444
70G:71681
80G:81926
90G:92162
100G:102407
120G:122888
150G:153606
200G:204806
300G:307204
第三部分:删减内置软件、控制开机启动项。
虽然预装系统绝对正版,然其操作体验却不及纯净系统那么好,原因在于预装系统不仅有系统本身的内容,它还绑定了各种预置软件,而且有的比较占系统资源,导致非常地慢,所以我们需要对预置的软件进行一些删减操作以提升速度。
①删除诺顿杀软或迈克菲杀软、Lenovo Solution Center、Lenovo Experience Improvement。Win8原厂系统中仍旧是预装了这些软件。诺顿/迈克菲杀软不仅占资源多,而且还收费。比较建议卸载,换其他轻小型杀软,如Avast、ESET、小红伞这些都可以。 Lenovo Solution Center 是一种检测工具,一般也很少用,而且它也比较占资源。卸载步骤如下:按Windows + X快捷键,选择“控制面板”,点击“卸载程序”,
找到Norton Internet Security或麦克菲杀毒软件、Lenovo Solution Center、Lenovo Experience Improvement,双击即开始卸载。卸载后重启电脑。
②控制开机启动项。右键单击任务栏空白处,选择“任务管理器”,
可参考我下图中的,进启用红框部分的内容,其余选项可右击,选择禁用。
③关闭没用的服务。
按Windows + R,输入“services.msc”,随即会弹出“服务”窗口,分别找到如下服务项,
Diagnostic Policy Service
Diagnostic Service Host
Diagnostic System Host
Diagnostics Tracking Service(Win10独有,也可禁用)
HomeGroupListener(家庭组服务项,若需要此功能,则不要禁用)
HomeGroupProvider(家庭组服务项,若需要此功能,则不要禁用)
Program Compatibility Assistant Service
Windows Backup(此服务与系统备份有关,若需要系统备份功能,则不要禁用此服务项)
Windows Defender(此服务为Win8/8.1/10自带的杀毒软件,前身为MSE杀软,若您的系统中有使用其他杀软,请将此服务禁用)
Windows Error Reporting Service
Windows Search
找到对应的服务项后,双击,在弹出的窗口中执行如下操作:
第四部分:显卡相关设置。
①设置屏幕刷新率。
很多用户经常反映在插拔电源适配器时屏幕会闪一下,此为显卡驱动当中的屏幕刷新率自动切换及节电技术,并非硬件故障,如果不希望笔记本屏幕闪烁,可关闭此功能:
右击桌面 → 图形属性 → 电源,
选择 使用电池 ,下方 都选择 禁用 ,最后点击 应用 保存设置。
②切换独显。(若需要使用双显卡切换技术,或笔记本仅有集成显卡,可跳过此内容)
右击桌面→NVIDIA控制面板→管理3D设置,在“全局设置”选项卡下,选择“高性能NVIDIA处理器”,最后点击“应用”完成设置。
③快捷键图标始终显示。
很多用户预装的Win8系统中 大小写、数字键盘 等图标始终在屏幕上显示,此为系统当中这些指示符显示时间的设置,具体步骤如下:
右击桌面 → 屏幕分辨率 → 高级设置,
点击 屏幕显示 标签,把下方红框中的进行选择,最后点击 确定 保存设置。
第五部分:Windows 8/8.1/10系统的其他相关操作指导。
①关机(Win8/8.1),第一次使用Win8的朋友非常有可能因找不到关机选项而苦恼,我个人第一次接触到Win8时也是始终找不到关机选项。
教大家一些快捷键:Windows + I(如果是最新款的*40系列机型可在系统下直接按F9或Fn + F9即可),找到下方的“电源”,点击后即可找到“关机”选项。
②禁用休眠功能,大家也许会发现,Windows 8/8.1/10系统关机速度上比之前的系统要快,究其原因,其底层是采用休眠方式关机,但此模式会造成两方面问题,一是关机不彻底,二是每关机一次会创建休眠文件,占用C盘系统盘空间。如果大家不需要此功能,可通过命令行的方式关闭。
按Windows + X快捷键,选择“命令提示符(管理员)”,输入如下文字:
powercfg /h off
回车,需要注意“/h”两边有空格。
③禁用UAC,此功能为Win7起新增的用户账户控制设置,我们每启动一程序时,都会先黑屏一下,提示是否要允许运行操作,如果大家不喜欢此功能,可直接关闭。按Windows + X快捷键,选择“控制面板”,找到右上角“用户账户和家庭安全”,点击“用户账户”
将滑块拖动至最底端即可
④关闭Windows自动更新(Win8/8.1)。根据笔者的经验,有太多人遇到的系统问题都是因为Windows自动更新导致的,此为Windows系统自带的功能,本来是通过更新程序改善系统Bug,但有时有一些更新程序安装后反而导致系统出现问题,或者跟硬件驱动相冲突,因此,个人建议将此功能关闭,根据我个人的使用效果来看,不安装Windows更新反倒不会出系统问题。
按Window + X快捷键,选择 控制面板 → 系统和安全 → 启用或关闭自动更新,
[size=14.1666660308838px]最后点击 确定 保存设置。
对于Win10的关闭系统更新及其他使用方面的技巧,可参考如下文章:
http://bbs.thinkworldshop.com.cn/thread-1800049-1-1.html
http://bbs.thinkworldshop.com.cn/thread-1810039-1-1.html
文章源自于:联想社区【傲雪技术分享】
电脑 电脑