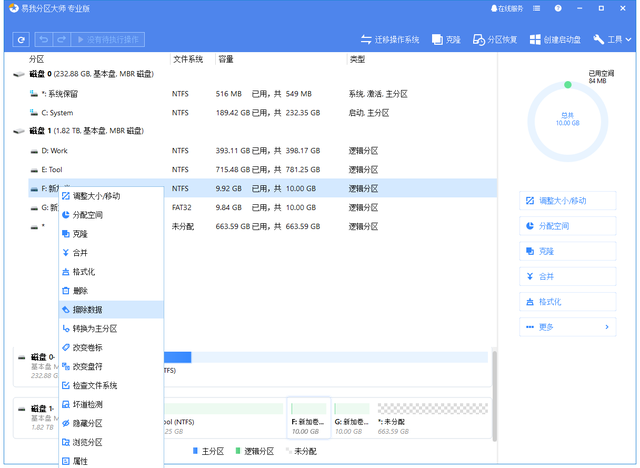IT之家 12 月 21 日消息,微软承认本月补丁星期二活动日中发布的 KB5021233 更新,导致部分 Win10 设备升级之后出现 0xc000021a 蓝屏错误。虽然这个问题出现存在于 Win10 系统,但是部分 Win11 设备也受到了影响,IT之家的网友如果也遇到了这个问题,可以根据本文下方的教程进行操作,看看能否排除这个故障。
微软表示错误的原因可能是 c:/windows/ system32 和 c:/windows/ system32 / drivers 中的 hidparse.sys 文件版本不匹配(这里假设 Windows 安装到您的 C: 驱动器),进行清理时可能会导致签名验证失败。
除了上述原因之外,问题 Windows Update 更新、损坏的驱动程序、签名验证失败或系统组件问题,都可能会发生此特定的 BSOD 错误。一旦设备出现 0xc000021a 蓝屏错误,就意味着电脑无法正常启动。
修复方式包括
同步 hidparse.sys 版本
还原所有待处理的操作
运行 Chkdsk、SFC 和 DISM 扫描
强制禁用驱动程序签名
回滚到上个版本
执行系统还原
重置 PC
同步 hidparse.sys 版本微软官方提供的一个临时解决方案就是,从 system32\drivers 文件夹中复制 hidparse.sys 文件到 system32 文件夹,通过覆盖达到同步 hidparse.sys 版本的目的。微软官方提供的修复方案如下:
微软还分享了一个临时的修复方案:
1. 进入 Windows Recovery Environment 模式
2. 选择“故障排除”选项
3. 选择“Start recovery, troubleshooting, and diagnostic tools”
4. 选择“高级选项”
5. 选择“命令提示符”按钮,如果有需要的话可能需要等待你的设备重启
6. 你的设备会重启进入到一个命令提示符窗口,然后使用密码登录
7. 运行以下命令:
xcopy C:\windows\system32\drivers\hidparse.sys C:\windows\system32\hidparse.sys
8. 命令完成之后,输入“exit”
9. 选择“继续”按钮
10. 重启之后应该就正常了。
注意上述命令下的“C”盘是你的系统盘,如果你的系统盘并没有装在 C 盘上,那么在输入命令的时候请更换相应的盘符。
还原所有待处理的操作除了微软本次 KB5021233 更新导致的 hidparse.sys 版本不同步之外,有时候 Windows Update 安装失败可能会导致 Win10、Win11 系统无法正常启动,出现 0xC000021A 蓝屏错误。
在这种情况下,恢复所有待处理的操作可能会有所帮助。为此,您需要启动命令提示符。输入 Windows 恢复环境并从那里启动命令提示符。你可以按照上述 1-6 步骤进入命令行界面,此时界面上应该会显示:
x:\windows\system32
接下来你需要输入你的系统盘盘符。例如你的 Windows 系统安装在 C 盘,那么就输入“C:”(不带“”),如果安装在 D 盘就输入“D:”(不带“”)。然后按下回车:
C:
接下来你需要输入 “dir”(不带“”) 命令:
dir
“dir”命令是显示当前目录下的所有文件列表。
然后输入以下命令,并按回车:
dism /image:C:\ /cleanup-image /revertpendingactions
操作完成之后用户应该可以看到“The operation completed successfully.”(操作成功完成)提醒
然后用户输入“exit”(不带“”)并按回车。这将关闭命令提示符并将您带回 Windows RE 屏幕,您必须在其中单击继续选项以重新启动您的 PC。
运行 Chkdsk、SFC 和 DISM 扫描如果经过上述步骤,你的设备依然存在 0xC000021A 蓝屏错误,那么可能是你的硬盘出现了一些错误,或者是系统镜像文件出现了损坏。因此,我们建议您修复磁盘和系统映像文件。
和上述 1-6 步骤一样,在 Windows Recovery Environment 界面启动命令提示符。打开命令提示符后,选择安装 Windows 操作系统的驱动器。
然后输入
C: # C是你的系统盘盘符chkdsk /f /r
上述命令执行成功后,再运行 SFC 和 DISM 扫描。
在系统上运行所有扫描后,键入 exit 并按 Enter。单击继续以重新启动计算机。这次您应该会看到登录屏幕。如果没有,请使用下一个解决方案。
强制禁用驱动程序签名这个技巧对许多用户都有效。如果您仍然看到 0xC000021A 蓝屏错误,禁用驱动程序强制签名肯定会对您有所帮助。这个我们会在后续的文章中展开介绍。
回滚至上个版本如果你可以确定是由于 Windows Update 导致的蓝屏问题,那么可以通过卸载更新的方式回滚到此前版本。进入 Windows Recovery Environment 并在 Advanced options 屏幕上选择“Go back to the previous build”选项。
执行系统还原系统还原是一个有用的工具,可以帮助用户保护和修复他们的计算机软件。它在所有 Windows 计算机上默认启用。启用后,Windows 会自动创建不同的还原点。当出现问题时,您可以选择这些还原点中的任何一个,将您的系统恢复到之前的工作状态。
转到 Windows 恢复环境中的高级选项屏幕,然后选择系统还原选项。如果在您的系统上创建了多个还原点,Windows 将向您显示所有这些还原点及其创建日期。
重置你的 PC这是最后的选项,如果上述 6 种方式都没有修复,那么你可以选择重置你的电脑。不过IT之家推荐先在不删除数据的情况下重置计算机,如果还不行再选择完全重置你的计算机。由于小编的电脑目前已经升级到 Win11,因此这里贴了 Win11 平台下的重置此电脑选项,用户也可以在 Win10 系统寻找相应选项。
IT之家希望本文能够帮助你解决 0xC000021A 蓝屏错误。
这是水淼·dedeCMS站群文章更新器的试用版本更新的文章,故有此标记(2023-04-16 08:35:39)