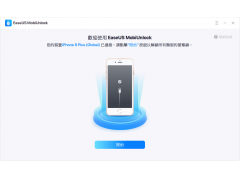Hi,大家好,我是小雨。在许多人看来给电脑装系统是一件技术活,一般人根本学不会。安装系统的方法已经经历了两次变革,现在已经到了第三代。
最早安装Windows系统是利用原版光盘安装的,需要一个光驱、一张光盘,还得懂一点电脑技术,最重要的是安装速度非常慢。这种系统安装之后是完全空白的,根本使用,还需要一个一个安装驱动以及常用软件。所以,从对到尾安装一次系统,大概需要1个多小时才能完成。
第2代系统安装的主要核心是Ghost技术,包括最早的“Ghost一键安装DOS版”以及后来的WinPE系统。Ghost技术的出现彻底打破了原来利用光盘安装系统的局限性。它将定制的原生系统与常用应用软件以及硬件驱动打包在一起实现系统的快速安装。它的整个安装过程都是全自动无人值守的,而且安装速度非常快,大概只需要10多分钟就可以完成包括驱动和常用软件的整个系统安装。不过,它也存在一个问题,网上下载的系统大多不是原版,并且许多镜像里面都包含一些推广软件,系统的安全性得不到保证。
今天,小雨给大家介绍最新U盘装系统教程。该教程操作简单,你只需要像安装软件一下操作即可。并且也不需要你到处下载Windows镜像,该教程可以让你下载到微软官方系统镜像,甚至下载完后U盘直接就变成了最新版本的Windows 10系统盘。
1、准备工作在安装系统之前你需要准备一个容量不小于5G的U盘以及可以正常上网的Windows电脑,建议使用Windows 7或者Windows10系统,可以提高系统安装的效率。
首先打开微软官方网站的“下载Windows 10”页面,这里提供了安装Windows系统的U盘制作工具。在这个页面上找到“是否希望在您的电脑上安装 Windows 10”的提示下方的“立即下载工具”,点击下载官方的U盘制作工具。
下载Windows10页面
下载完成后直接点击运行这个工具,并确保U盘已经正确插入到电脑的USB接口。接下来的操作会自动格式化你的U盘,所以请提前备份好你U盘的内容。切记!切记!
运行刚刚下载的Windows制作工具,按照提示选择“为另一台电脑创建安装介质(U盘、DVD或ISO文件)。
然后,选择你要安装的系统语言及版本,这里如果没有特殊需求,这里使用默认选项即可。
在这一步中,选择要使用的介质为U盘。然后点击下一步开始创建Windows10介质。
在这个过程中,程序会自动下载最新的Windows10系统版本,根据你的网络环境以及U盘的性能不同,大概需要半个小时左右。此时,你就可以在一边喝杯咖啡或者刷一下抖音,耐心等待就OK了。
3、引导U盘启动这一步并不难,但是许多人安装系统时都卡在这一步了,原因是不知道如何按哪个键才能进入U盘启动界面。然而,这个并没有一个固定的按键 ,不同的电脑品牌、不同的主板型号,它的按键都是不一样的,大家可以根据自己的电脑型号具体搜索一下。一般情况下都是F2、F12、F11、ESC等按键。找到自己电脑进入快捷启动的按键之后,在插入U盘开机时不断的按那个键,就可以进入到U盘的系统里面了。
如果实在找不到的话,也可以直接进入BIOS后将系统启动顺序的第一位修改成U盘,然后再启动。上图是msi主板设置系统启动顺序的界面,其它主板类似。
4、安装Windows系统系统从U盘启动之后,接下来的操作就非常简单了,就像安装普通软件一样即可。整个过程只需点击同意、下一步之类的操作就行了,过程也是非常简单的。
总结:
通过这种方法安装的Windows系统都是官方的最新原版系统,保证了系统的安全性。并且在整个过程中只需要用到一个U盘,傻瓜式安装过程,只要会安装软件就能安装系统。
你学会了吗?
这是水淼·dedeCMS站群文章更新器的试用版本更新的文章,故有此标记(2023-05-29 08:32:42)