新TP-link(TL-WR842N)无线路由器设置
所有路由器设置均大同小异,不同的是新版界面不一样,而TP新版也不在用通用的登录地址192.168.1.1和通用的默认用户名和密码,而是以域名形式 tplogin.cn登录,同时提高安全级别,必须设置路由器登录密码才能进入下一步操作。
以下简单图文教程,跟说明书上差不多加上实拍图文说明。
1、首先我们自己观察新版路由

接线没什么区别,蓝色的网口插进线(另一端链接光猫、ADSL猫及其运营商到户网络等)其他4个可插任意一个孔连接电脑
2、查看路由器管理地址 tplogin.cn 路由器反面标签都有

3、打开电脑,浏览器地址栏输入tplogin.cn 进入以下界面
在这里设置路由器登录密码,注意:这里不是WiFi连接密码,这个密码是用来以后管理路由器,更改WiFi密码等等用的
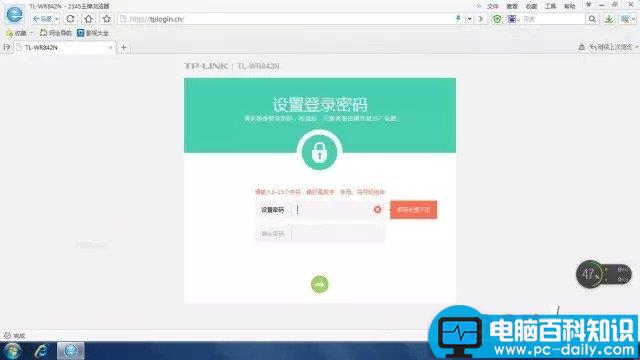
4、设置好后,就可以进路由器了,打开进入以下界面。
这里根据你网络运营商提供的上网方式选择,简单的识别方法就是,直接连接电脑需要拨号才能上网的,选择:宽带拨号上网;电信光纤到户连接到电脑不需要任何设置即可上网的,选择静态IP 手动指定光猫分配的IP号段,或者直接选择路由器自己选择上网方式
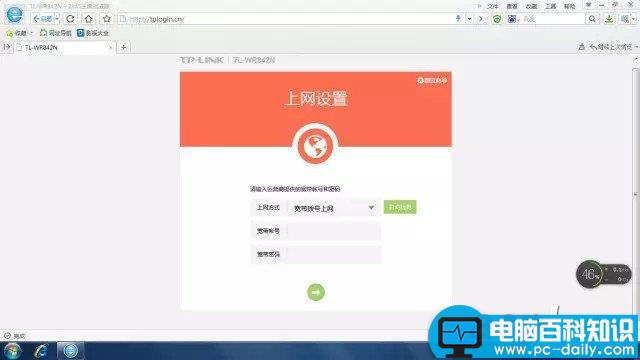
5、选择好了点击下一步进入无线网络设置
无线名称:即手机或平板等设备搜索出来的名称,建议不用中文,很多设备搜索出来的中文显示乱码
无线密码:这里是连接到该路由器需要的密码,即传说中的WiFi密码,如果防止别人蹭网,可以吧密码设置复杂点,大写字母+小写字母+无序数字,当然自己要记清楚啦····最少8位数
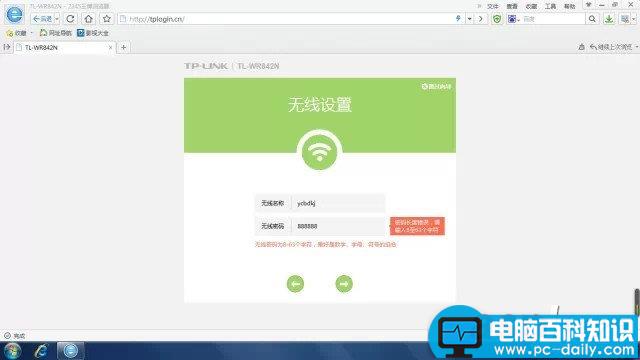
6、设置好了再点下一步确认保存,即可看到路由器工作界面
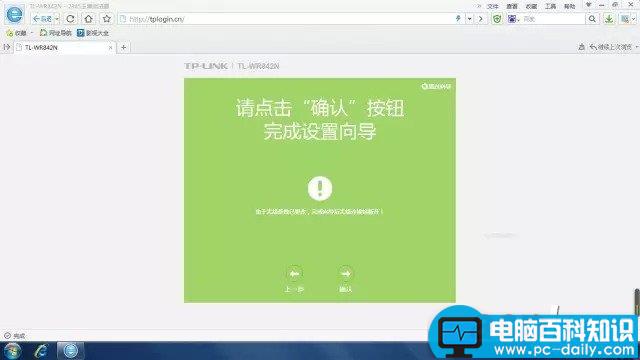
在这里可以看到连接到该路由器的设备,这里之连接了一台电脑,所以就只能看到一台设备
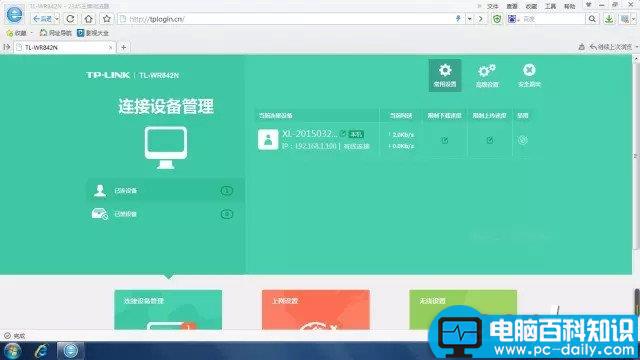
7、点击右上方“高级设置”可管理更多设置
在这里可以更改路由器设置,网络参数,无线WiFi密码、宽带限制、防蹭网等高级功能都在这里更改,本教程旨在教新手基本设置路由器,这里不建议新手去设置,否则有各种各样的不可预知的现象,爱折腾的,精力无限的任性我管不着,实在不会了别忘记了有我宜昌百典科技为善终哦!
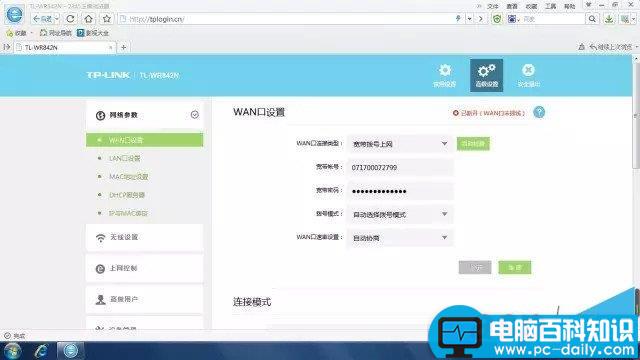
到这里正常情况下就可以直接上网了,有的需要重启路由器,依然不能上网的,以上图左边导航“MAC地址设置” 克隆MAC地址,保存并重启,OK!
感谢阅读,希望能帮助到大家,谢谢大家对本站的支持!






