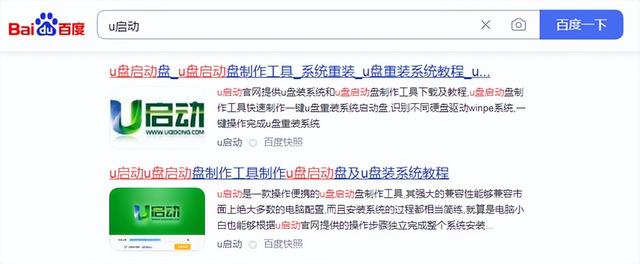经常用 Excel 的表哥表姐们,想必都知道「下拉菜单」这个神器,鼠标点点点,就能轻轻录入数据:
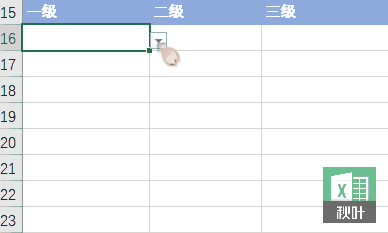
▲ 一级下拉菜单
它的制作方法也很简单,用【数据验证】功能可以直接实现!
有小伙伴表示想看看三级下拉菜单怎么做?

话不多说,既然同学们有这个请求,小兰一定满足大家,今天我们就一起来看看「Excel 中的三级下拉菜单」是如何制作的~
这里我介绍两种方法:
❶ 定义名称 Indirect 函数;
❷ 方方格子。
我们先来看看第一种方法~
01 Indirect 函数法
首先,需要准备好数据源,如下图:
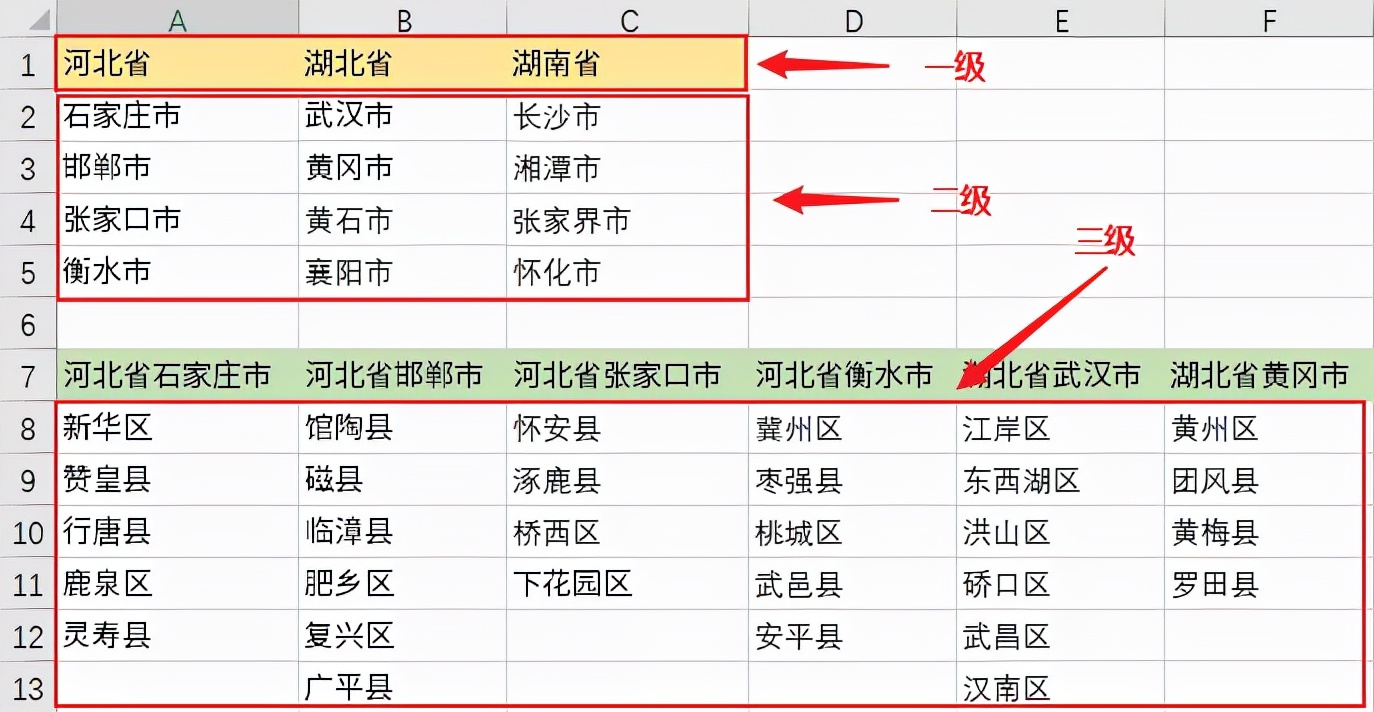
▲ 三级数据较多,仅展示部分内容
这里需要注意的是,三级内容的表头(第 7 行),是由一二级连接在一起的。
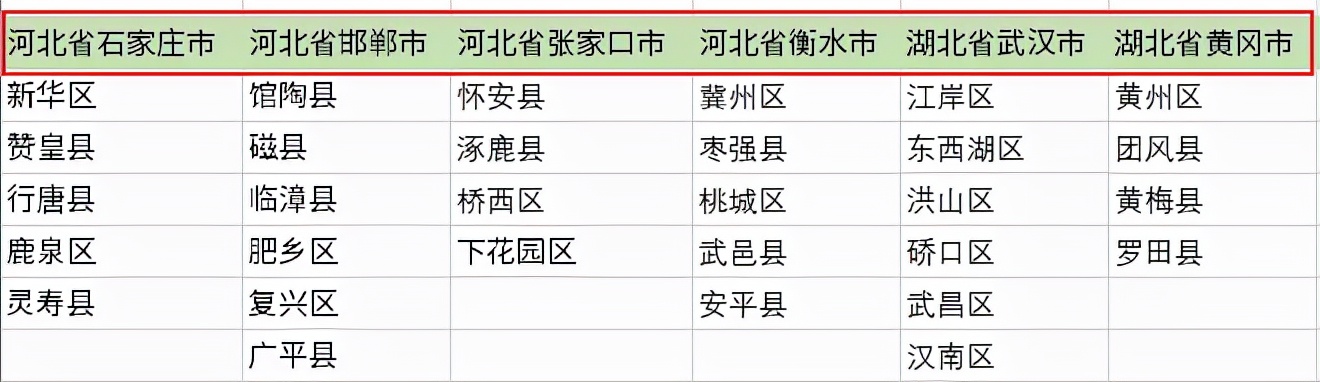
万事俱备只欠东风,接下来,我们一起来操作一下~
▋转化为超级表
分别选取两个表格,按【Ctrl T】将表格转化为超级表,这样做是为了当源数据有修改或增删时,表格能够自动扩展区域,下拉菜单会同步刷新。
▋定义名称
分别选取两个表格,单击【公式】选项卡,找到「定义的名称」,单击【根据所选内容创建】:
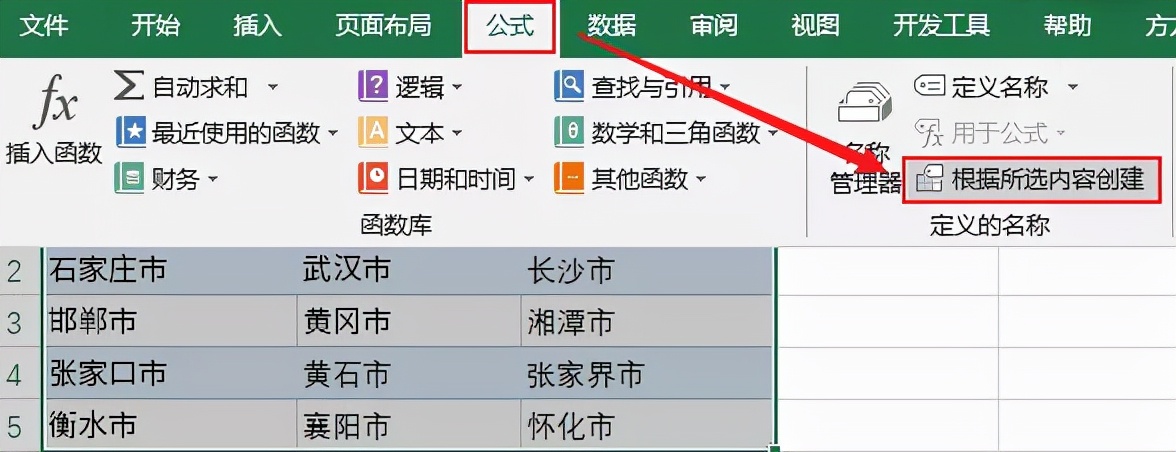
在弹出的窗口中,勾选「首行」,单击【确定】。
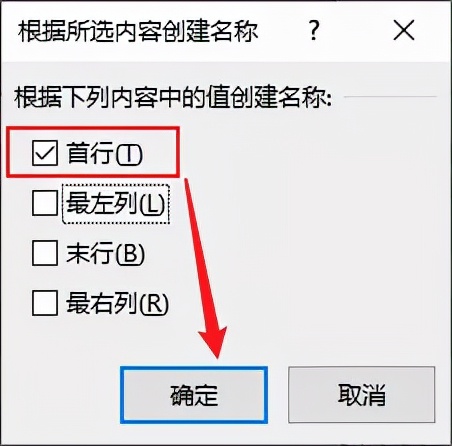
这样,就给二级内容和三级内容都起了个总体的名字,这个名字是【首行】单元格的内容。
例如:石家庄市、邯郸市、张家口市、衡水市,4 个市加起来统称为河北省;
新华区、赞皇县、行唐县、鹿泉县、灵寿县,4 个区县统称为河北省石家庄市。
打开「名称管理器」,我们可以看到:
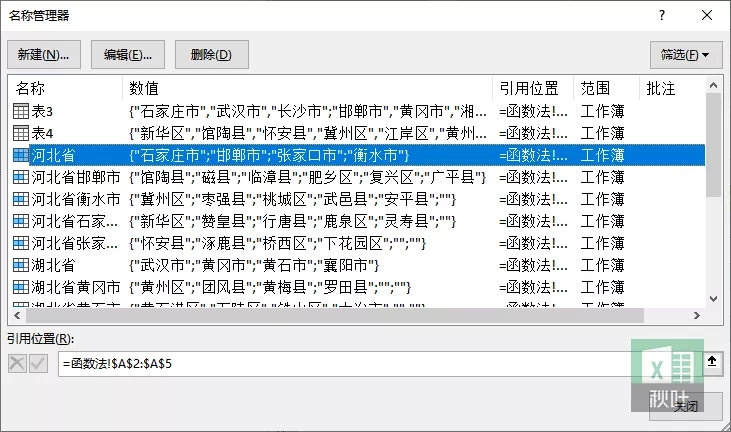
▋制作下拉菜单
❶ 一级下拉菜单,如图:
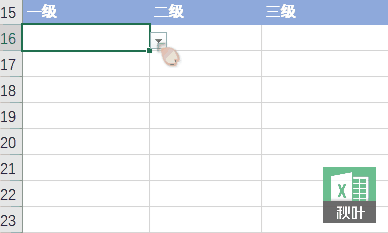
选中所需单元格区域,这里选的是 A16:A23,然后单击【数据】选项卡,找到「数据工具」,单击【数据验证】。
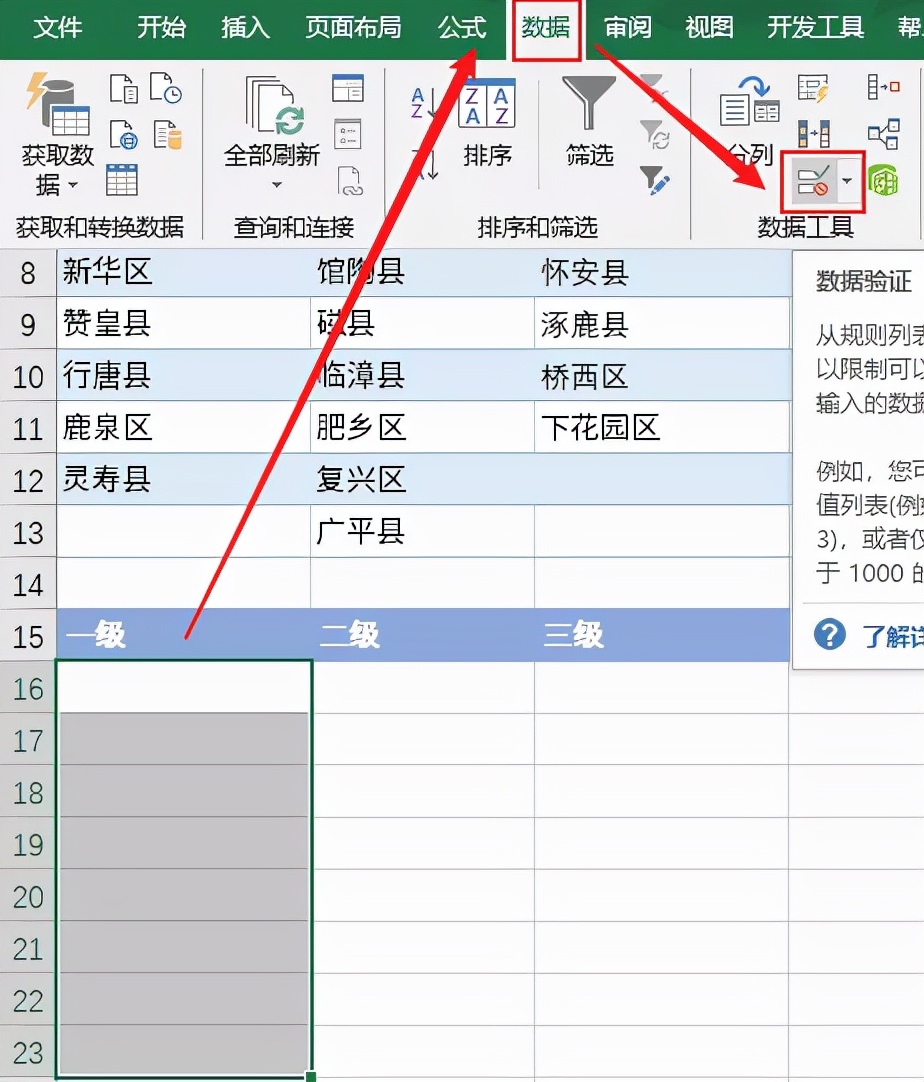
在弹出的窗口中,选择允许「序列」,来源选择 A1:C1,单击【确定】。
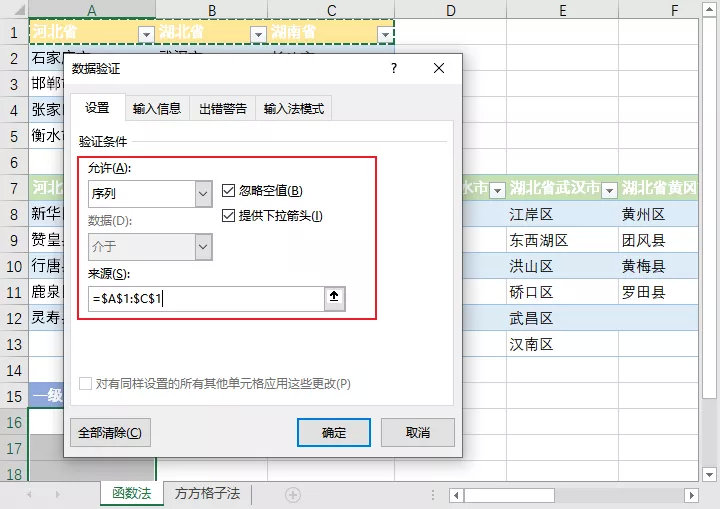
这样一级下拉菜单就设置好了~
❷ 二级下拉菜单,如图:
和一级下拉菜单的步骤一样,只是在选择来源时,需要用到 Indirect 函数:
=Indirect(A16)
敲黑板:
Indirect 函数是间接引用函数,可以返回由文本字符串所指定的引用。
比如这里引用的是 A16 单元格,但返回的结果是 A2:A5 单元格里的值。
即:引用 A 列省份中所包含的市级。
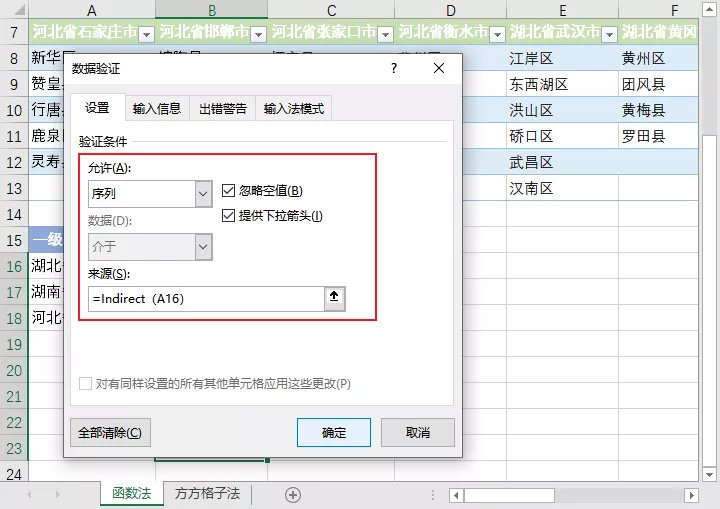
❸ 三级下拉菜单,如图:
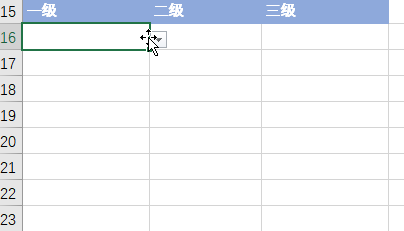
前面的步骤同上,不同的是 Indirect:
=Indirect(A16ampB16)
即:同时引用 A 列和 B 列。
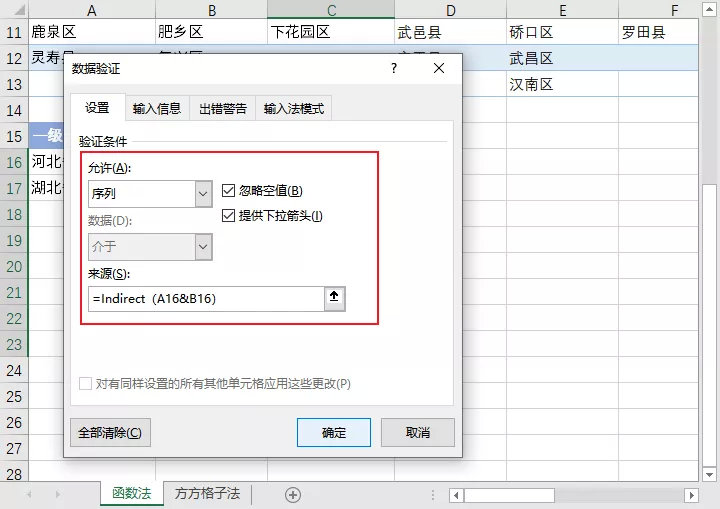
搞定收工!
等等……还没完,我们再来看一下,新增数据后,下拉菜单能否同步更新↓↓↓
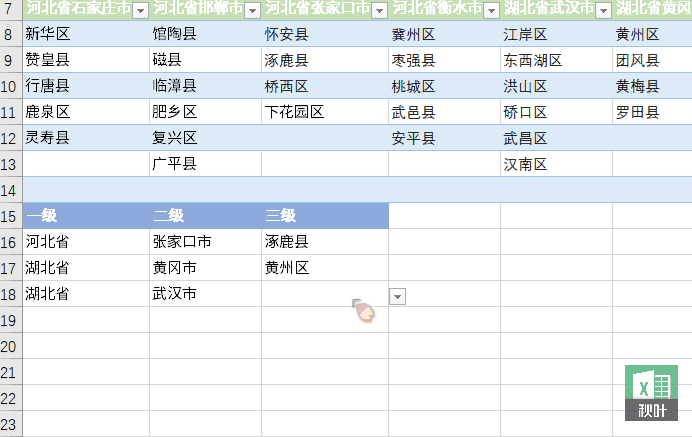
好啦!用 Indirect 函数法制作三级下拉菜单的方法就讲完啦,同学们学会了吗?
一时之间没学会也不要紧,我们再来看看更简单,更容易掌握的方方格子法。
02 方方格子法
首先,你得先安装一个方方格子插件:
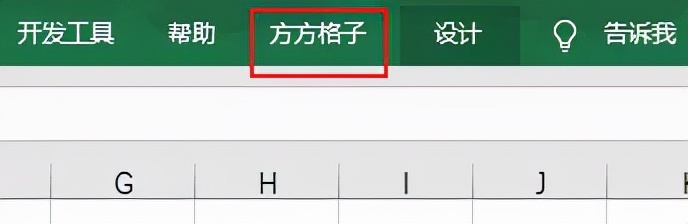
其次,准备好数据源,如下图:
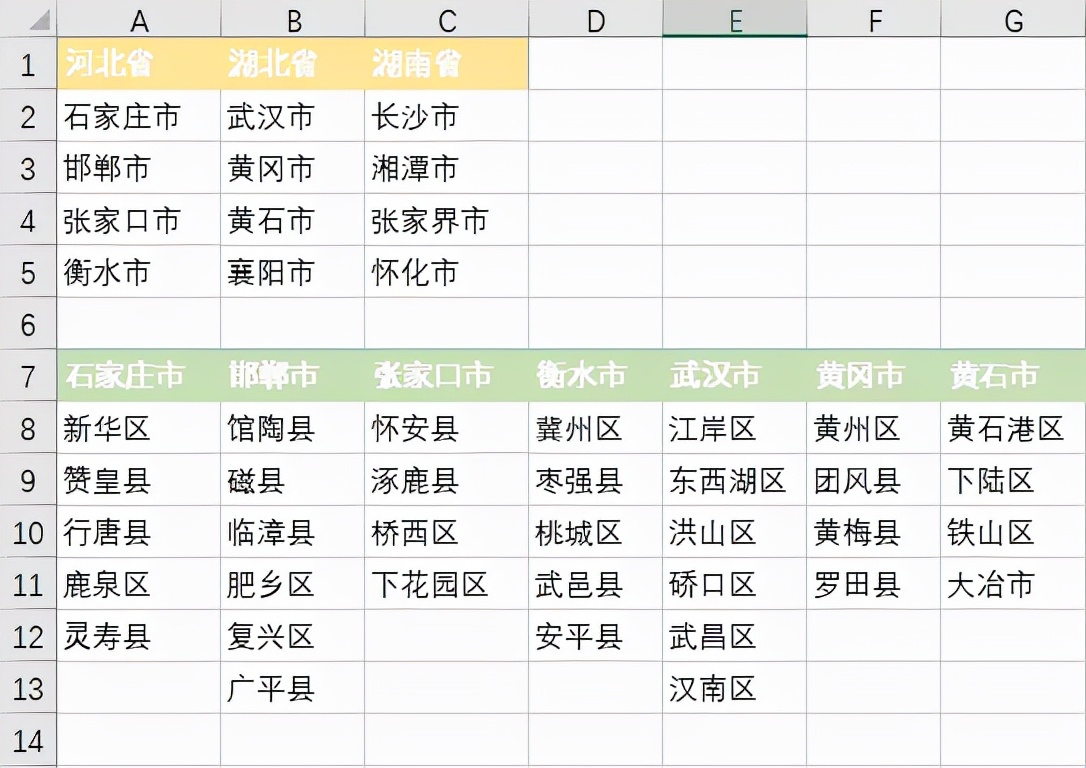
注意:这里三级的表头(第 7 行)是二级的内容。
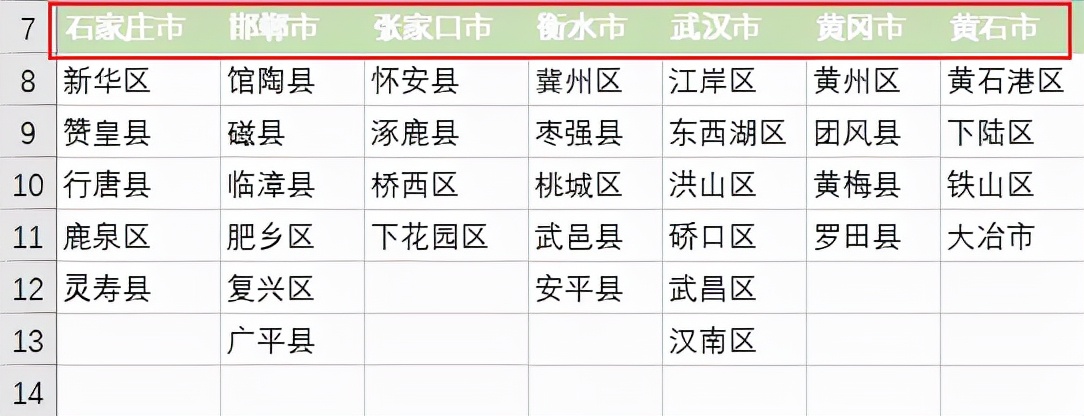
然后转化为超级表:
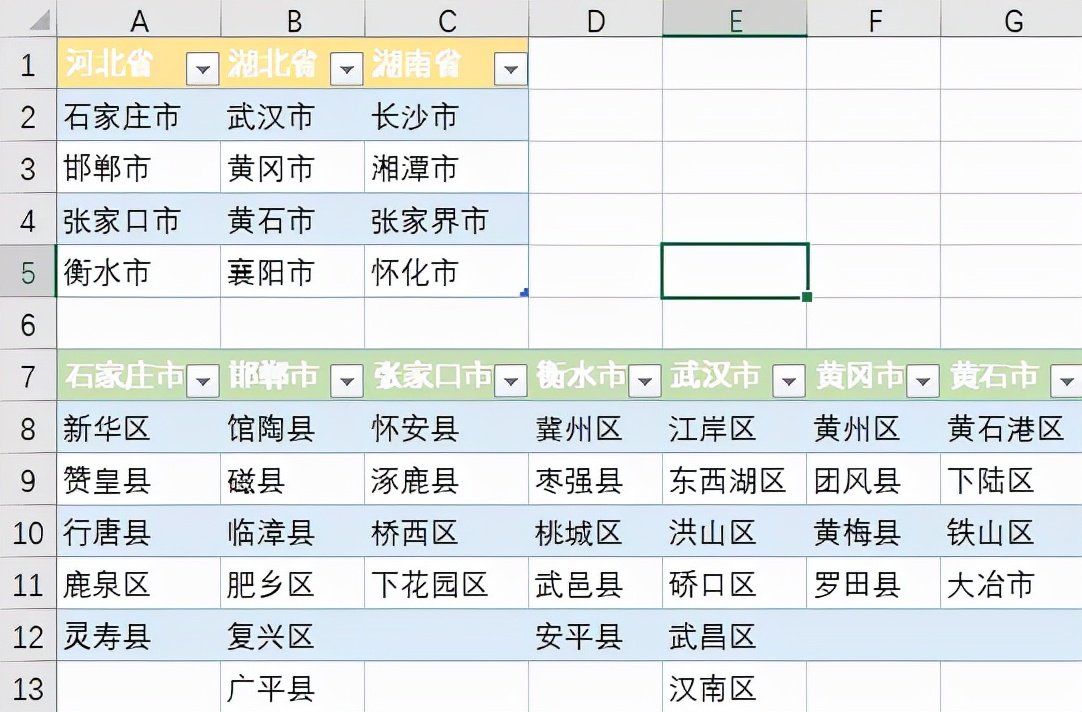
都准备好之后,接下来的内容就很简单了!
❶ 选中任意单元格,单击【方方格子】选项卡,找到「编辑」,单击【新增插入】-【插入下拉菜单】。
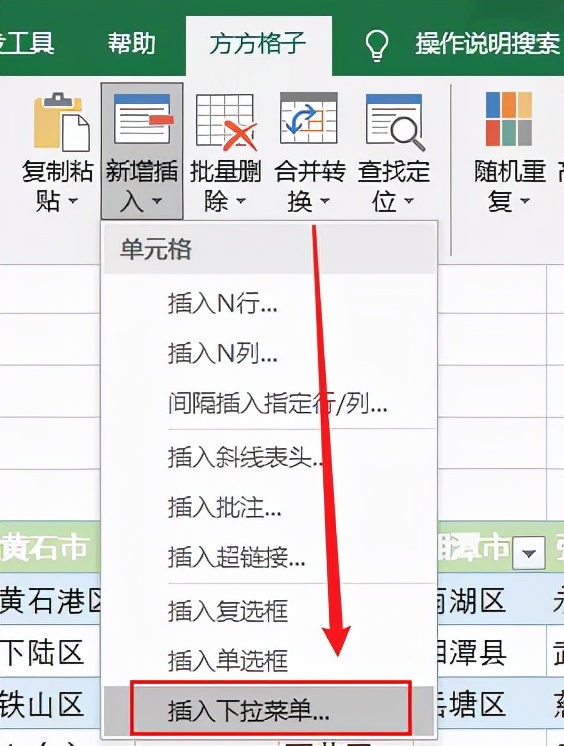
❷ 在弹出的窗口中,单击【三级下拉菜单】,根据示例设置数据源等。
比如我这里填写的是:
单击【确定】后弹出以下窗口,就表明设置好了↓↓↓
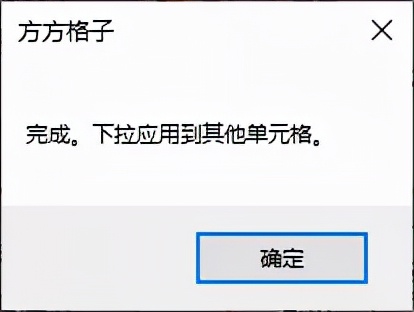
再次单击【确定】-【退出】,退出方方格子的设置界面。
❸ 选中已经设置好的单元格,下拉填充到其他区域,
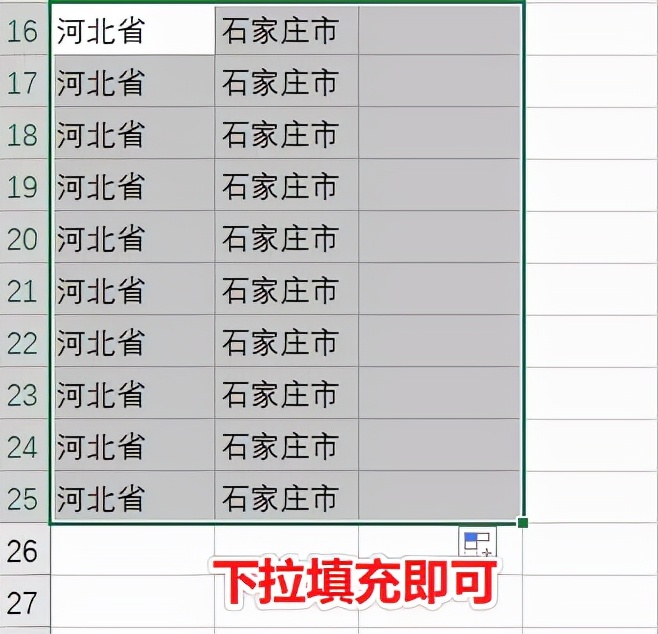
多余的文字全选删除即可。
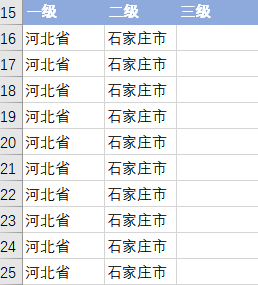
这样三级下拉菜单就搞定了,是不是非常简单!
03 总结一下
最后,我们来总结一下,本文讲了 2 种用 Excel 制作三级下拉菜单的方法。