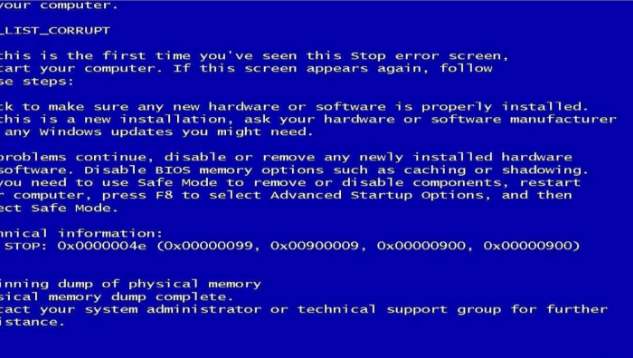电脑上不了网问题相信大家都有遇到过,排查网络故障问题用到ping,之前windows系统上能够轻松打开ping端。但是如果在Mac电脑该如何打开ping端口?其实打开方法并不复杂,接下来小编给大家演示Mac系统用命令打开ping端口的方法。
Mac系统打开ping端口命令的使用方法
1、在桌面上的DOCK栏中,一般能找到终端的打开图标,那么我们使用鼠标右键点开它就可以了。这个是最简单的一种方法。
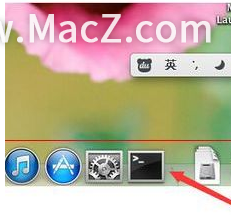
方法二:
1、在finder中打开,一次点击【finder】-->【应用程序】
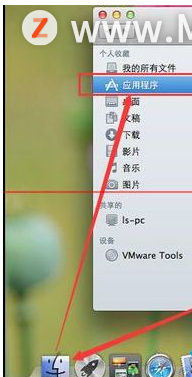
2、在应用程序里面找到【实用工具】,并使用鼠标左键单击它进入到【实用工具】里面,实用工具在窗口的右侧,比较下面的位置!

3、一般情况下,在【实用工具】中的工具列表里面的倒数第二个就是终端,可能你电脑里面该工具的位置与我的不一样,但是都叫【终端】!

方法三:
1、这个系统没有打开终端的快捷键。我们只有通过第二种方法打开终端之后。终端会显示在dock栏中。那么我们在此时临时出现在dock栏中的终端点击鼠标右键。
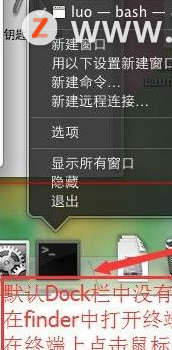
2、把鼠标移动到新弹出的菜单,移动到里面的【选项】---->点击【在Dock】栏中保留。这样就可以把终端永久的放在dock栏上啦哦!

通过以上三种方法打开终端,其实只算说了两种,打开终端之后,我们在终端输入【ping IP地址】,IP地址处填写你要ping的人的IP哦!
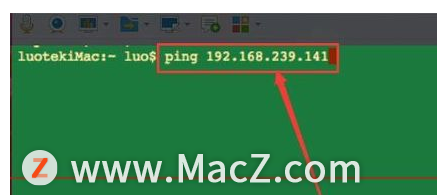
3、然后我们按retrun键执行,执行该命令后,下面会显示ping的信息。因为网络连通的缘故,所以我这里能ping通哦。
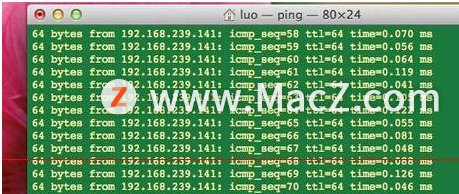
有时候检测网络是否通顺会要打开ping端口查看,如果你不懂Mac系统如何打开,一起参考上文教程内容设置吧。