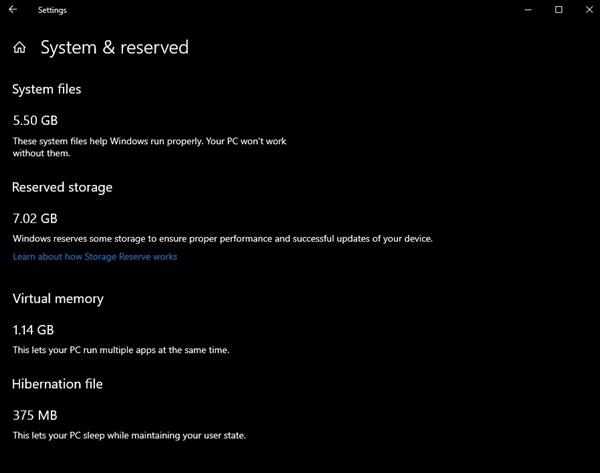在我们的生活中,求职都要用到简历,很多人因为做不好简历而烦恼,今天就来教大家如何用Word制作个人简历,方法非常简单,跟着下面的步骤操作,你也能轻松学会。
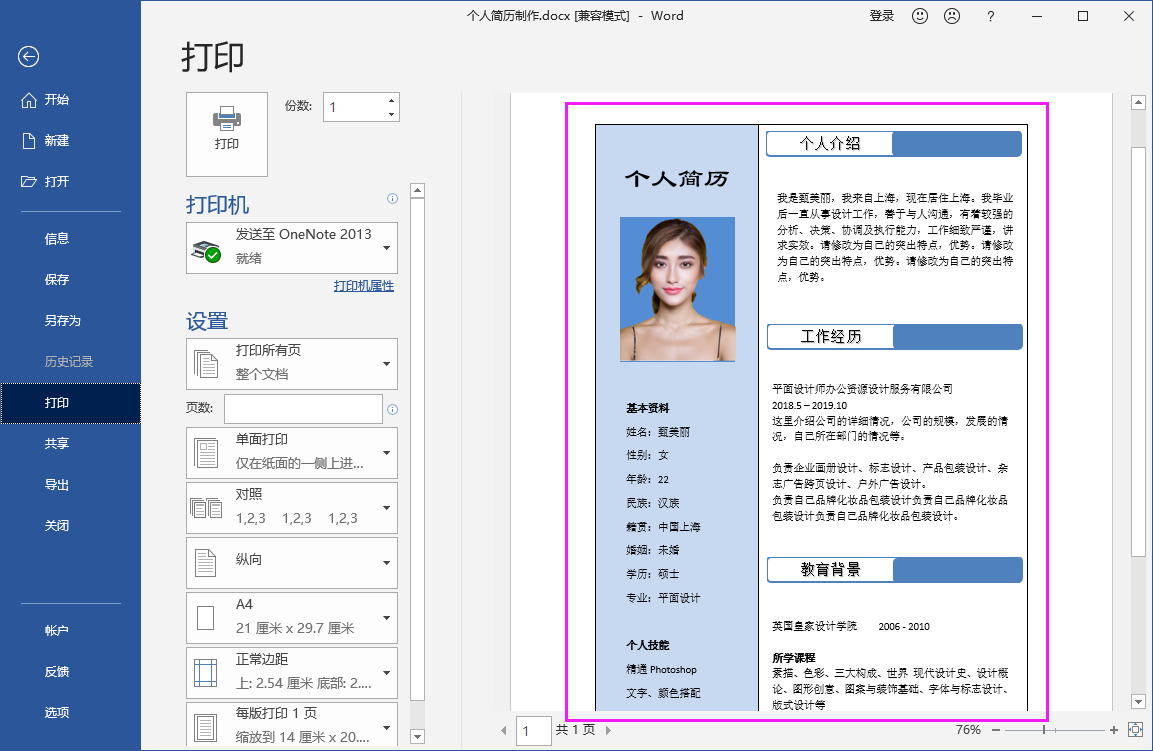
一、制作个人简历
1.制作框架
首先我们在电脑上新建一个Word文档,打开后点击【插入】-【表格】,选择【2x1】的表格;然后将表格拉至第一页底部,再把中间的分隔线,拖到左边三分之一处。
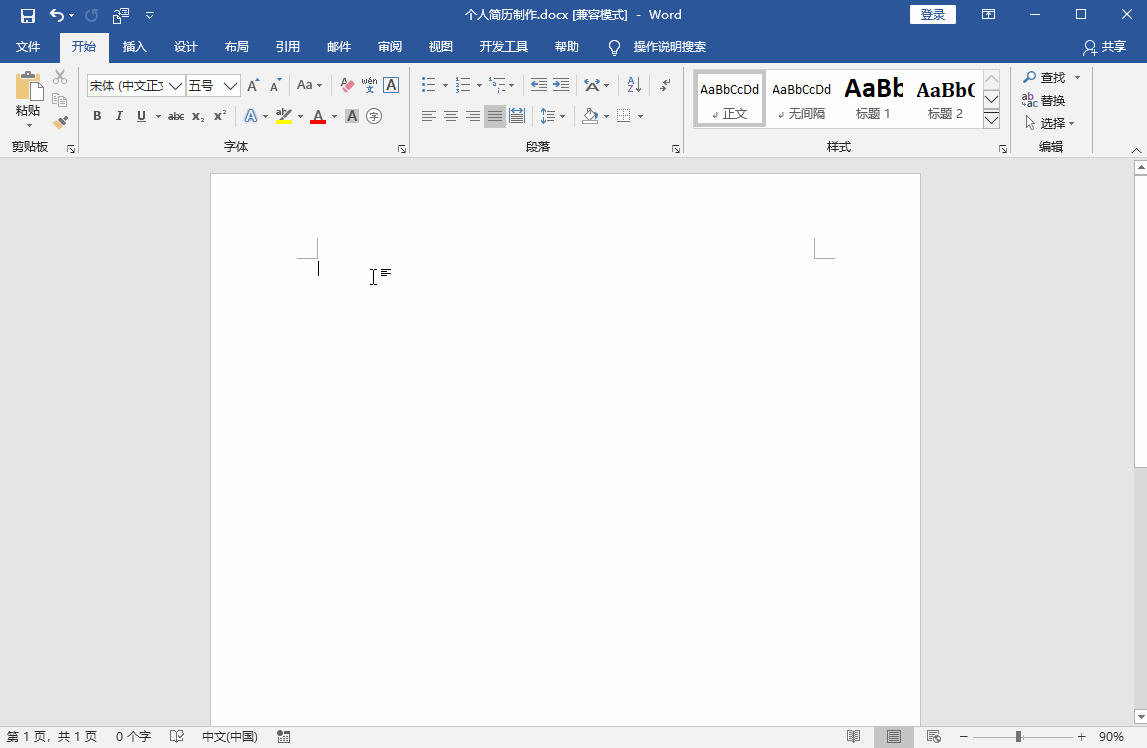
2.填写标题
将左边表格填充为淡蓝色,点击【插入】-【文本框】-【简单文本框】,在里面输入“个人简历”;选中文本,将字号改为【一号】,字体改为【隶书】。
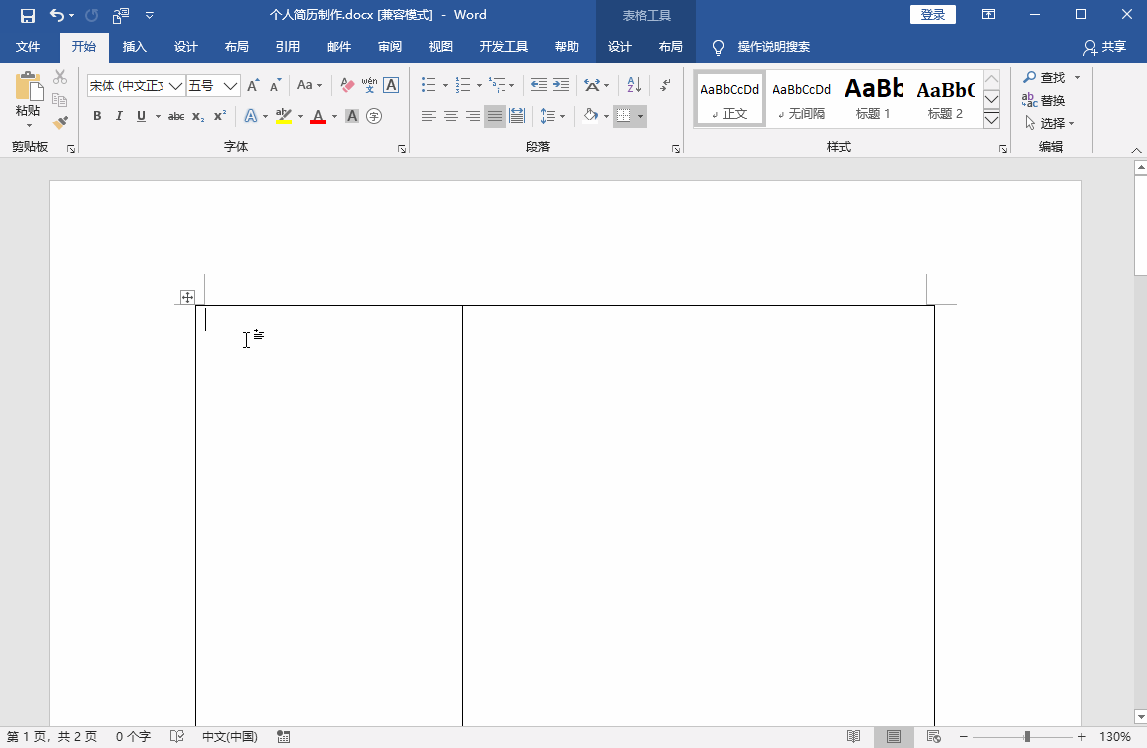
接着按下【Ctrl+E】将文本居中,然后双击文本框边缘,将形状填充改为【无填充】,形状轮廓改为【无轮廓】,这样个人简历的标题就做好了。
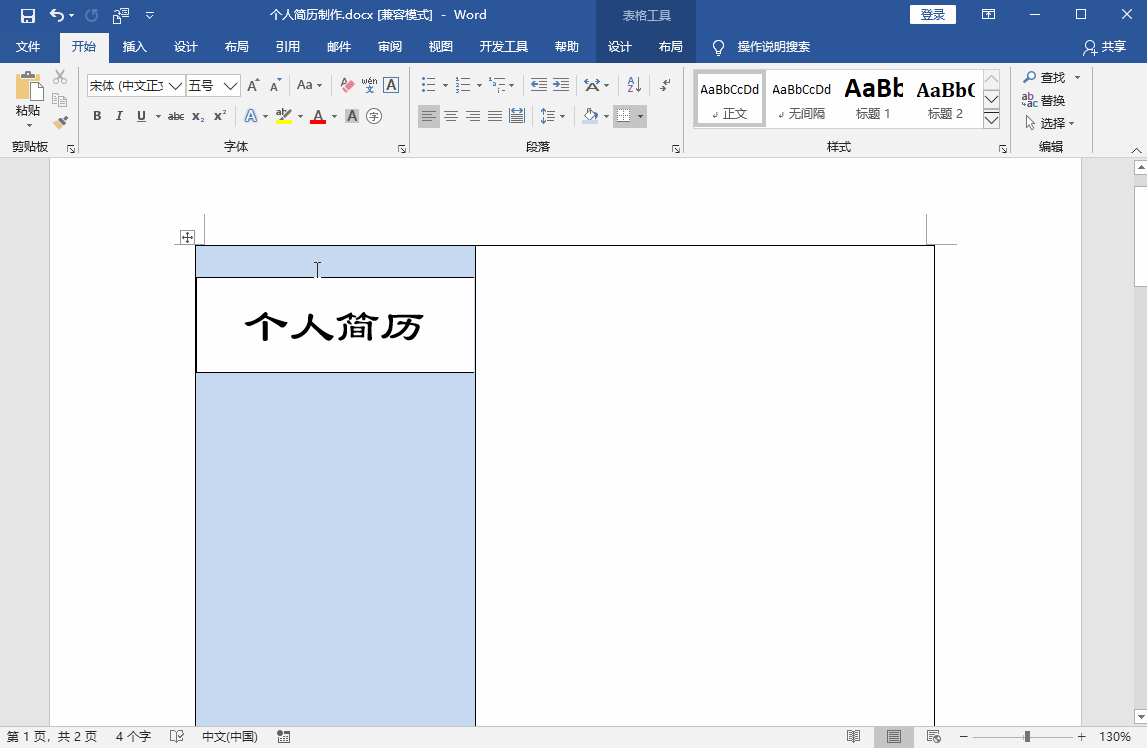
3、插入照片
在“个人简历”的文本下方,点击【插入】-【图片】,从文件中找到照片,双击添加进来,按下【Ctrl+E】将图片居中,拖动图片的一个角,将照片缩小。
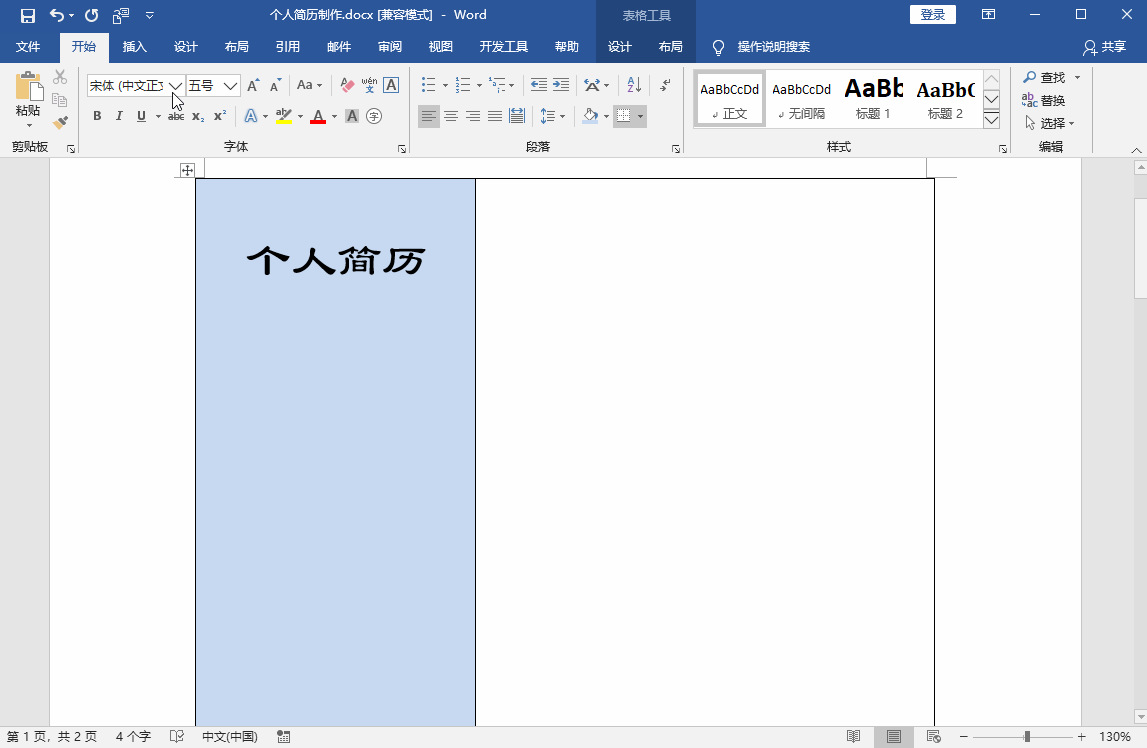
想要给证件照更换背景,双击图片点击【删除背景】,拖动选区覆盖照片,点击【标记要保留的区域】,将身体部分标记,再点击【保留更改】,最后填充为其他颜色即可。
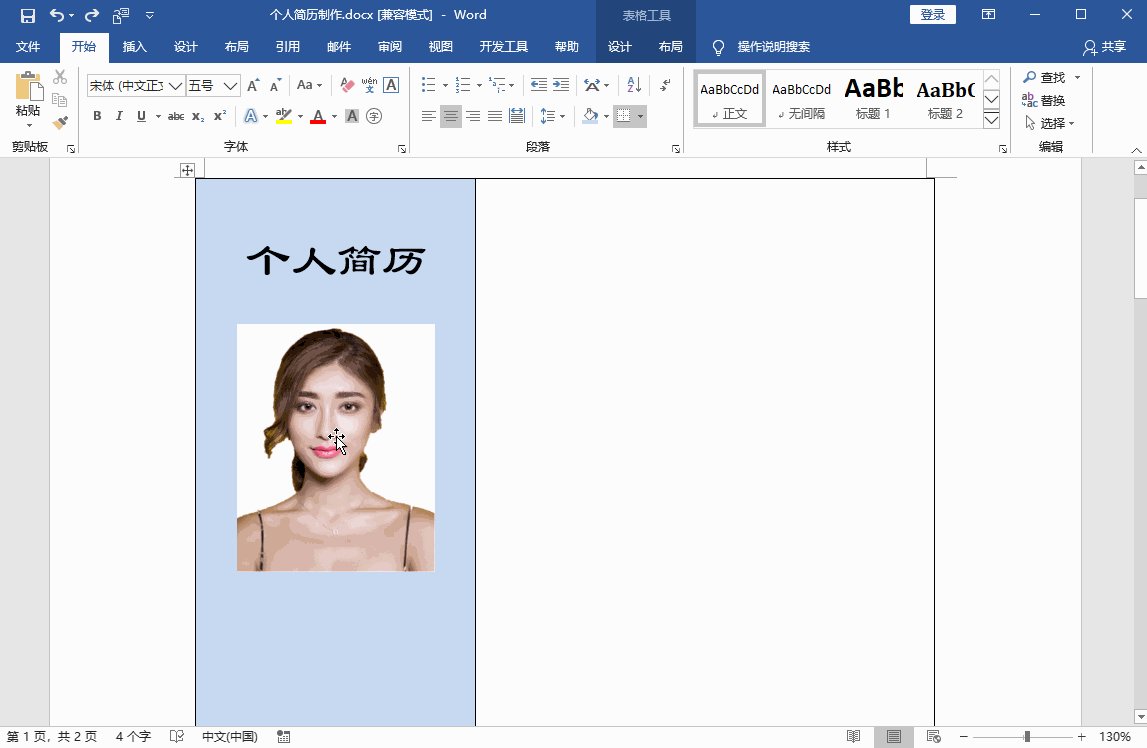
4.个人信息
在照片的下方,继续插入一个文本框,填写个人信息的内容,将“基本资料”和“个人技能”加粗,接着全选文本按下【Ctrl+5】,把段落设置为1.5倍行间距。
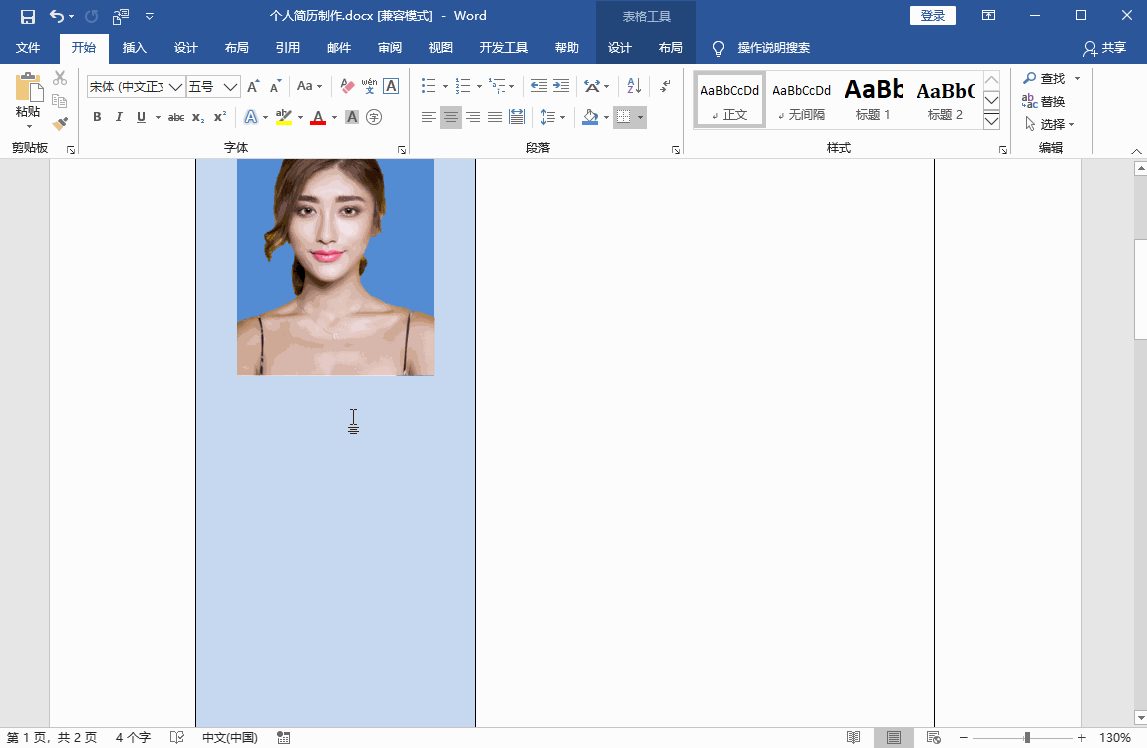
同样我们要将文本框去除填充色和轮廓,并且为了整体布局美观,将文本编辑缩小并居中。这就是个人简历的左边部分,已经制作完成了,下面再看看右边如何制作。
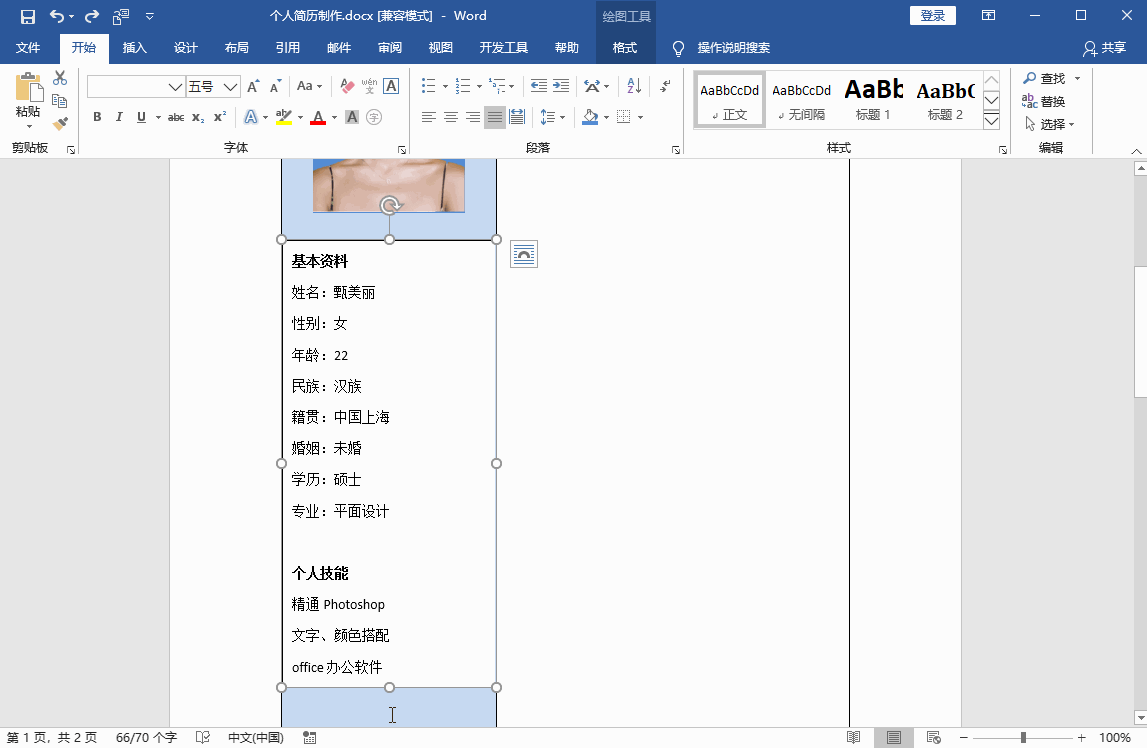
5.制作栏目
在右边表格中,点击【插入】-【形状】,选择圆角矩形图标,然后在右边画出矩形,将主题样式改为蓝色轮廓;按住【Ctrl】键拖动复制一个,缩短长度并填充为蓝色。
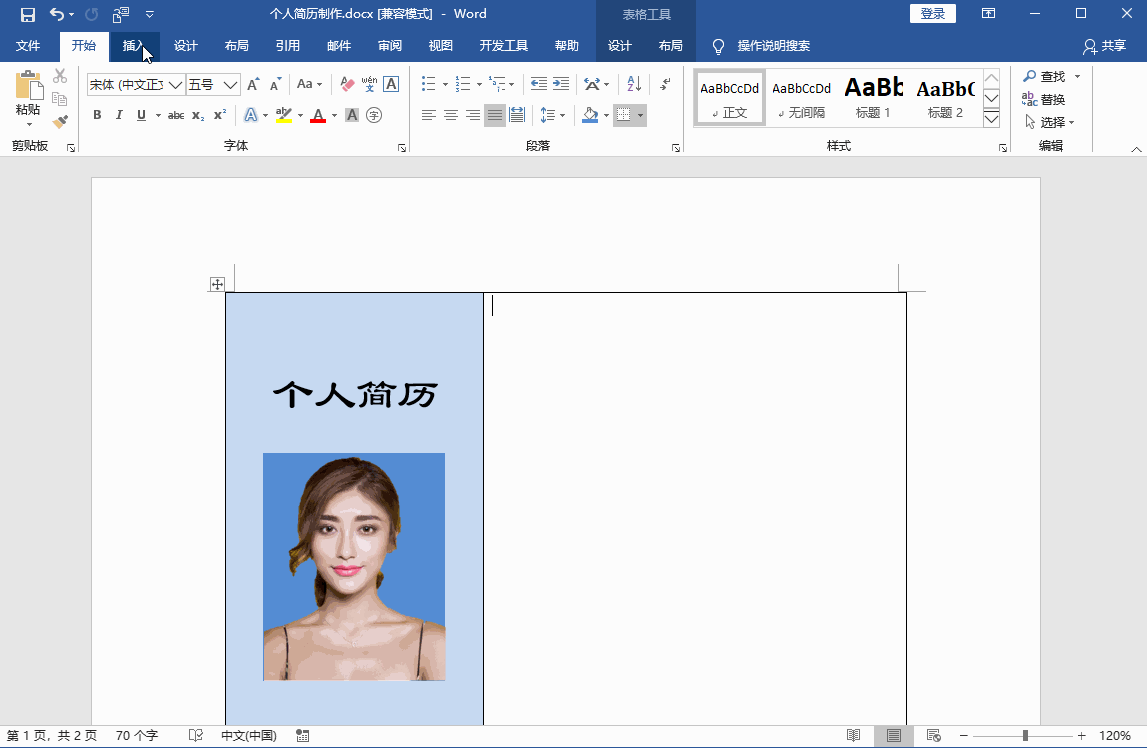
下面将短的矩形覆盖长的矩形,然后点击【插入】-【艺术字】,任意选择一种字体,输入文本“个人介绍”,将字号改为【三号】,字体不变,调整一下位置。
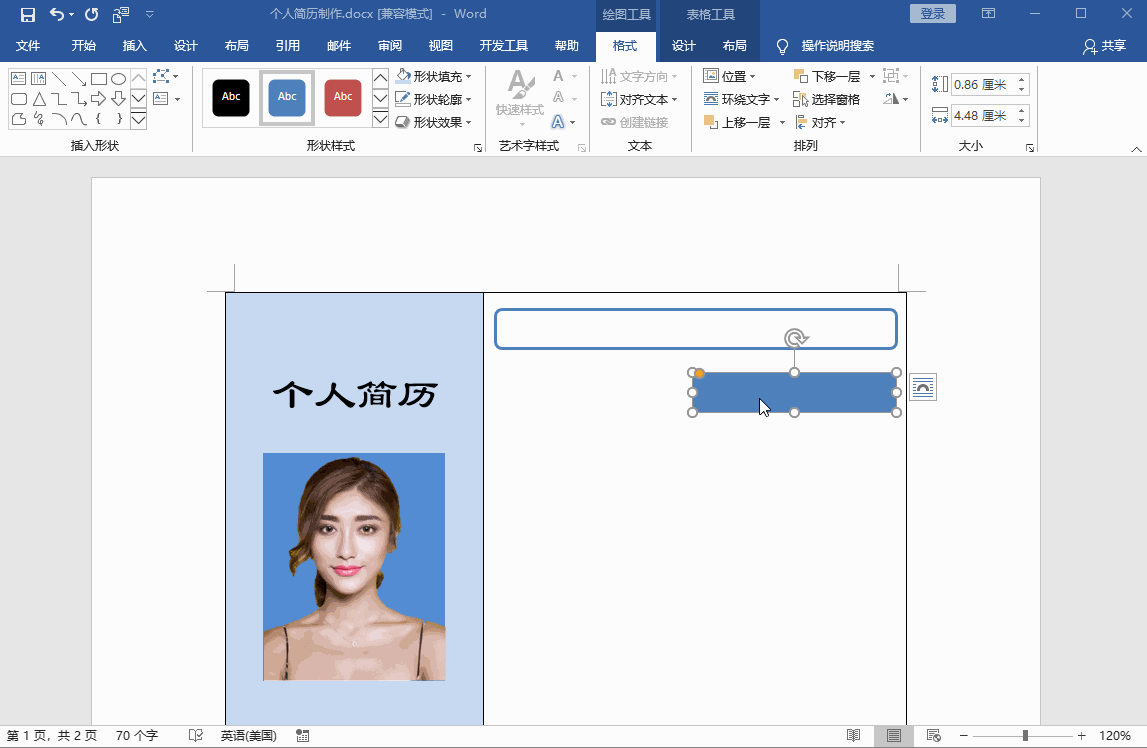
再次按住【Ctrl】键,依次选中文本框、短矩形、长矩形,向下复制两个,调整合适的间距,并修改文本内容,这样内容介绍的栏目就制作好了。
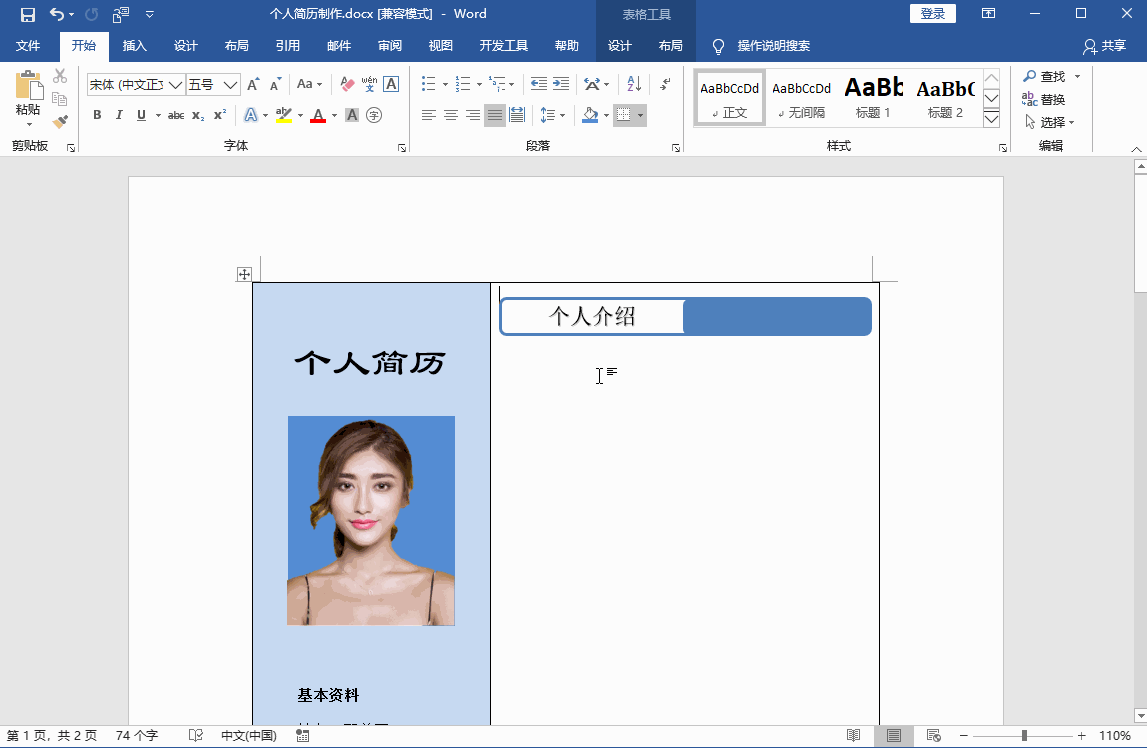
6.填充内容
最后在每个栏目下方填充内容,插入一个文本框,将内容填写好后,去除边框轮廓,下面两个也是如此,为了不耽误大家时间,这里我直接复制填充了。
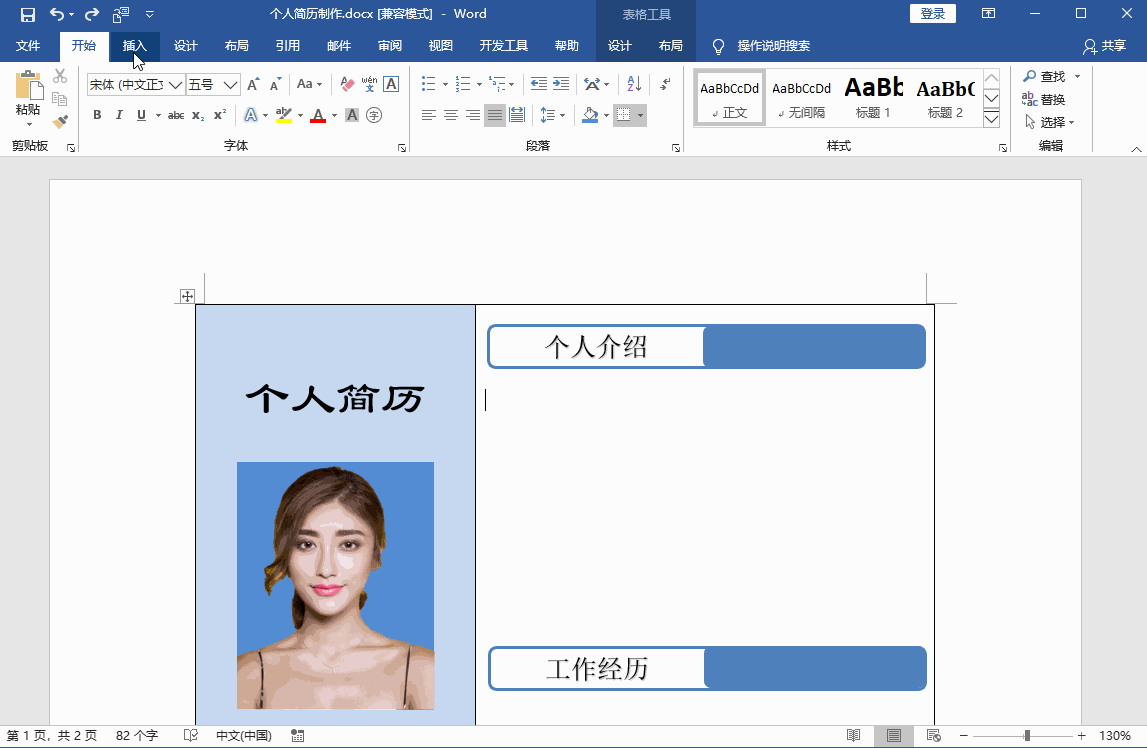
最终效果:

二、简历模板大全
如果大家觉得Word制作简历太烧脑了,那么就去办公资源网,这里有大量简历模板,进入后在里面搜“个人简历”,然后在分类中选择【Word模板】。
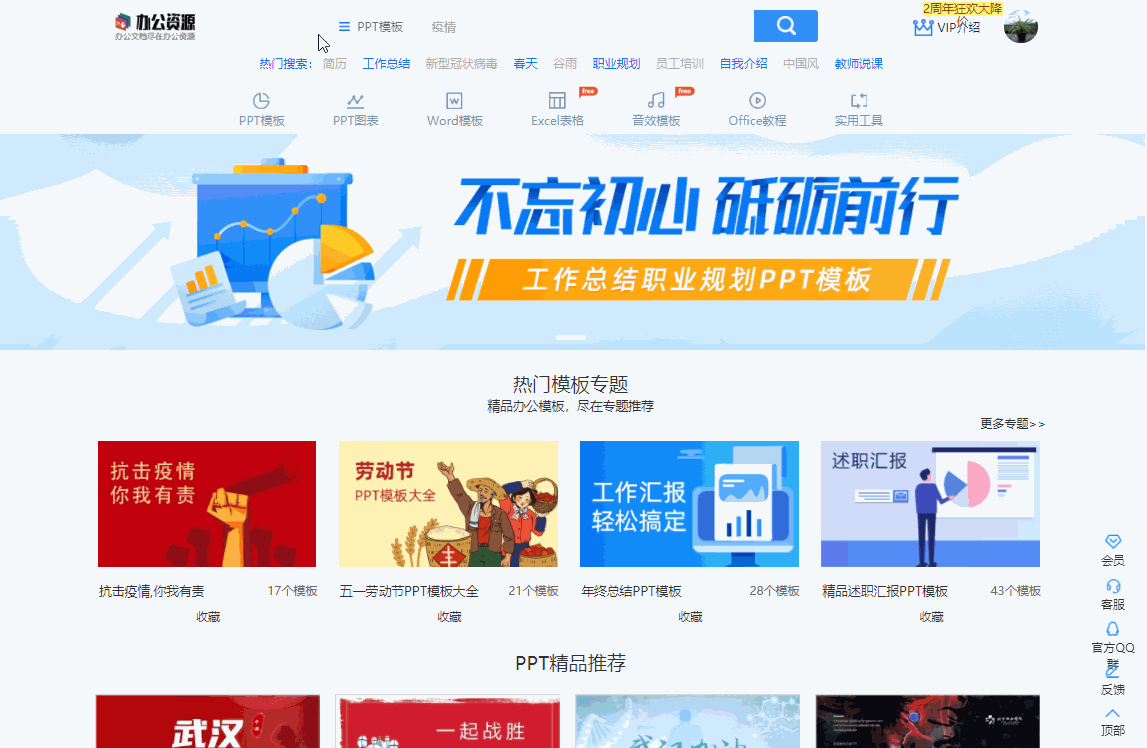
成百上千套简历模板任你选择,喜欢哪套直接点击预览,需要的话在右边点击【立即下载】就可以了,打开Word个人简历模板后,可以直接修改套用。
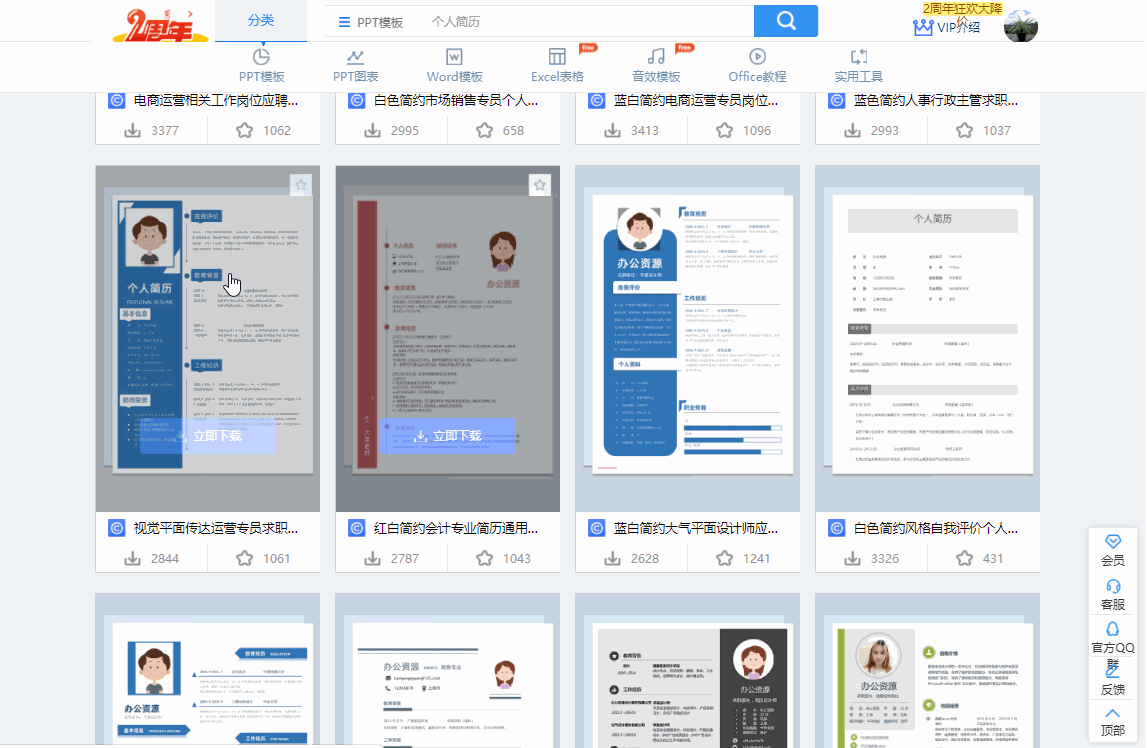
好了,以上就是用Word制作个人简历的方法了,如果你想走捷径的话,还是选模板最快。