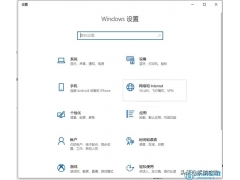华硕主板uefi bios u盘启动装系统对于新手来说还是有一定的困难,那么今天我们在这就教大家两种方法来设置uefi bios u盘启动的操作,以便能够更好的执行uefi bios u盘启动装系统操作。
华硕主板uefi bios u盘启动方法一(快捷键u盘启动):
1、打开电脑,进入华硕开机画面时按“DEL”键,如下图所示:
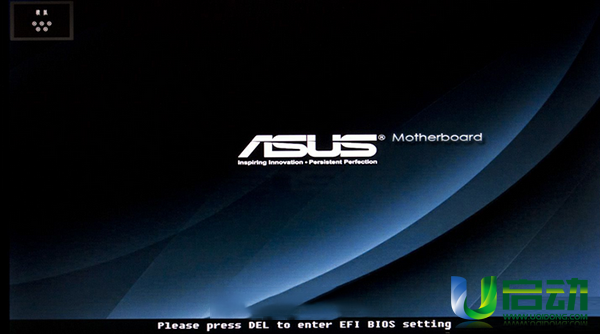
2、此时就可以进入到华硕主板uefi bios界面,然后点击右上角将文字显示类型设置为“简体中文”模式,如下图所示:
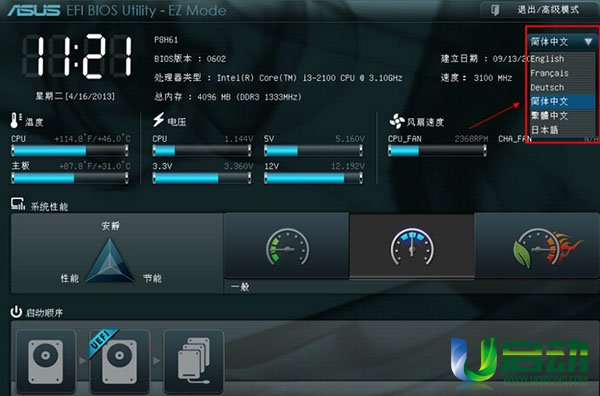
3、然后按F8键,在弹出的启动菜单界面,使用上下方向键选择相应的u盘,按回车键执行系统安装操作(注意:当前需要先把制作好的u盘启动盘插在电脑usb接口上,并被电脑识别),如下图所示:
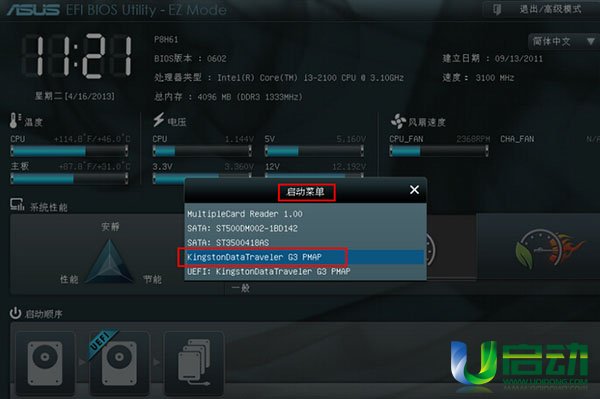
在这大家一定要注意u盘的选择,不要选择UEFI:开头的u盘项,千万不要选择错了。
华硕主板uefi bios u盘启动方法二(u盘第一启动项):
1、利用方法一同样的方法进入到华硕主板uefi bios界面,点击右上角“退出/高级模式”按钮,在弹出的窗口中使用上下方向键选择“高级模式”项,按回车键执行,如下图所示:
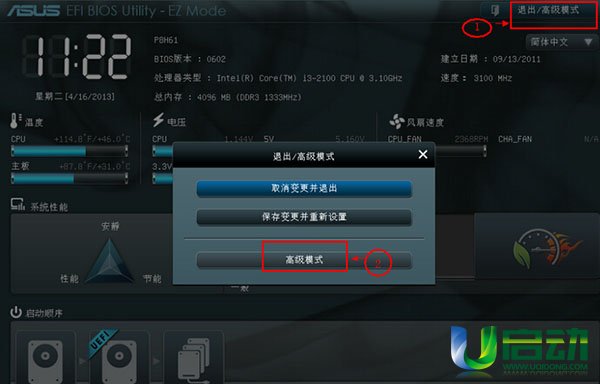
2、接着用键盘左右方向键切换到“启动”栏目,如下图所示:
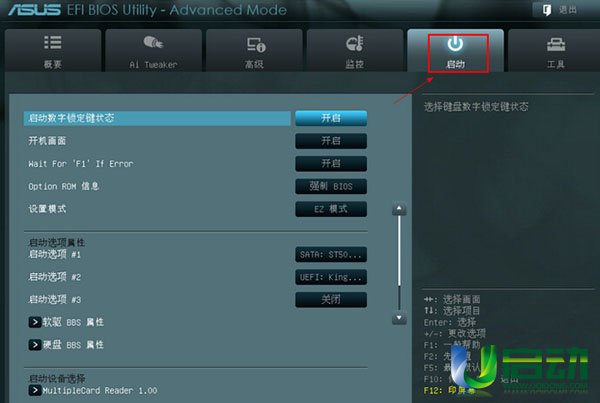
3、再用键盘上下方向键选择“启动选项#1”,注意此处它是硬盘为第一启动项,按回车键确认执行,如下图所示:
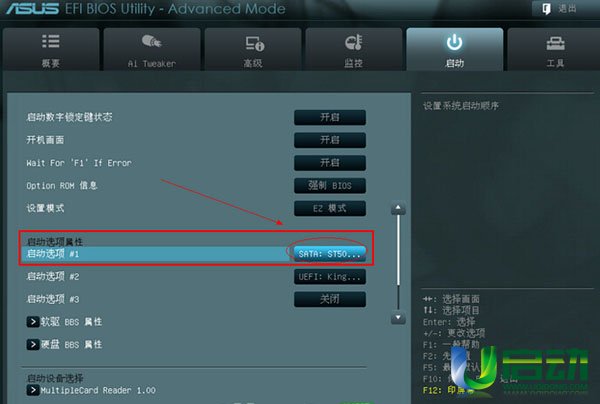
4、此时会弹出一个启动选项窗口,使用上下方向键选择UEFI:开头的项目(注意使用+/-号将其移至首位,如果不行就按回车键),如下图所示:
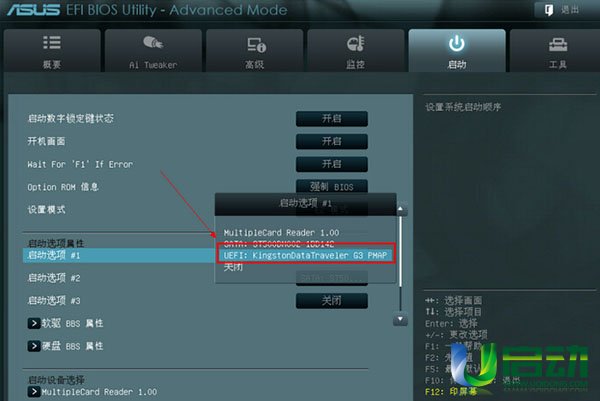
5、切换完成后,启动选项#1会显示成当前插入电脑的启动u盘,如下图所示:
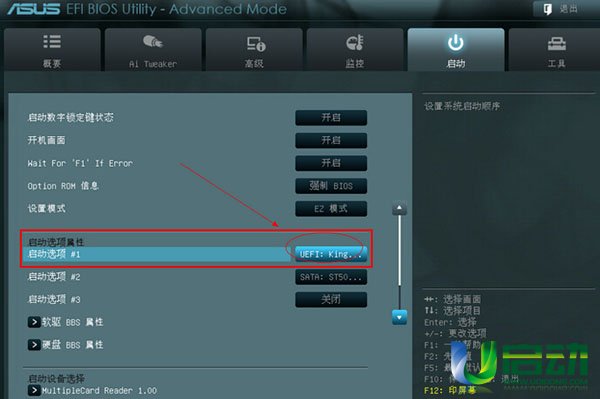
6、最后按F10键,并选择是,按回车键保存退出,如下图所示:
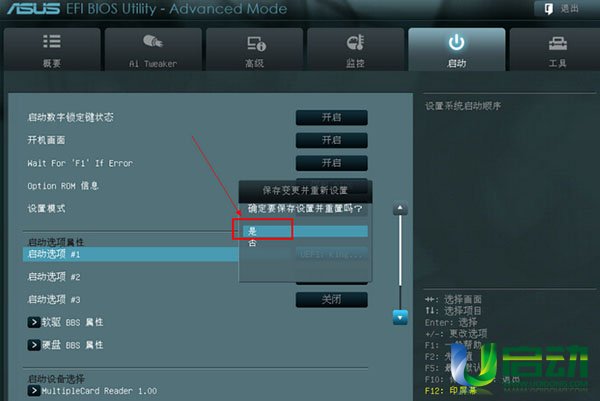
华硕主板uefi bios u盘启动的两种方法就介绍到这里,大家在实际操作过程中一定要先把u盘启动盘插在电脑中,并被电脑识别到,否则uefi bios u盘启动时就会找不到项应的启动u盘项。