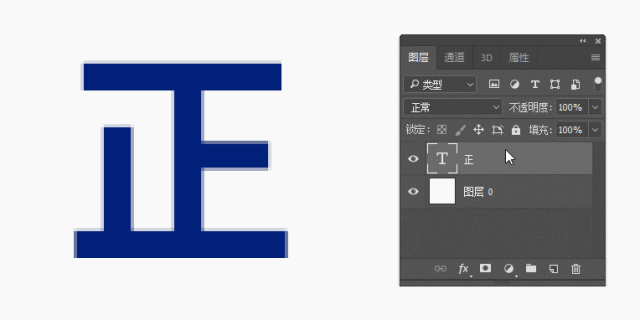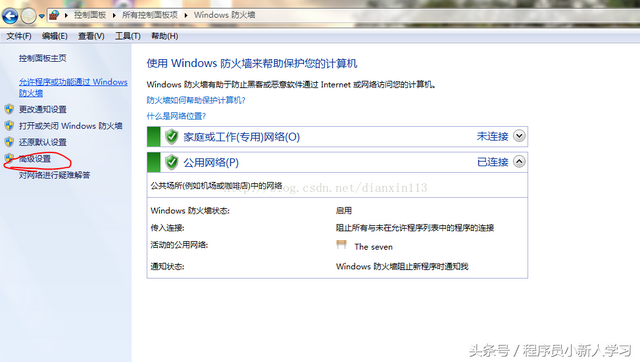如何用PS快速地制作出立体字效果。
立体字-方法1
首先把字复制一份备用,居中于整个画布,栅格化变成普通图层。选中图层文字执行滤镜菜单下扭曲-极坐标,弹出框里选择第二个选项 极坐标到平面坐标后确定。在选择图像菜单下的图像旋转-顺时针90度。
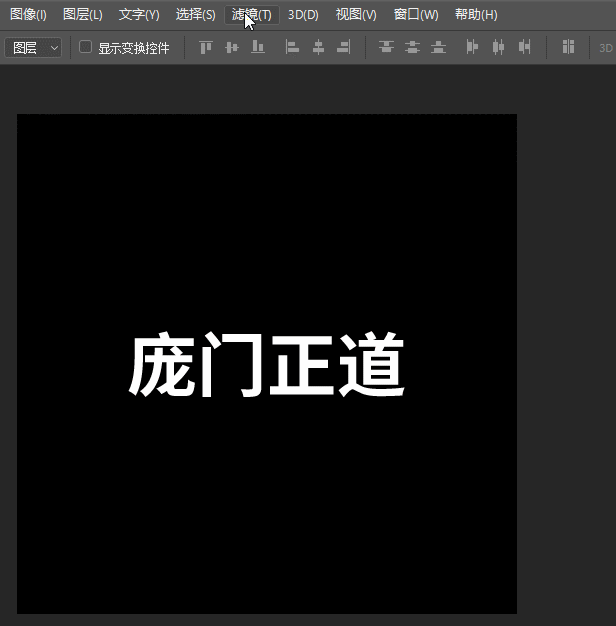
继续滤镜菜单下的风格化-风,在弹出里选择,方法:风、方向:从左,确定。接着按快捷键CTRL+ALT+F,多按几次。在到图像菜单下选择图像旋转-逆时针90度。
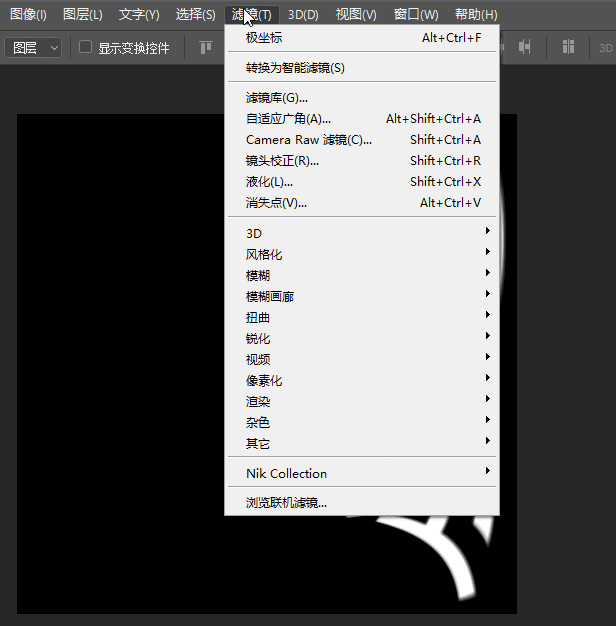
又滤镜菜单下找到扭曲-极坐标,这次选择平面坐标到极坐标。立体效果完成了。接着把之前复制的字放在立体字上调整颜色立体效果更明显啦。
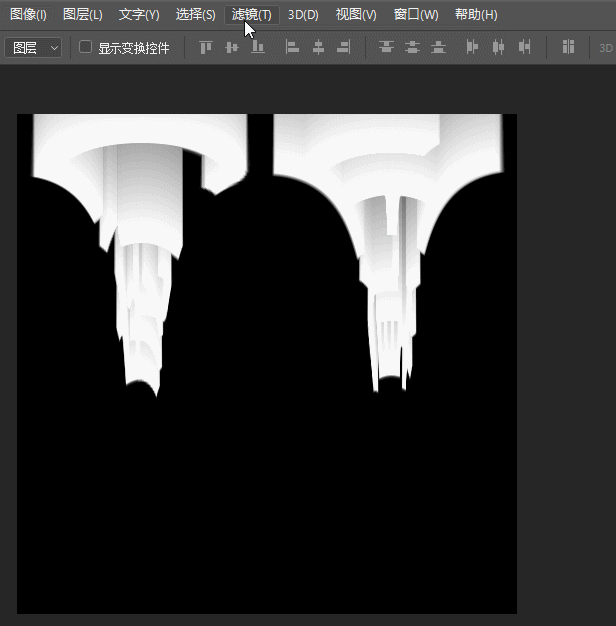
效果是不是惊人的方便?
立体字-方法2
选中文字层按右键在弹出下拉菜单里选中从所选图层新建3D模型,这时画面出现3D视图。在回到图层面板选中背景图层单击右键在弹出中选择明信片。选中文字和背景图层,在菜单栏3D下拉选中合并3D图层。
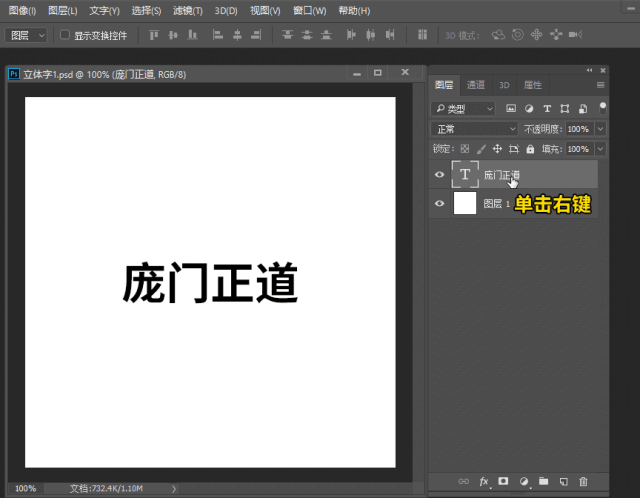
回到3D属性面板,选中画布面板下角的小球调整方向,双击3D属性面板里的文字层双击,在弹出里调整凸出深度改文字的厚度数值稍微调小一点。
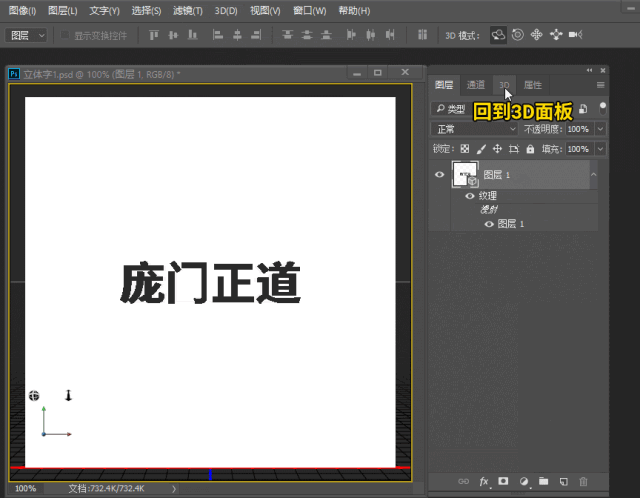
在回到3D属性面板选中文字和背景图层然后执行左对齐。还是选中两个图层情况下点击画布下面的小球,鼠标稍微向下单击右键,在弹出框里选择默认视图。字体方向调整好了。
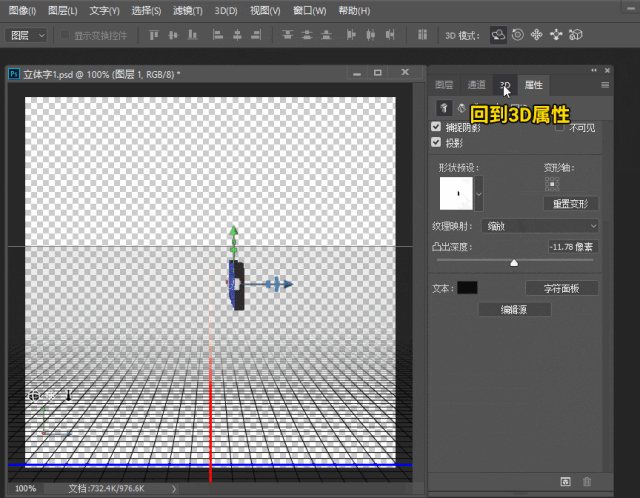
在双击3D属性面板里的文字层,在弹出里把文本颜色改成白色。接下来在3D菜单栏里找到渲染3D图层,稍微等一会3D立体效果就完成了。
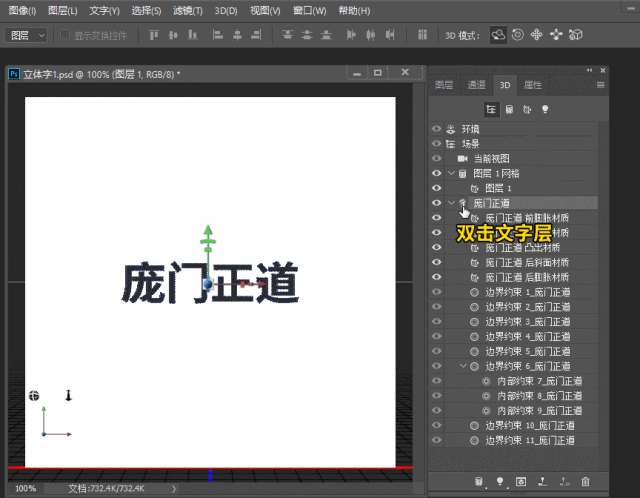
效果OK不OK?
立体字-方法3
最最简单变立体字。打好字,把文字变成图层,复制一层稍微缩小移动一下位置。接着按alt+ctrl+shift+t会复制出一层,不要停继续重复,直到立体效果满意为止。