我们在平时的工作中使用U盘图标太普通了,想要给自己的U盘换个高档时尚图标,让自己的U盘显得非常有个性,与众不同,操作很简单,教程如下:
1. 在百度搜索"在线生成透明ICO图标",点击网页,
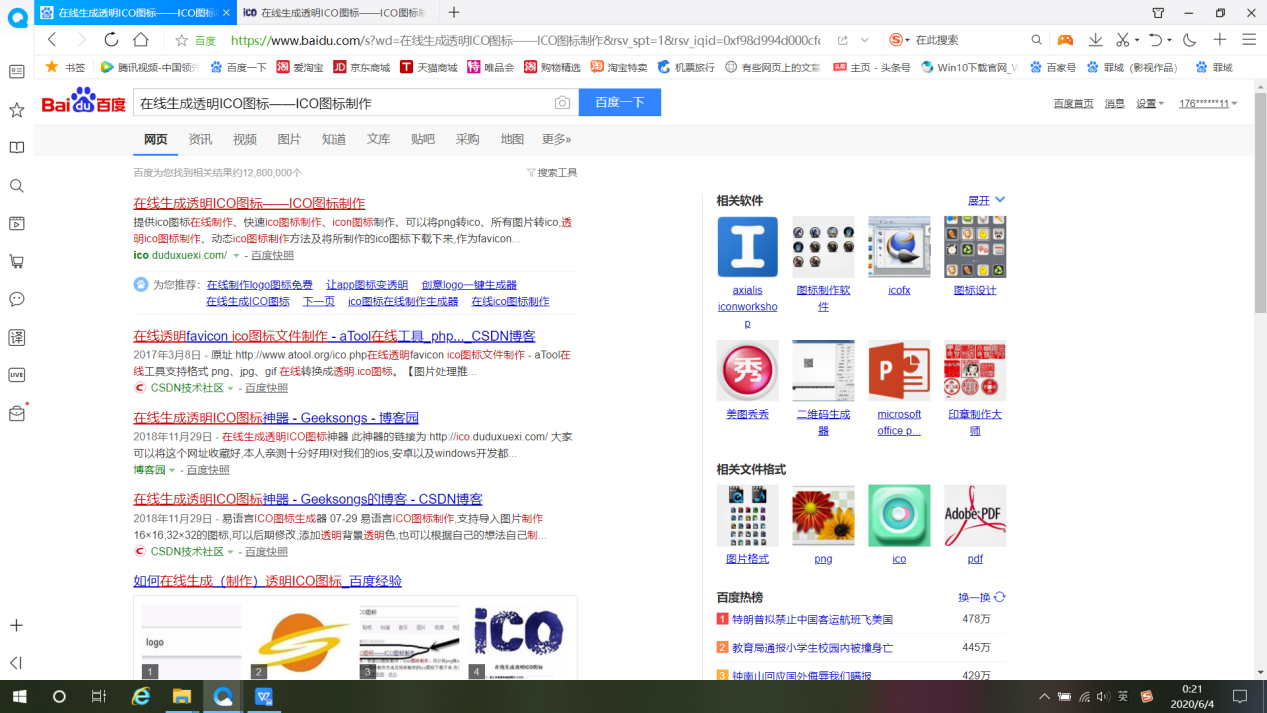
选择自己喜欢的图片或自己的照片,上传,照片尺寸默认,再选择生成"xx.ico"图片,
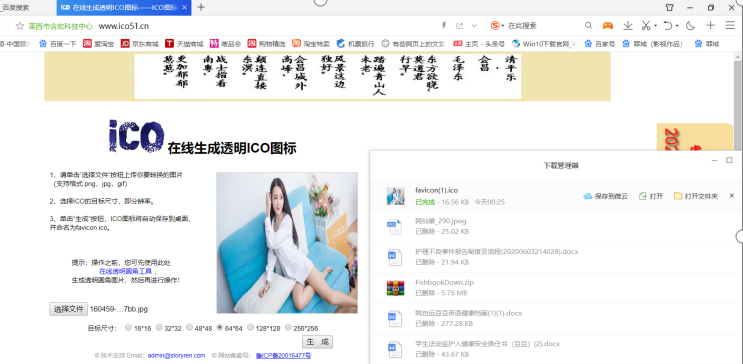
最后下载保持好生成的"xx.ico"图片格式。
2. 电脑桌面空白处右键"新建"文本文档。
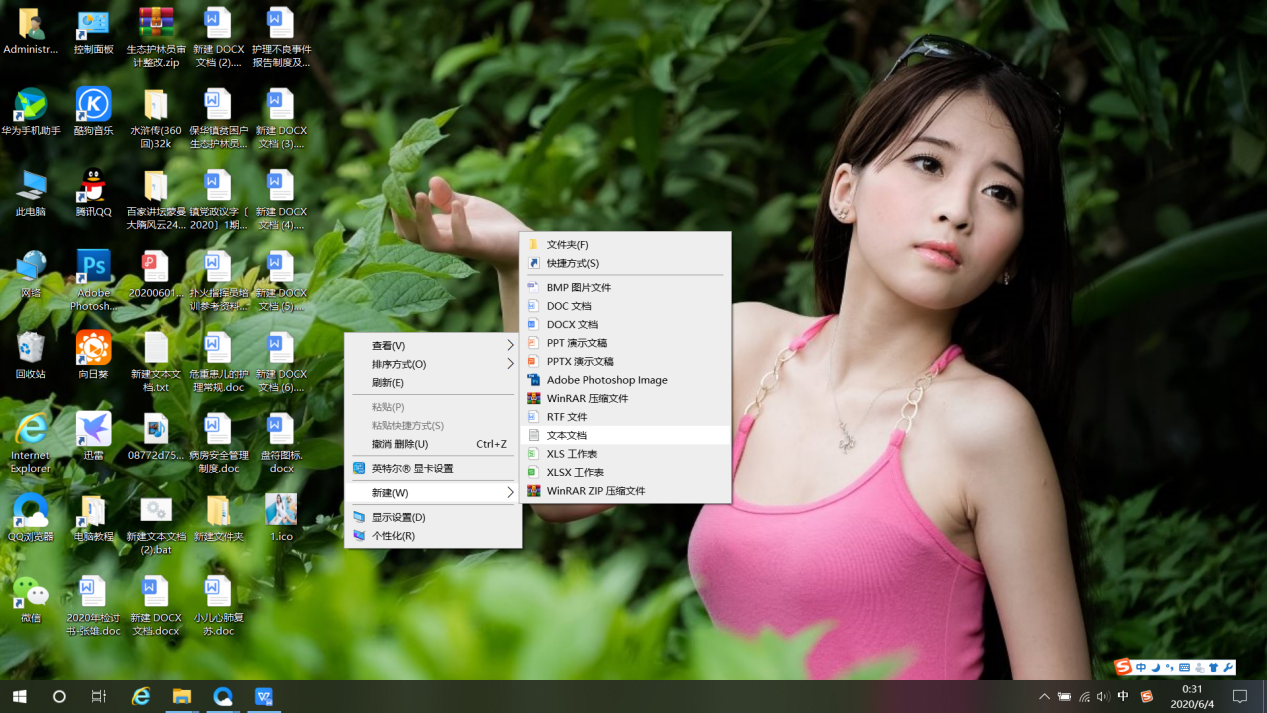
3. 打开"文本文档",输入命令,[autorun] ICON=1.ico,0,

要分两行输入,
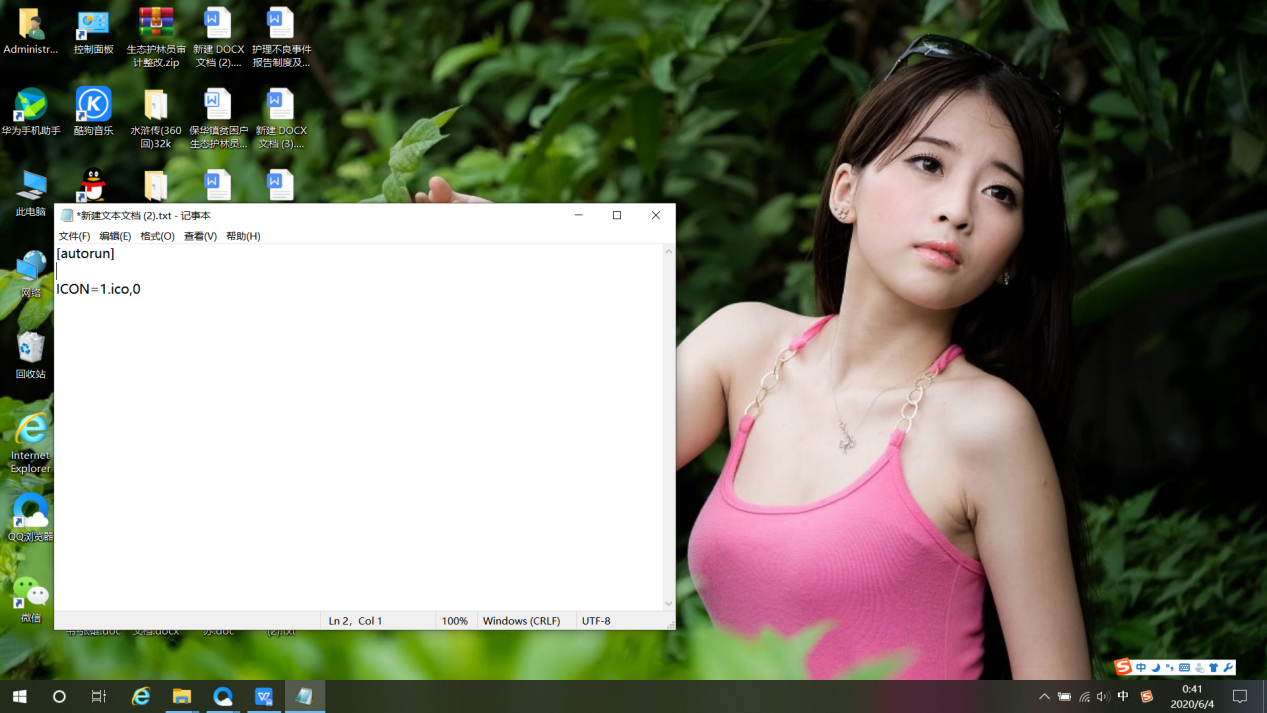
修改ico图片的文件名要和命令上的文件名输入一致。
4.接着点击"新建文本文档"窗口上面的"文件"菜单下的"另存为"菜单项。
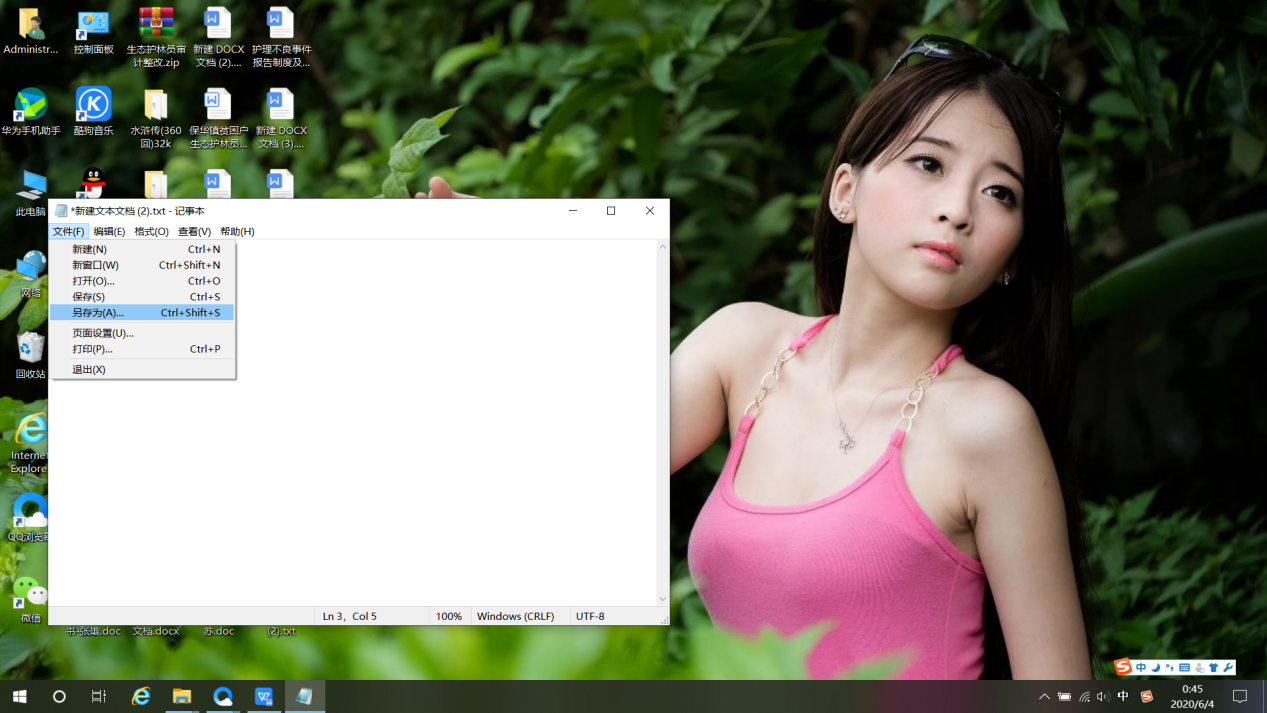
5.在弹出的"另存为"窗口,上文件名设置为autorun.inf,选择保存类型为"所有文件"。
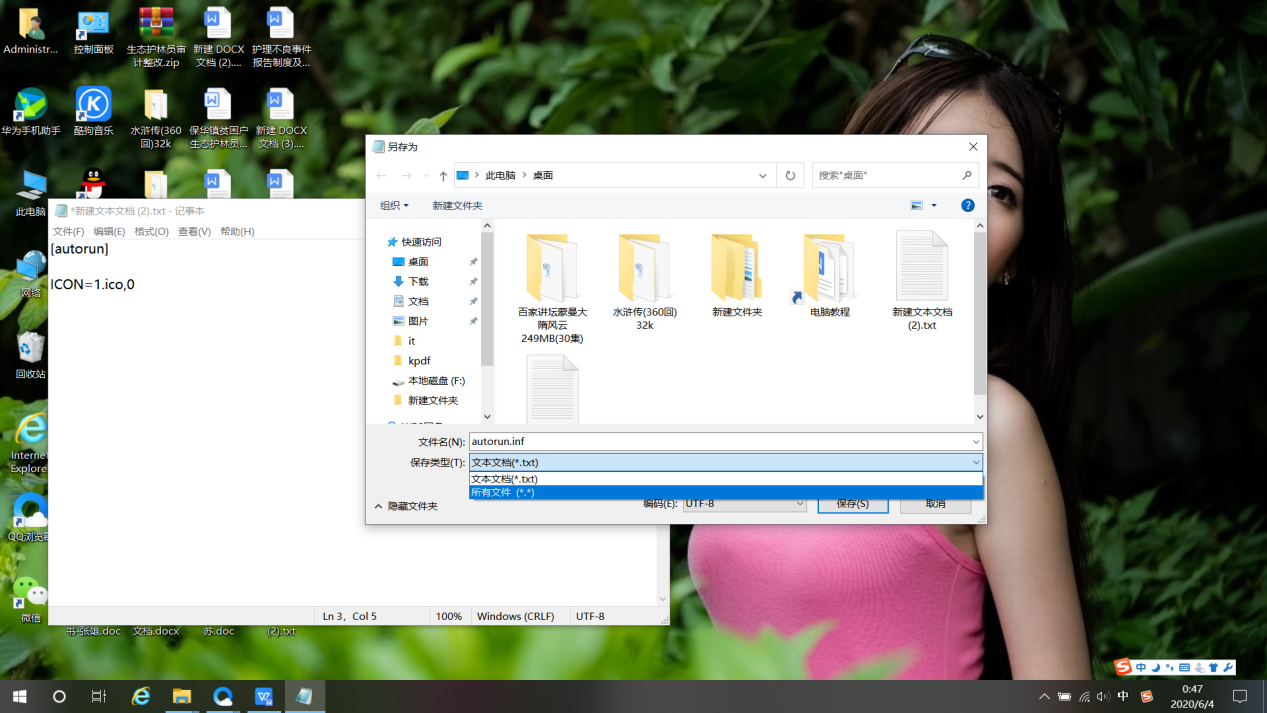
6.插入U盘,
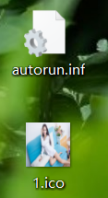
将autorun.inf和1.ico图标,这两个文件复制到U盘里面,可以右键"属性"勾选"隐藏",点击确定。
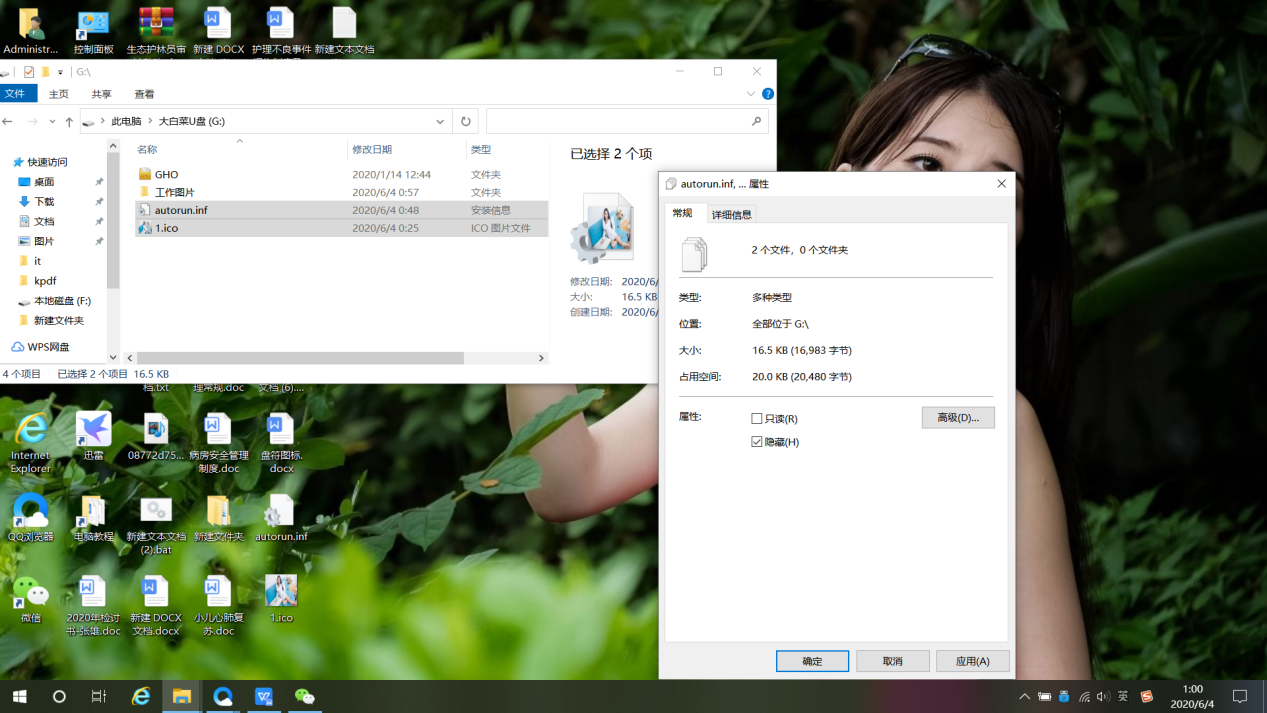
7.把U盘拨出,再次插入U盘后,会发现U盘的图标已变成自己选择的照片,所谓的个性化U盘图标就打造成功了。
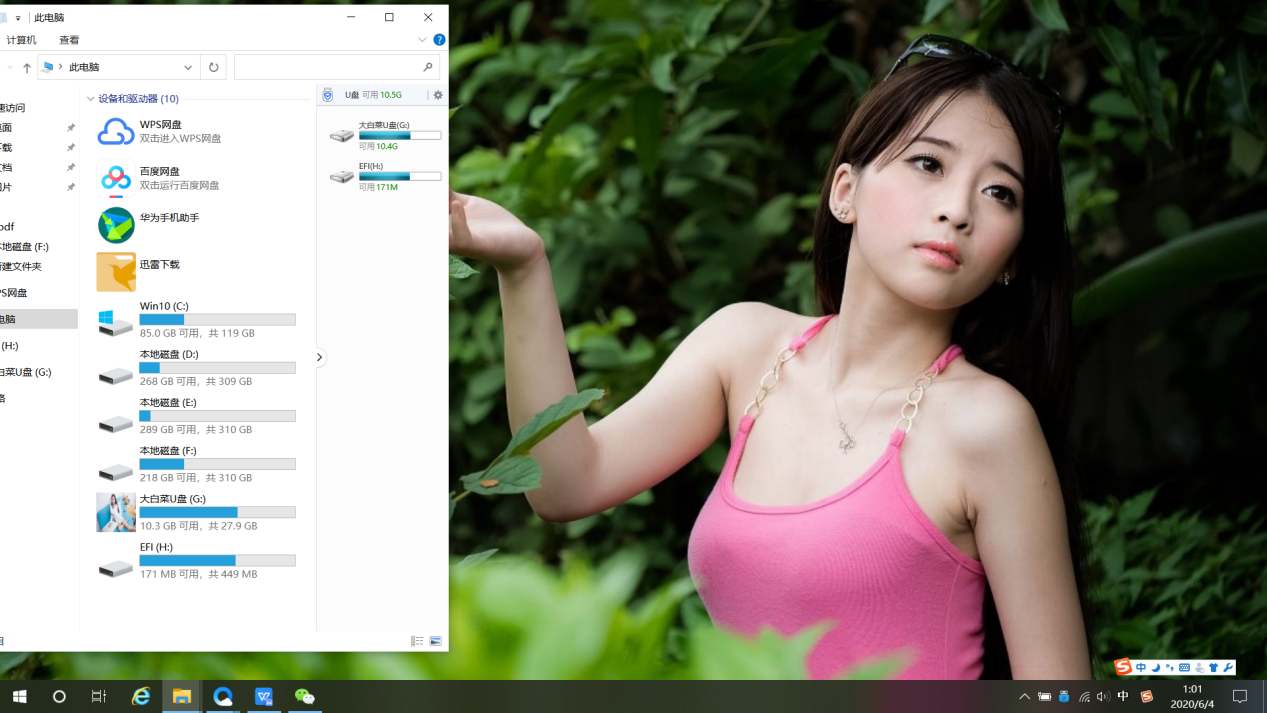
通过以上详细的教程,U盘、移动硬盘和电脑的本机硬盘都可以任性的换我们喜欢的图片效果,希望教程对大家有所帮助






