PS中快速选择工具对大家来说都并不陌生,这个工具对抠图起到了很重要的作用,本文详细介绍快速选择工具常用小技巧,助你更快捷的进行抠图。
1工具/原料
- Adobe Photoshop CS6软件

2.快速选择工具思维导图
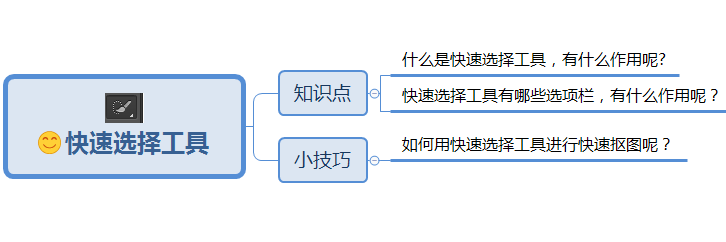
3.知识点
3.1什么是快速选择工具,有什么作用呢?
快速选择工具可以快速指定你想要的选择区域,是一种比较常用的抠图工具。
3.2快速选择工具有哪些选项栏,有什么作用呢?
快速选择工具选项栏如下图所示:
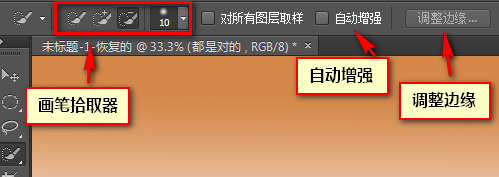
画笔拾取器:它包含大小,硬度,间距,如下图所示:
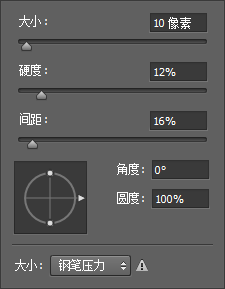
小技巧:
(1)画笔大小代表识别的范围。快捷键左,右中括号
(2)硬度是边缘的识别能力。快捷键是shift+左、右中括号。
(3)间距是识别的连贯程度。
自动增强:勾选自动增强,识别边缘的能力会就更加强。
对所有图层取样:勾选对所有与图层取样后则无论当前图层是哪一层,操作都会生效。
调整边缘:选择好选区后,这时就可以点击调整边缘按钮,具体点击后弹出框如下图所示:
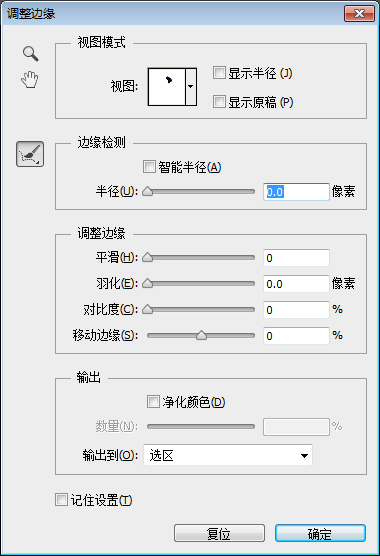
视图模式:
(1)我们可以选择不同的视图模式来观察,抠出选区的视图效果,比如可以通过白底,黑白,叠加等视图模式进行观察,具体效果如下图所示:
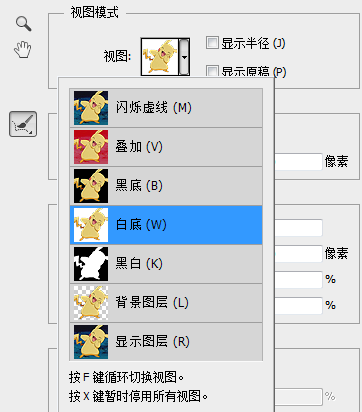
注意:按住F键是可以循环切换视图,按X键就可以暂时停用所有的视图
(2)放大镜按钮可以放大缩小视图,抓手按钮可以移动视图。
(3)显示半径,半径就是抠图的识别区域,显示原稿就是显示视图最开始的状态。
边缘检测:
(1)智能半径:对半径进行一些智能的计算,它能智能的识别出一些特殊的边缘。
(2)半径:勾选显示半径后,我们就可以调整对应的半径来观察亮度的区域,缩小半径,亮的区域就变小,放大半径,亮的区域就变大,控制这些边缘的像素,从而达到调整边缘的效果,具体效果如下图所示:
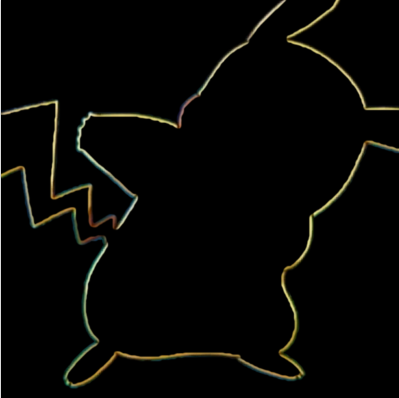
调整边缘:
(1)平滑:平滑值越高对应的边缘线条就会越柔和,平滑是比较适合调整一些流线的造型。
(2)羽化:主要就是对抠图的外边缘产生羽化过度的效果,简单的说就是控制边缘不透明到透明的一个过度,增强羽化值时是相对比较适用于抠比较柔和的对象。
(3)对比度:刚好与羽化相反,增强对比度时就会导致边缘更加的生硬,而且边缘相对就会很清晰。
(4)移动边缘:就是我们想增加或者减少对应的边缘大小。我们可以通过调整移动边缘到一个合适的值,来去掉我们不想要的毛边或者白边的区域。
(5)这四个功能,我们可以相互的搭配使用,从而快速把我们想要的区域完美的抠出来。
输出:
(1)净化颜色:勾选净化颜色后,我们可以输入对应数量值,来减少图片的白边,数量值越大时,相对白边就会减少越多。
(2)输出到:我们可以输出到不同的路径下,总共用6种路径分别是:选区、图层蒙版、新建图层、新建带有图层蒙版的图层、新建文档、新建带有图层蒙版的文档。我一般会输出到图层蒙版上,因为图层蒙版上也有对应的调整边缘命令,这样便于我们后续操作。
4.小技巧:
4.1如何用快速选择工具进行快速抠图呢?
(1)在工具栏中找到快速选择工具(快捷键W),然后设置好拾取器后,在进行选区,注意在进行选区的时候,要配合刚才介绍的快捷键一起使用,这样效果会更加好,选区效果如下图所示:

(2)快速选择工具选好区域后,在点击选项栏中的调整边缘设置,来进行优化选区,最后选出我们想要的区域,最终效果如下图所示:







