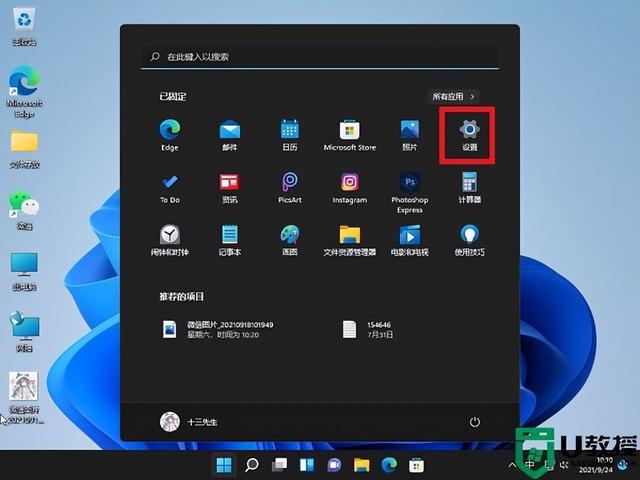使用电脑来进行日常的工作,已经成为现代上班族们所离不开的工具了。但是,正是因为每天都需要使用电脑来进行办公,所以我们才更担心电脑在使用的过程当中出现问题,从而导致工作的正常开展。
但是,无论你担心不担心电脑会出现问题,它还是会在某一个时刻,以你措不及防的状态来打扰你,因为电脑在使用的过程当中,出现一点小小的问题在所难免也再正常不过了。就比如说电脑上的键盘出现故障,导致无法进行打字,那么此时这个问题虽小,但是如果我们此时正在焦急的与客户或同事进行沟通,或者是正在编辑一篇很重要的文档的话,那么此时键盘突然无法打字,就导致了这些事项我们都无法去完成,只能关机重启电脑来解决。
而如果我们不想重启电脑,或者是不能关闭电脑的话,那么此时我们又该怎么办呢?其实,如果你使用的是Windows7系统的电脑的话,那么此时电脑的系统当中是自带虚拟键盘的,而且它上面的功能比普通的键盘还要多,非常适合我们应急的时候使用。
那么Win7系统的电脑,到底如何打开这个应急的虚拟键盘呢?下面就跟着一起来学习一下吧,希望能够对大家有所帮助。
第一步,同时按下键盘上的【WIN+R】快捷键,来唤出电脑的运行窗口。或者是电脑电脑的【开始】菜单,然后在弹出的选项中找到【运行】功能。
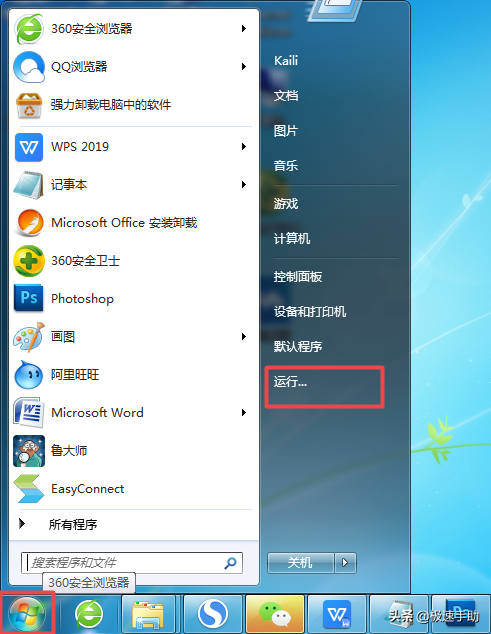
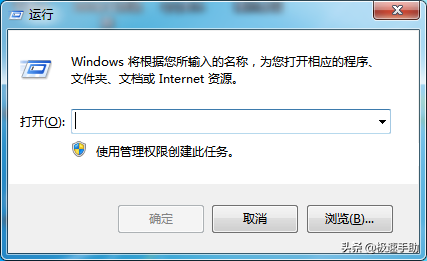
第二步,进入到运行窗口后,我们在窗口当中输入【osk】,然后点击【确定】按钮。
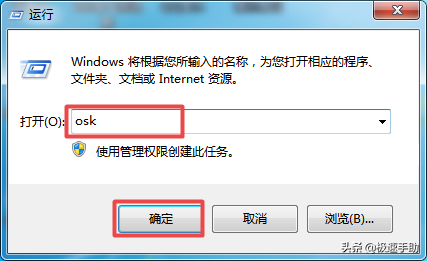
第三步,接着电脑就会弹出系统自带的虚拟键盘了。
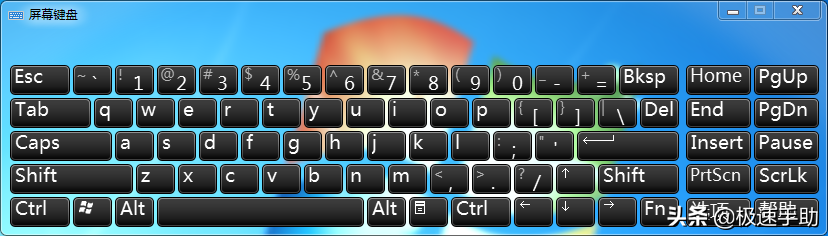
第四步,此时我们进入到需要编辑的文档或表格当中,点击虚拟键盘上的按键来进行内容的输入就可以了。
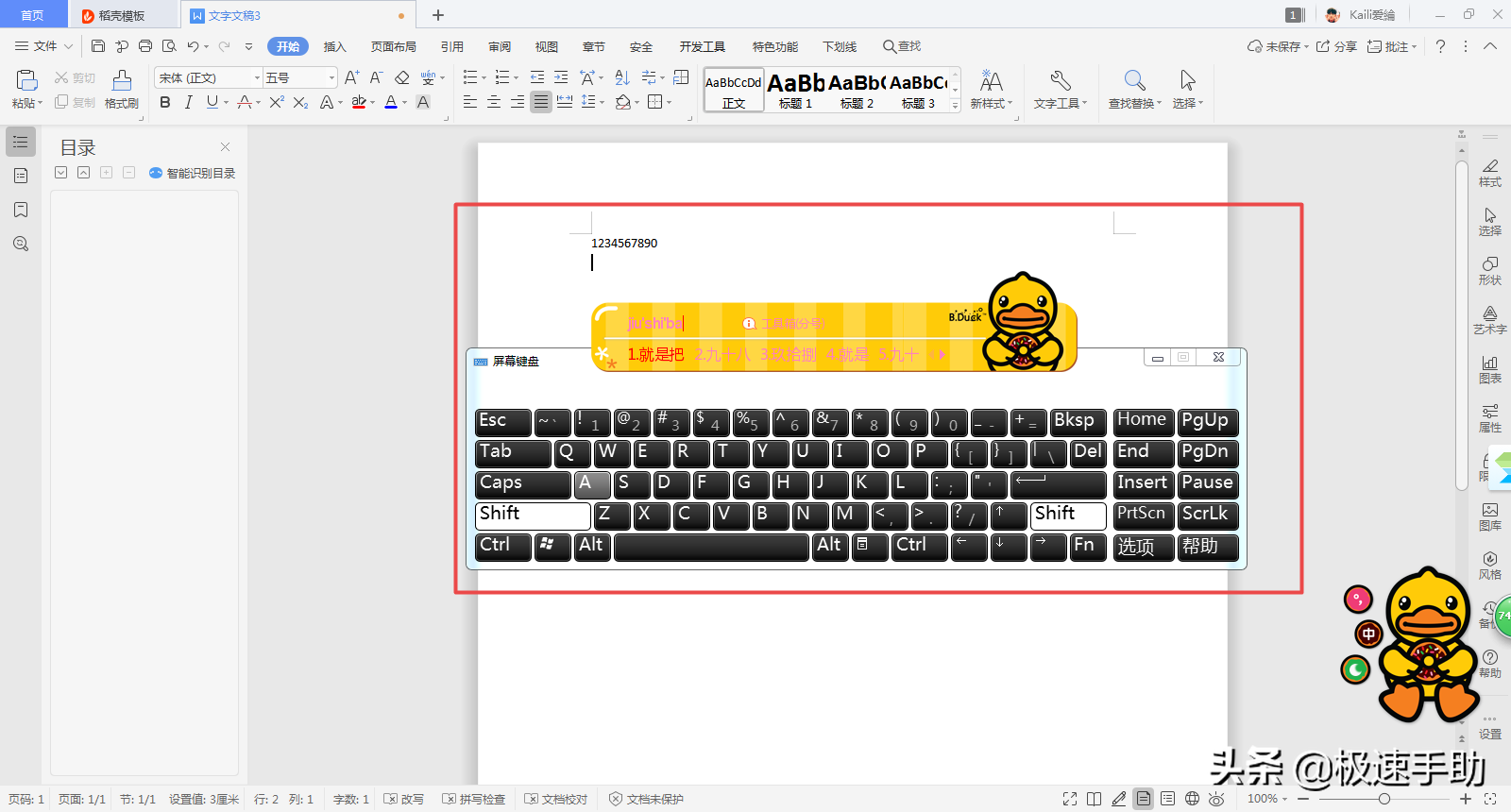
以上呢就是为大家总结的关于Win7电脑键盘失灵无法使用后使用虚拟键盘来应急的方法了,如果你在平时的工作当中,也遇到过这种键盘失灵的小问题的话,那么不妨跟着本文将电脑的虚拟键盘找到吧,这样一来,万一日后又遇到该问题了的话,我们还能够使用虚拟键盘应应急,先忙完手头上非常着急的工作后,再去重启电脑解决问题,令工作使用时更加顺利顺心。