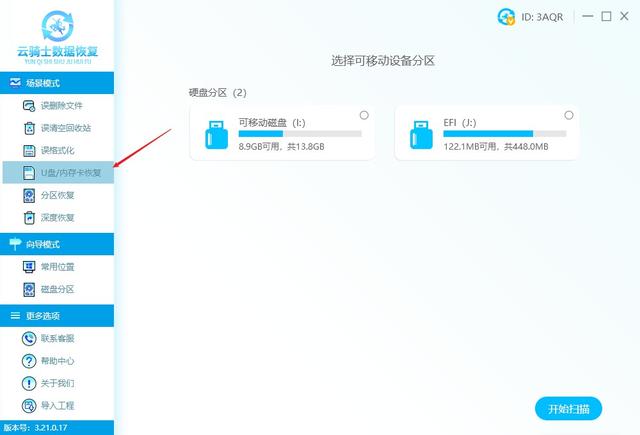右键单击计算机屏幕上任务栏右侧的小扬声器图标,然后单击“录音设备”。
单击“麦克风”,然后单击“属性”。
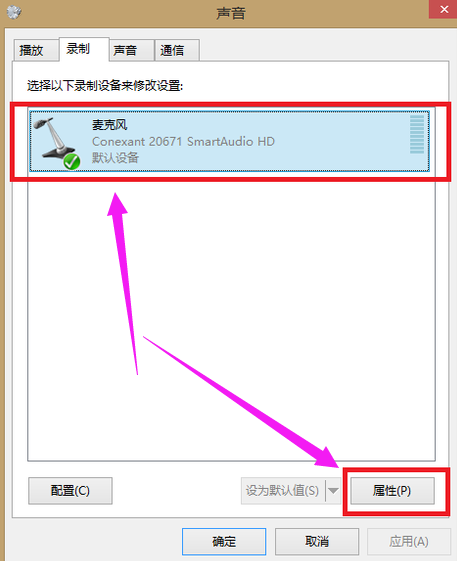
点击“级别”
将“麦克风”的音量调至最大,将“麦克风增强”的音量调至最小。如果小型麦克风扬声器上存在“红十字”以证明麦克风已静音,请单击小型麦克风扬声器上的“红十字”按钮以取消静音。然后单击“应用”,然后单击“确定”以完成设置。
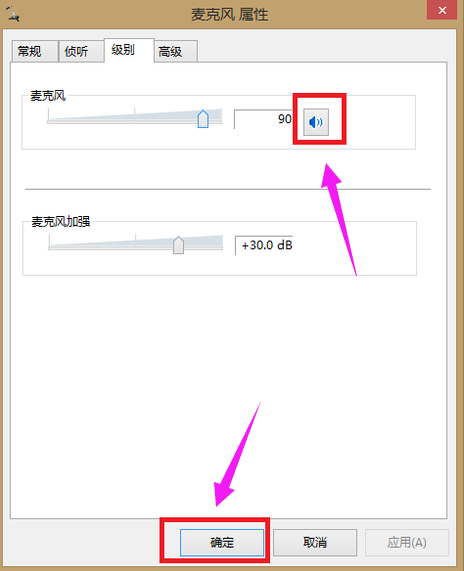
测试麦克风是否有声音:
点击“开始”图标,点击“控制面板”,再点击“轻松使用”。
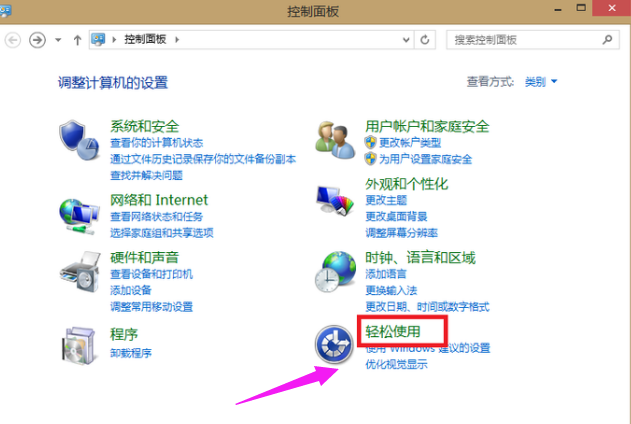
点击“语音识别”。
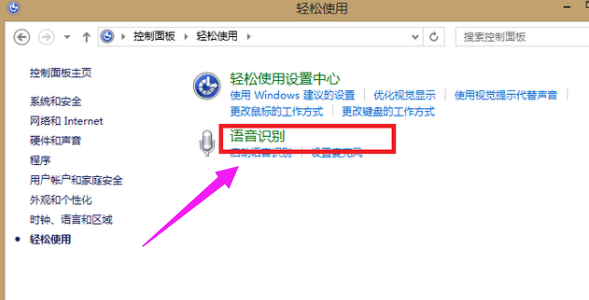
点击“设置麦克风”。
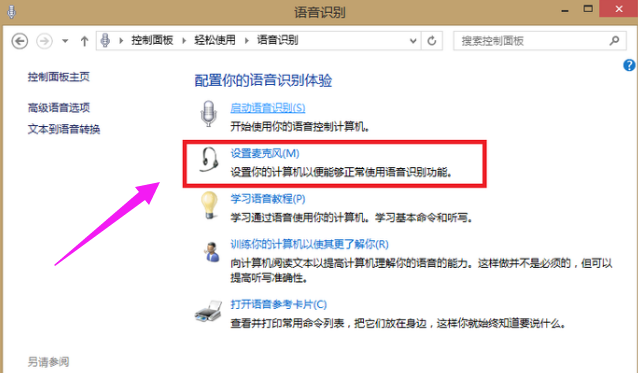
选择“头戴式麦克风”,然后单击“下一步”。
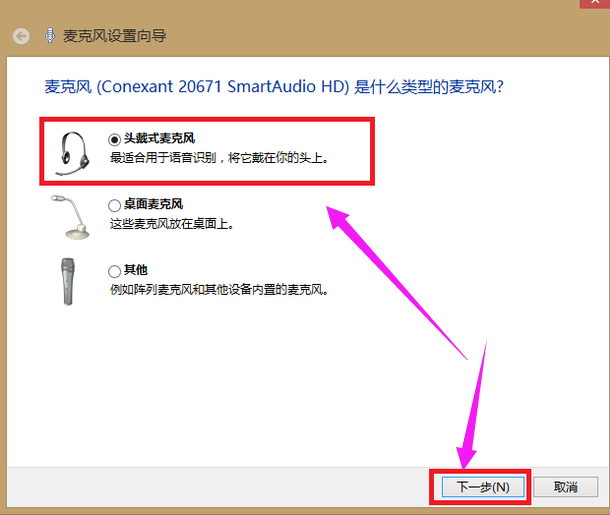
直接点击下一步。
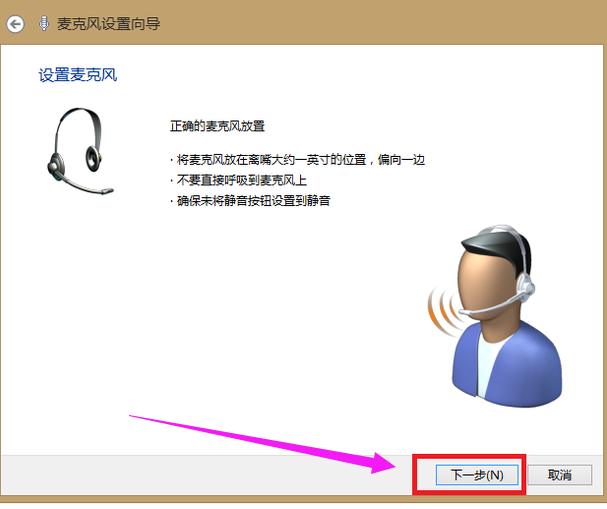
根据页面提示调整麦克风音量,执行语音测试,然后单击“下一步”。
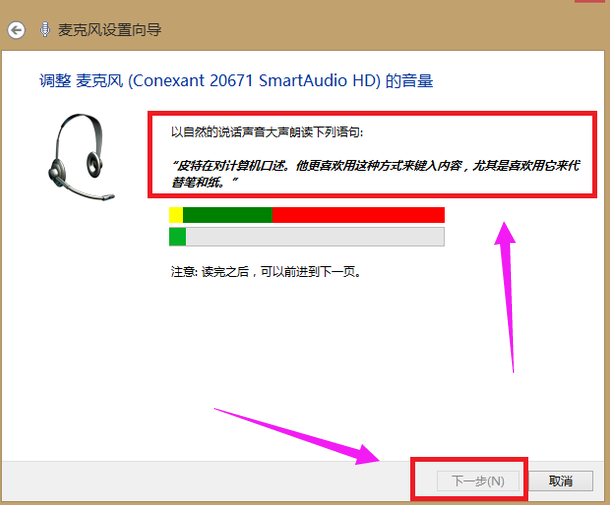
点击“完成”
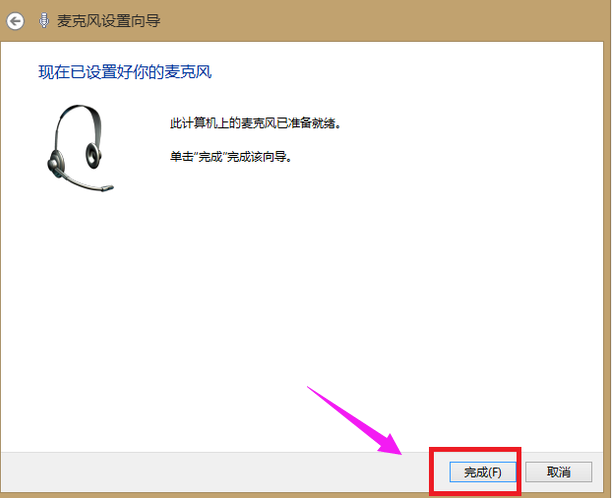
如果仍然没有声音,请检查麦克风电缆是否已插入并且孔是否正确插入。将声卡驱动程序升级到最新版本。