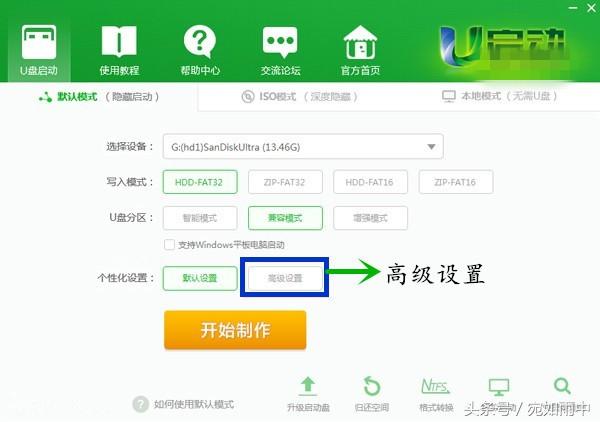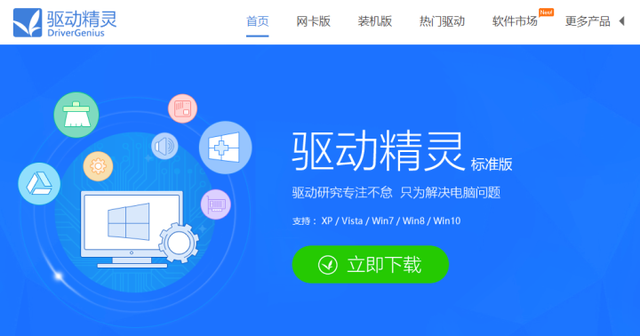WIN7用户有时候会碰到连不上wifi,这该怎么办呢?接下来小编就为大家介绍下在WIN7,为什么连不上wifi。
第一步:我们点击右下角的无线网络,打开网络和共享中心。
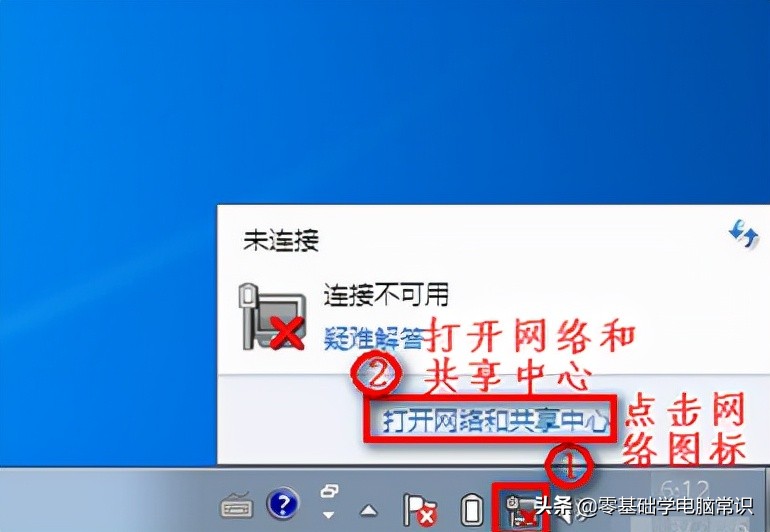
第二步:点击“更改适配器设置”。
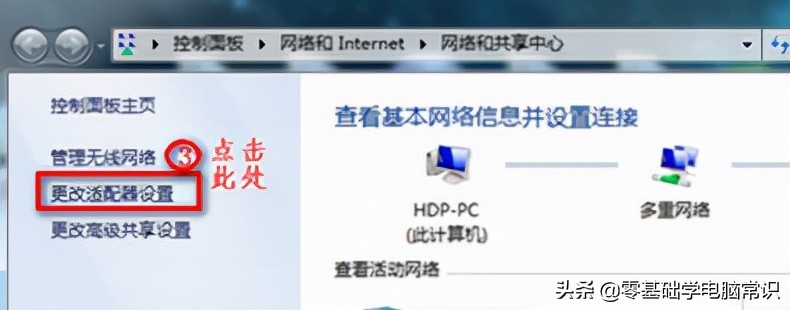
第三步:在“网络连接”窗口,如果网络连接里面有无线网络连接是灰色情况,我们就右键点击“启用”。
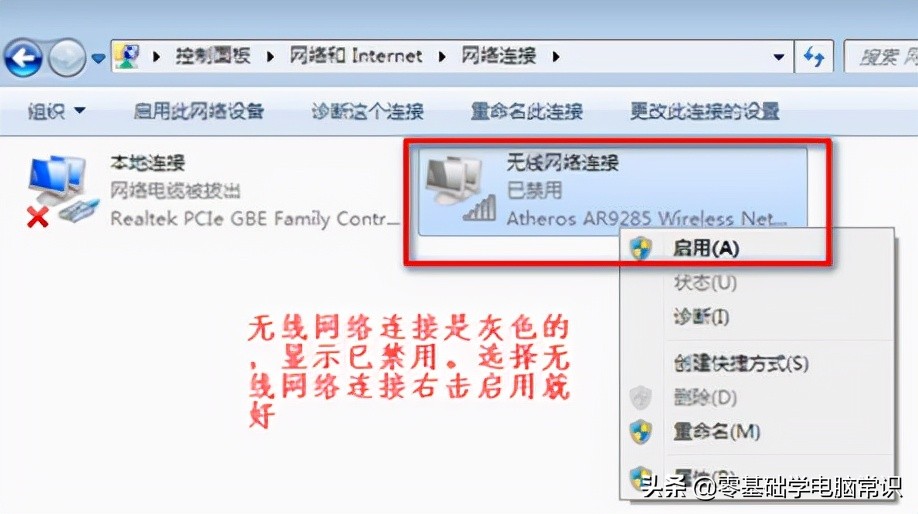
Win7系统为什么会出现IPV6无网络访问权限?
2021-10-29 11:51·零基础学电脑常识

有小伙伴反馈,自己win7系统电脑ipv6无网络访问权限,出现这一问题该怎么解决呢?下面小编就Win7系统中,电脑出现IPV6无网络访问权限这一问题提出解决方法!
方法一:诊断修复
1.电脑在出现IPV6无网络访问权限的情况下,我们可以尝试修复网络连接,点击“诊断”,随后就会出现网络连接问题,如下图所示:
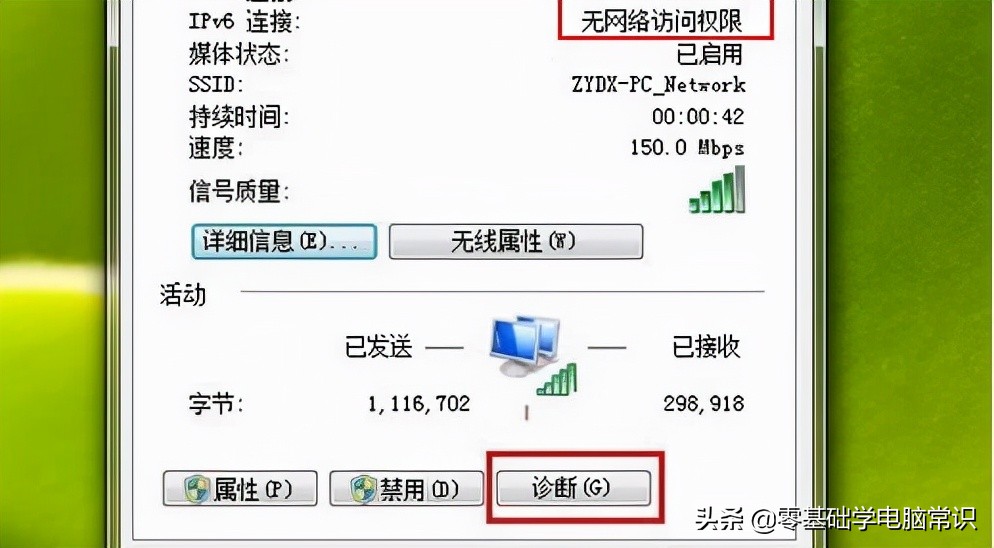
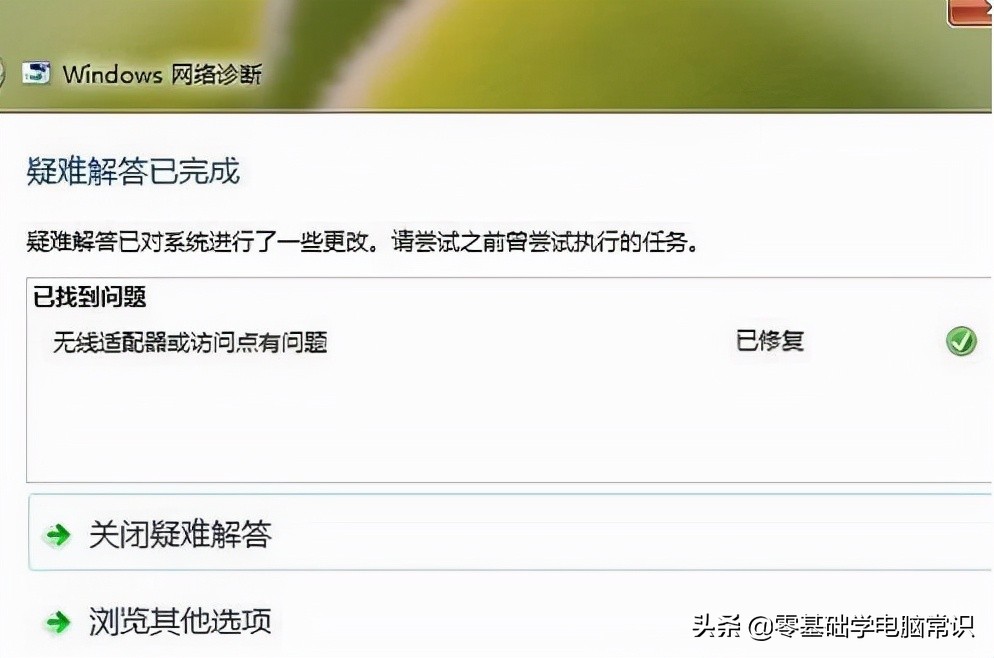
如果以上方法不能解决问题,那我们接着进行以下操作(方法二)。
方法二:
1.出现诊断解决不了问题时,我们可以先将网络连接禁用再启用,如下图所示:
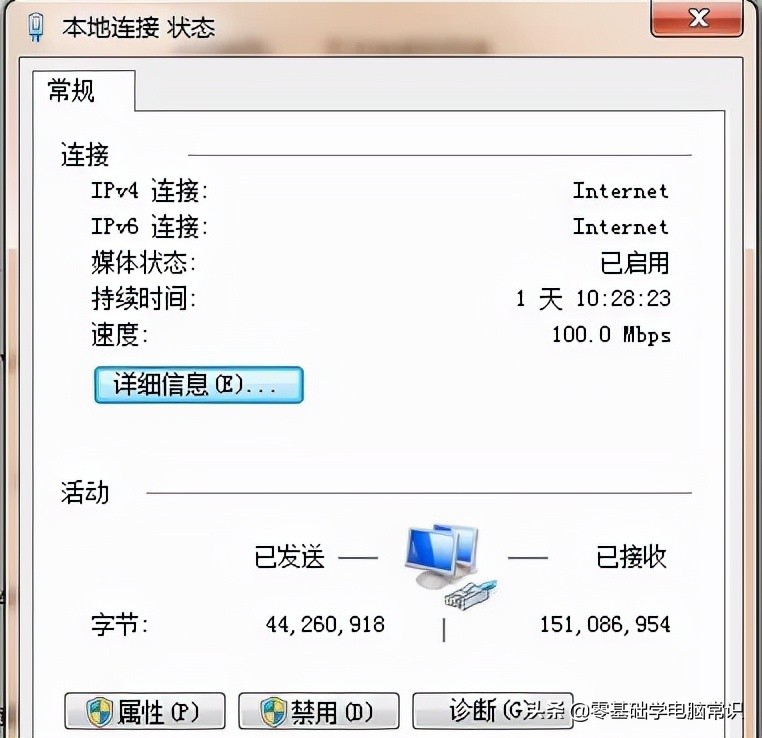
2.我们还可以Win+R打开快速运行,输入gpedit.msc命令点击回车确定调出本地组策略编辑器,如下图所示:
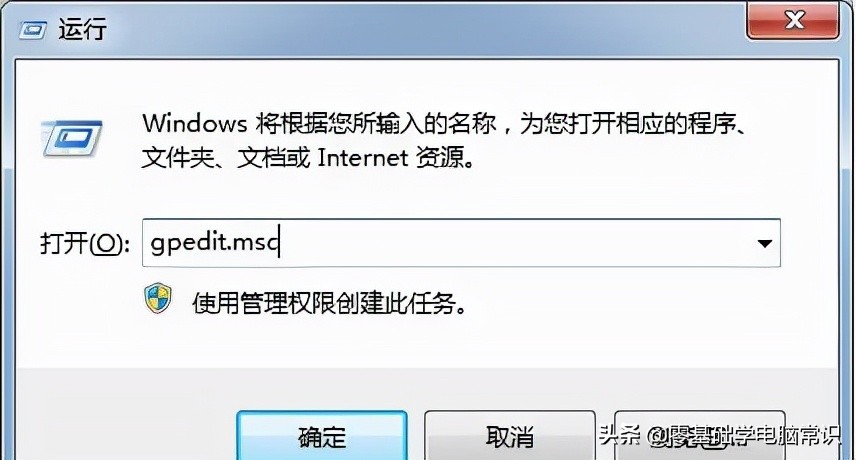
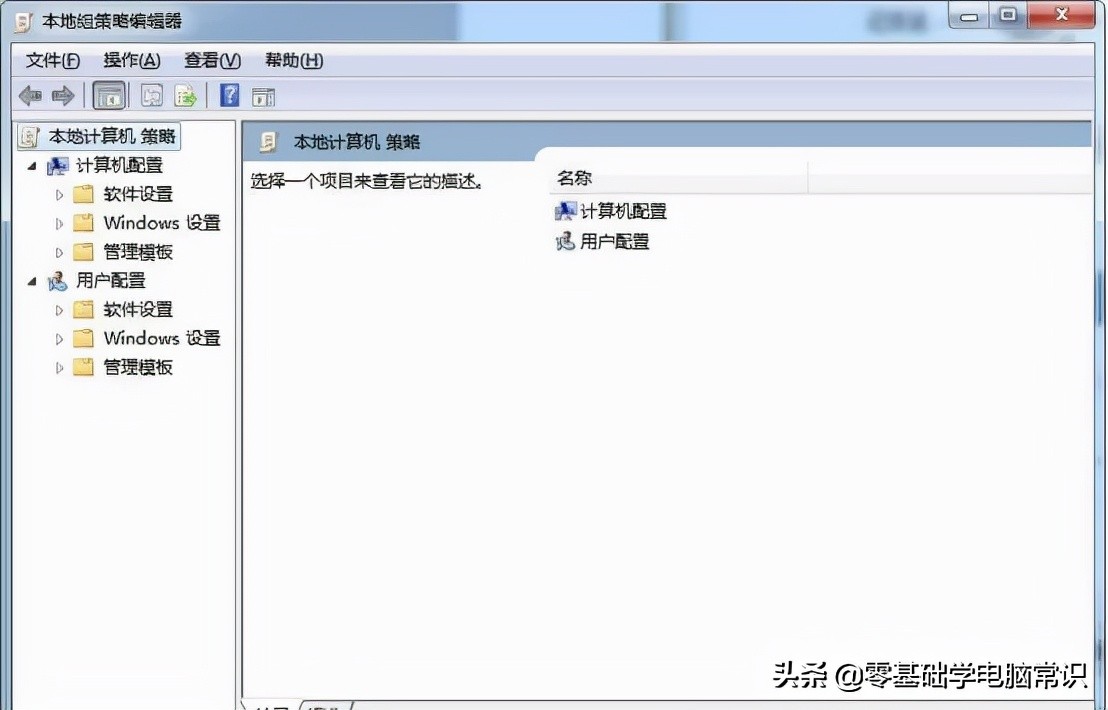
3.调出“本地计算机策略”后,依照顺序展开“计算机配置-管理模板-系统-Internet 通信管理”,然后我们单击“Internet 通信设置”,在列表中找到“关闭Windows网络连接状态指示器活动测试”并双击,如下图所示:
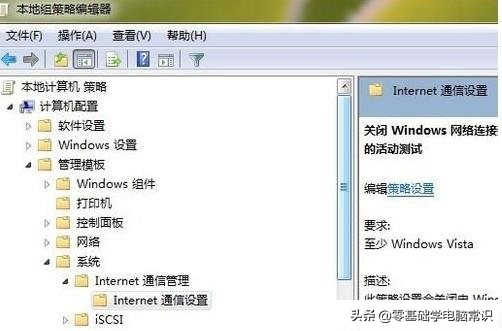
4.接着在新的窗口中点击勾选“已启用”后确定完成,如下图所示:
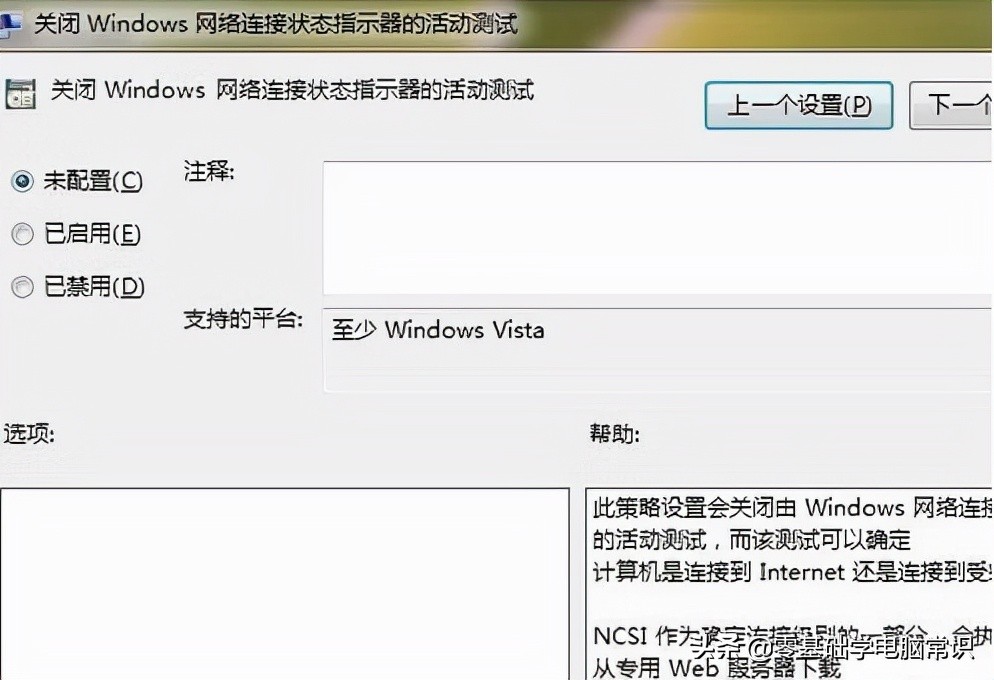
以上内容就是在Win7系统中,电脑出现IPV6无网络访问权限后的解决教程,希望对你有所帮助。