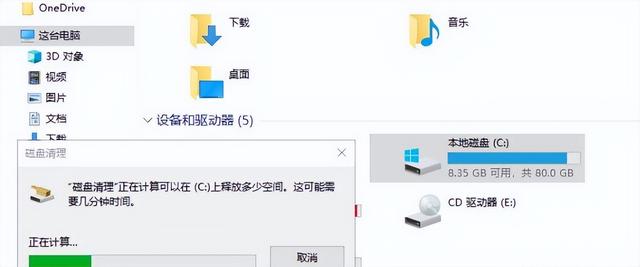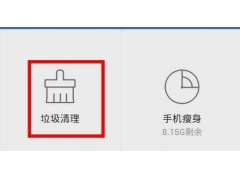图片素材01
电脑网络连接不上,有可能是误操作把网络禁用了,也可能是下载的病毒软件把网络连接给篡改了,导致网络被禁用。 我们看到电脑桌面右下角网络标志有差号,这就表示网络被禁用了,如图片素材02所示。网络被禁用了怎么办呢?下面我就把电脑W7系统网络连接禁用开启的办法分享给大家,具体操作如下。
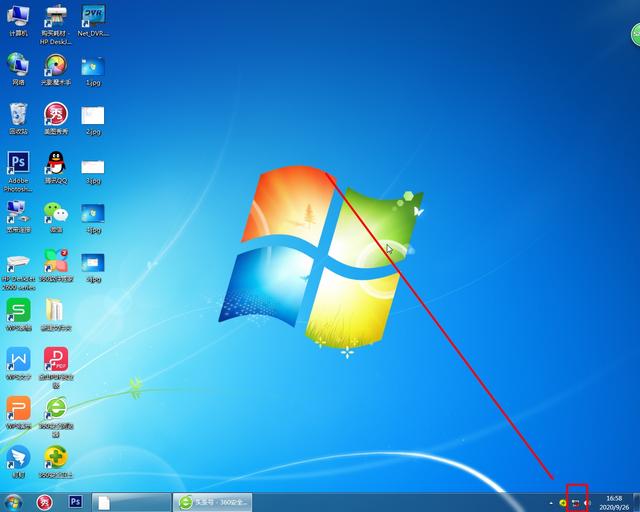
图片素材02
1鼠标右击右下角的网络标志,弹出的选项我们选择点击打开网络和共享中心,如图片素材03所示。
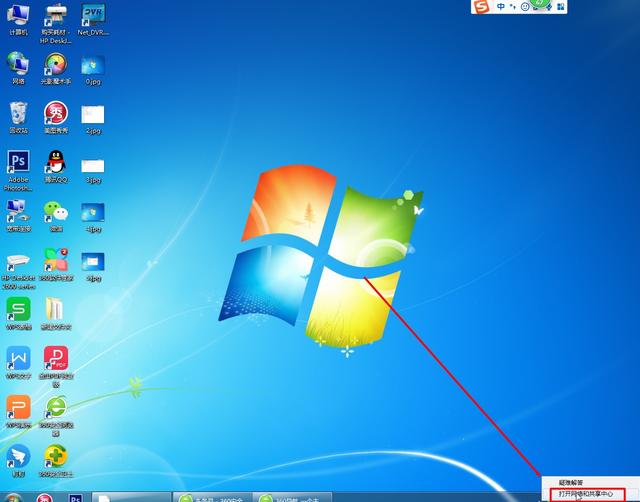
图片素材03
2如图片素材04所示的界面,点击左面的更改适配器设置。
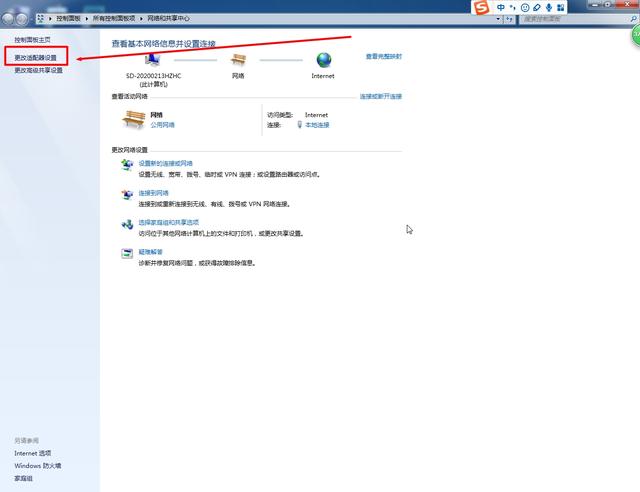
图片素材04
3这时候我们看到本地连接显示已禁用,鼠标右击本地连接,弹出的选项点击启用,如图片素材05所示。
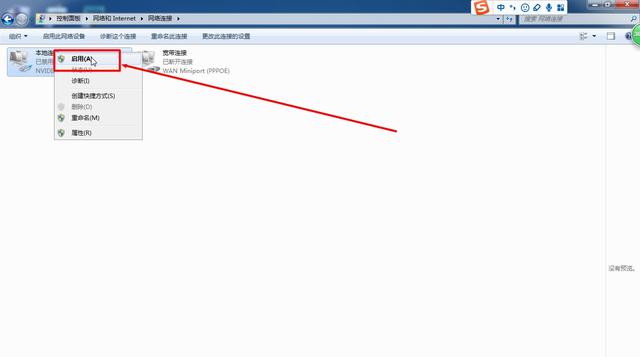
图片素材05
这样设置好了,就能上网了。是不是很简单啊!还有更简单的。要想知道就看下面操作吧。
01在图片素材06所示的界面中,我们点击右下角的网络标志,弹出的选项选择疑难解答。
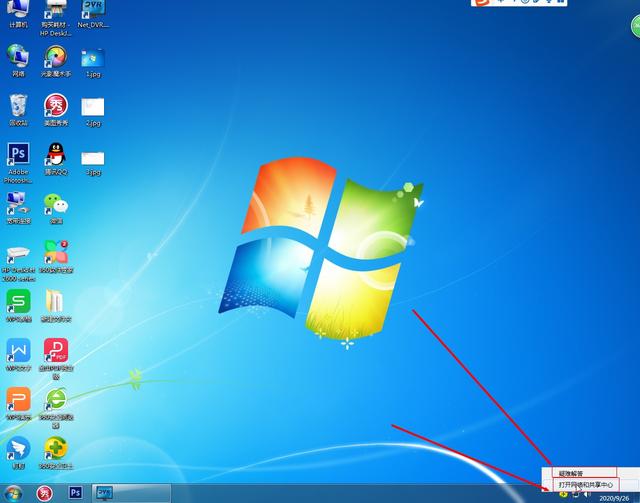
图片素材06
02这时候电脑就会自动修复,稍等片刻就修复好了,如图片素材07所示就表示显示修复成功了。
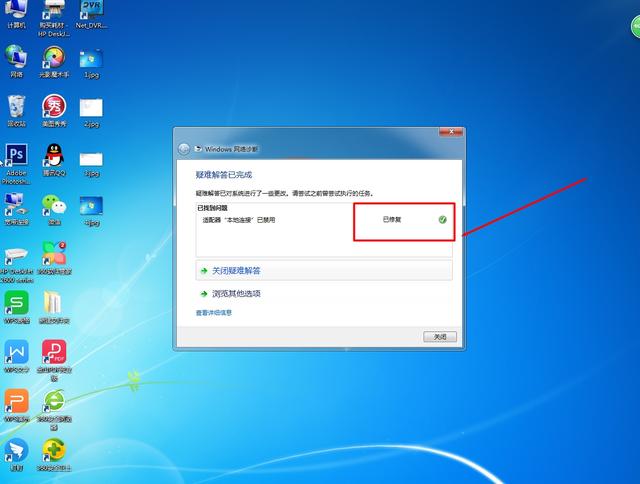
图片素材07
这就是电脑W7系统网络连接禁用开启的设置办法,大家觉得有点用就点个赞,关注一下奥!
后语:
上面的设置就是网络禁用了才管用,如果网络标志不显示差号这样的设置就不起作用了。