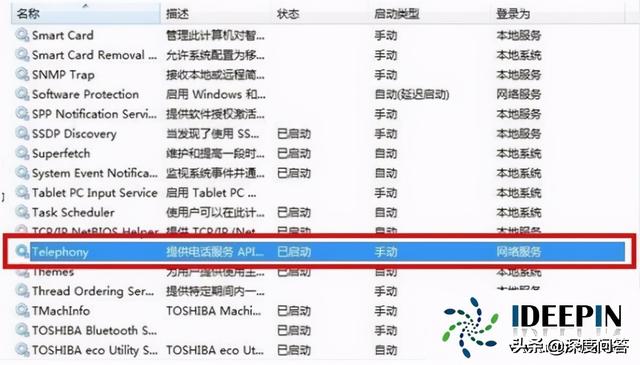说到宽带连接就是拨号上网在没有路由器的时代,还是非常重要的,这个习惯很多深度技术的用户依然保持着。这不有一位win7专业版系统用户就遇到了电脑联网时出现宽带连接错误711的问题,其实711这个错误代码是指由于连接不到远程服务器。产生原因:很有可能先前出现过宽带连接错误651的情况。最后在处理完651的时候,由于某些操作不当,而导致了711的出现。711这个错误代码的大致意思是说:由于连接不到远程服务器。无法加载远程访问连接管理器服务的情况,下面小编就来分享具体的解决方法。

方法如下:
1、打开”计算机“,找到”C:\Windows\System32\LogFiles“文件夹,单击右键选择”属性“;
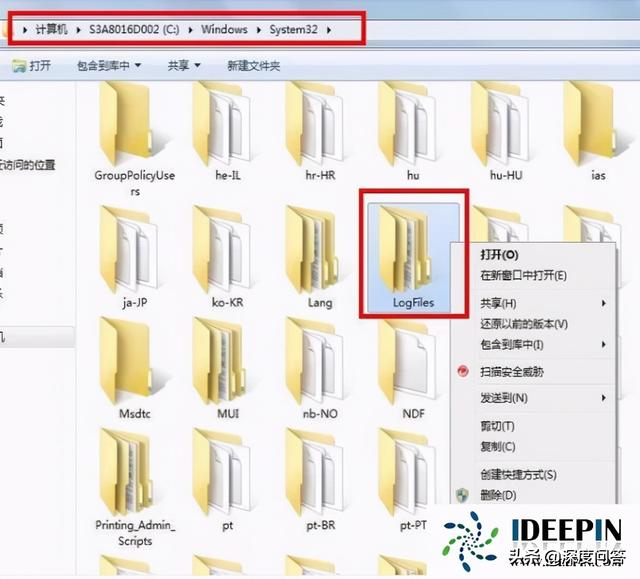
2、点击”安全“选项,选择”高级“;
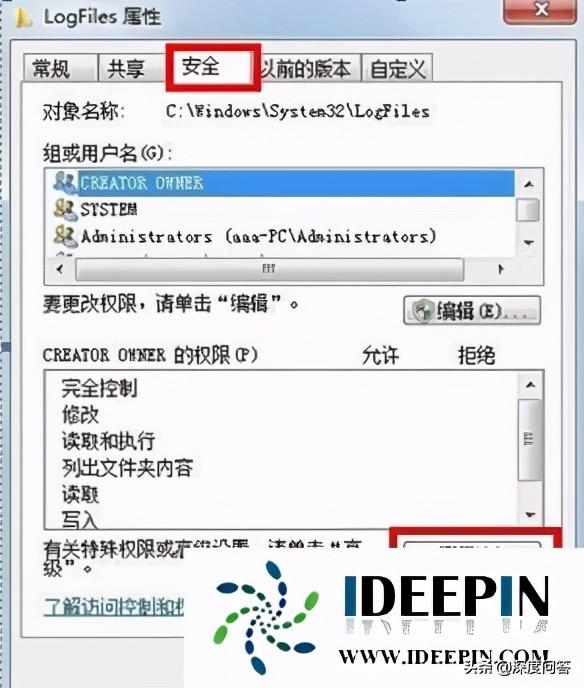
3、点击”所有者“选项,选择”编辑“;
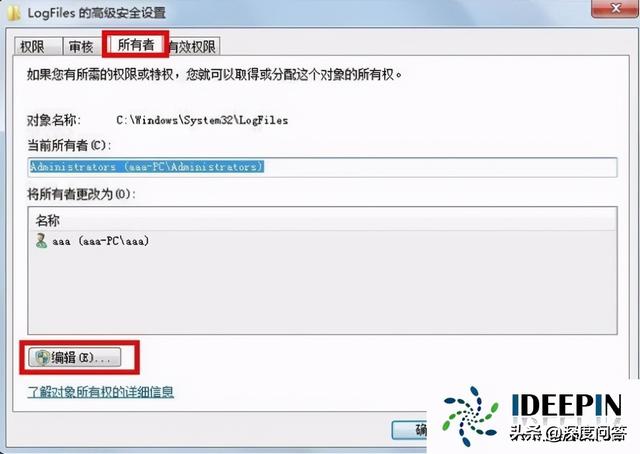
4、选择目前所使用的账户”aaa“,点击确定;
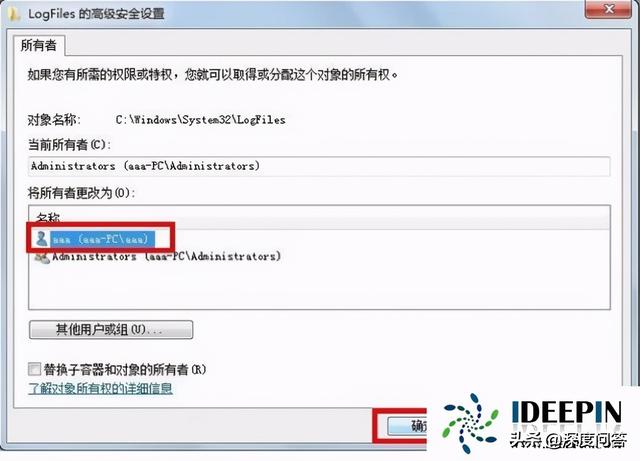
5、弹出选项框点击”确定“;
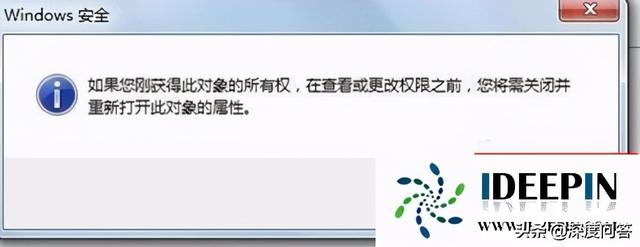
6、点击”开始菜单“,对”计算机“单击右键选择”管理“转到第七步;
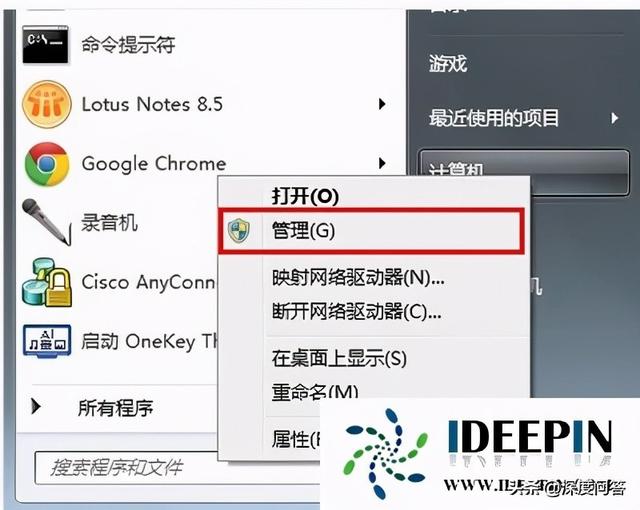
7、选择”服务“选项;
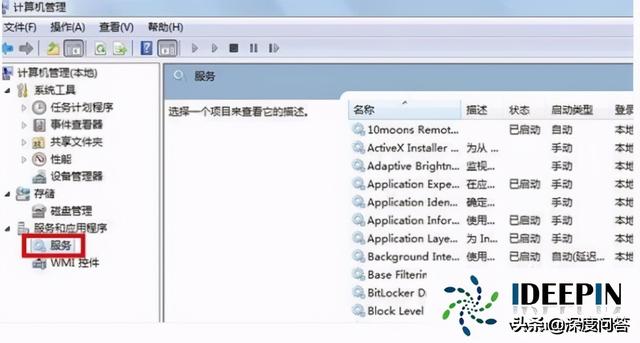
8、找到服务”Remote Access Auto Connection ManagerRemote “,如果未开启,单击右键,选择”启动“;
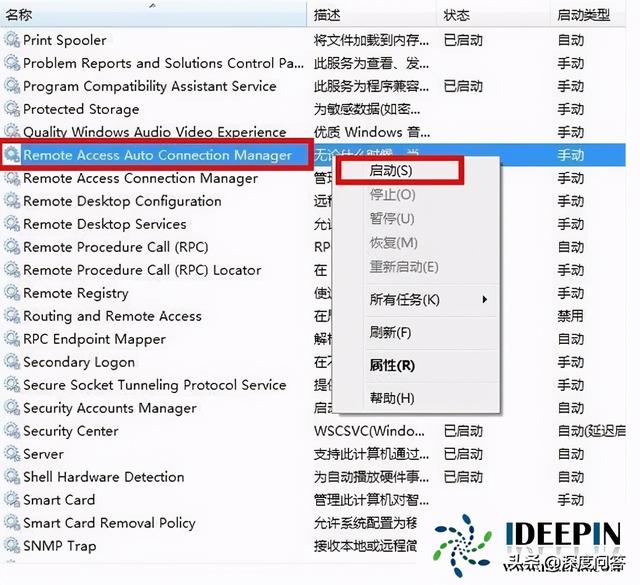
9、确认服务”Access Connection Manager“处于开启状态,如果未开启,单击右键,选择”启动“;
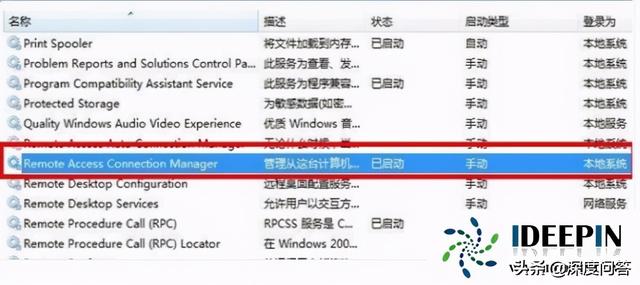
10、确认服务”Telephony“处于开启状态,如果未开启,单击右键,选择”启动“;在完成获取”C:\Windows\System32\LogFiles“文件夹权限并保证所有的服务全部开启,即可解决宽带拨号711错误。