一般新买来的电脑一般都只有两个盘,一个 C 盘就是系统盘, 另一个是 D 盘,也就是我们平时使用的盘。不过把所有东西都 放到一个盘里显得非常的乱,我们都会把磁盘进行适当的分 区,每个盘都有各自的盘符,这样我们就可以很方便的对我们 的文件进行管理不会显得很乱了。
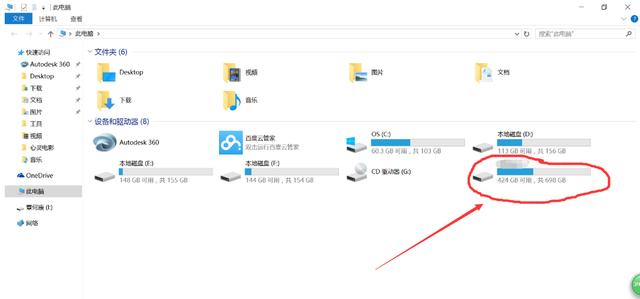
第一步,打开磁盘管理器,进入磁盘信息界面。 右击计算机,点击管理。进入管理计算机界面后,选择磁盘管 理。进入后就可以对磁盘进行相应的分区了
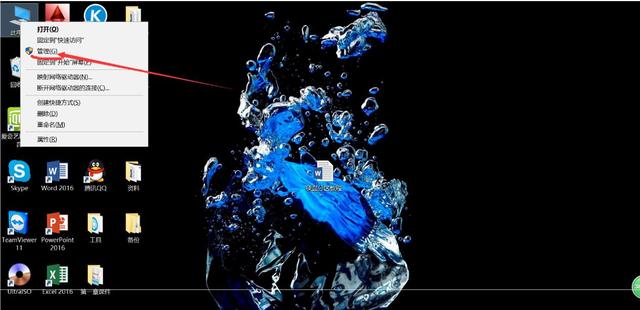
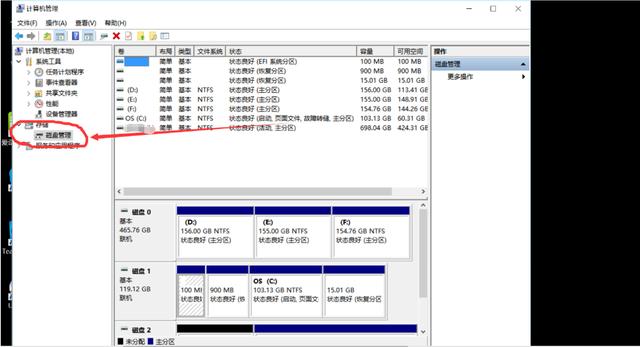
第二步,计算好自己分的区的大小和盘符。 电脑的内存大小是按照 1024 为换算单位的,即 1 兆=1024KB, 1G=1024 兆。计算好各个盘符需要分的大小后在进行分区。例 如:500G 的硬盘我们可以将其分为 100G,200G,200G。那么我 们就需要将其分为 102400M、204800M、204800M。
第三步,新建压缩卷对磁盘进行分区。 右击要分区的磁盘,选择压缩卷,点击后就会出现一个计算分 区的界面。这时电脑会自动检测可用的分区大小,等待一会即 可进入分区界面。
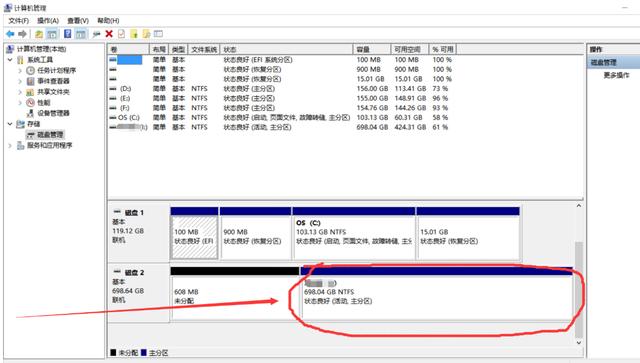
第四步,新建压缩卷对磁盘进行分区。右击要分区的磁盘,选择压缩卷,点击后就会出现一个计算分 区的界面。这时电脑会自动检测可用的分区大小,等待一会即 可进入分区界面。
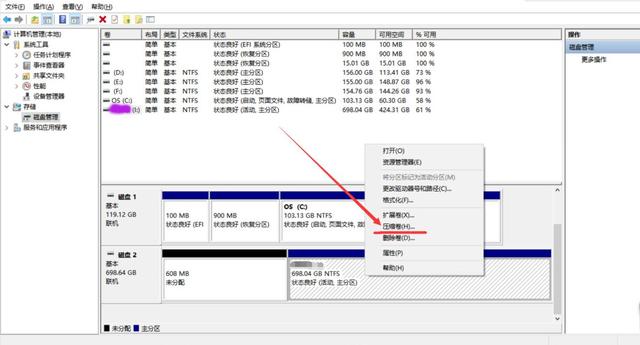
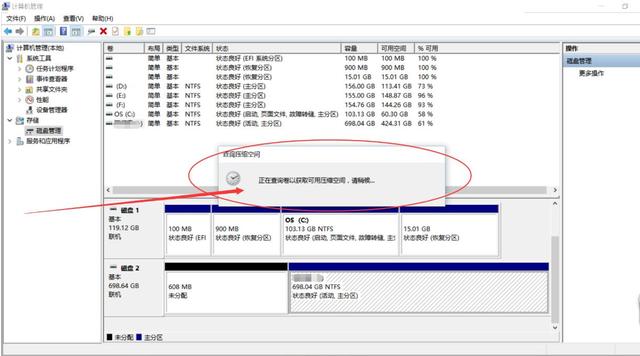
第五步,输入分区的大小或者输入要分给 C 盘的大小,进行分 区。将刚刚计算的大小输入到压缩的一栏,不要输入错了,一定要 看准,输入时不要少输入一个零或是多输入一个零,一定要看 好了以后再点击确定。小编这里以分 200G 为例,故输入 204800 ,然后确定。
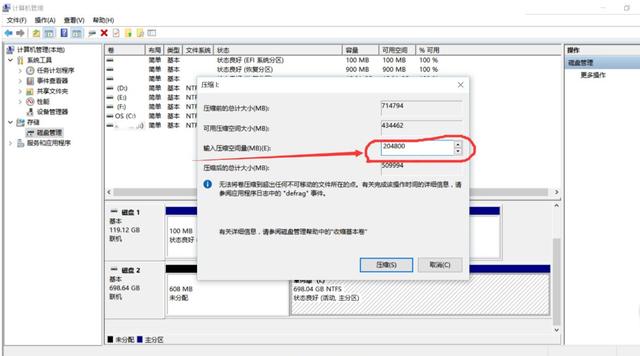
然后我们发现多出来一个 200G 未分配的磁盘空间,进入我的电 脑,发现我们要分的盘少了 200G,,我们继续回到磁盘管理,
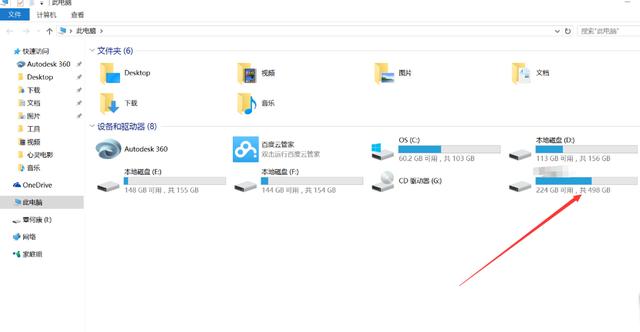
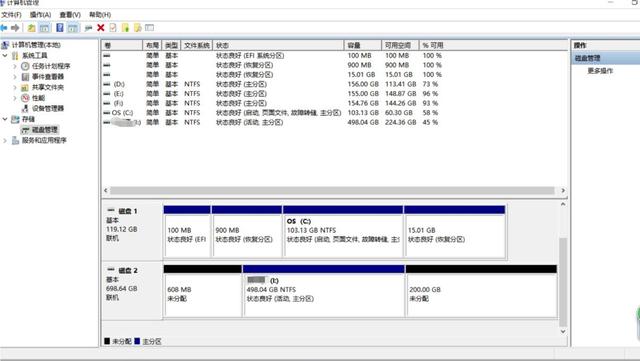
第六步:右键单击多出来的 200G 未分配磁盘空间,选择新建简单卷
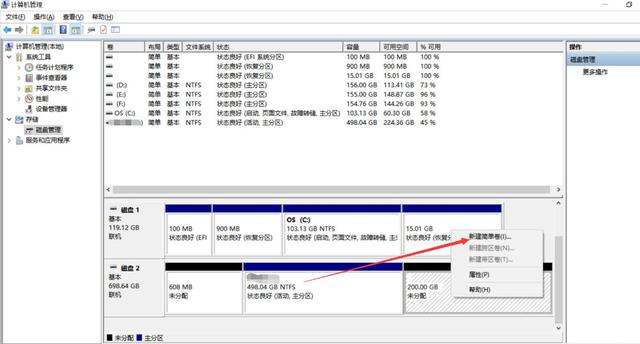
按照提示下一步,下一步。。。。。。。。。。
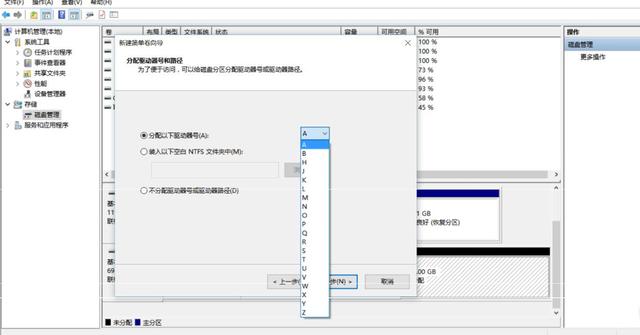
可以对新添加的磁盘命名,这里命名为文档,然后下一步,下一 步,完成。
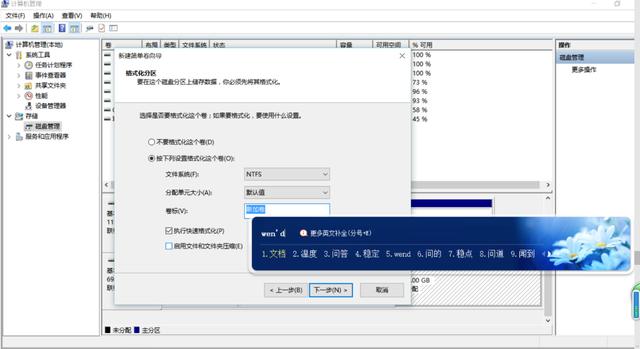
进入我的电脑,发现多出了一个区:A盘(为什么现在没有A盘B盘)
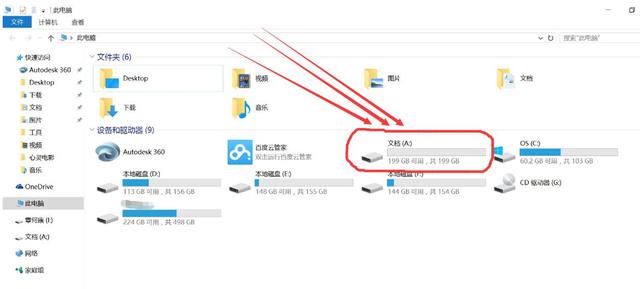
若要合并两个盘,则要首先需要将盘符删除(会清空数据),只有删除盘符后才能进行合并分区,右击刚分好的磁盘,选择删除卷即可。这里小编删除刚刚新建的盘符A。
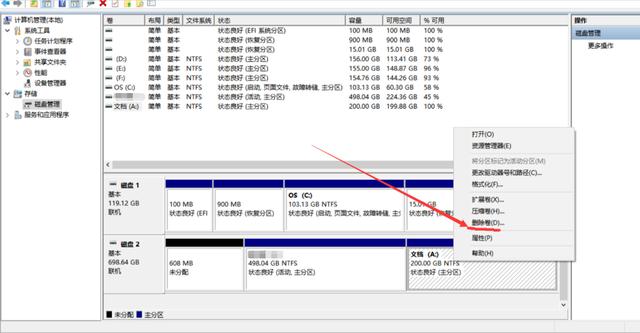
对 I盘进行拓展内存。
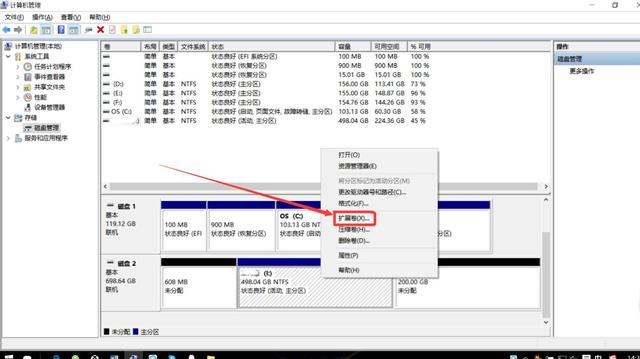
右键单击 I 盘,选择拓展卷 ,按照提示一步一步往下,OK。

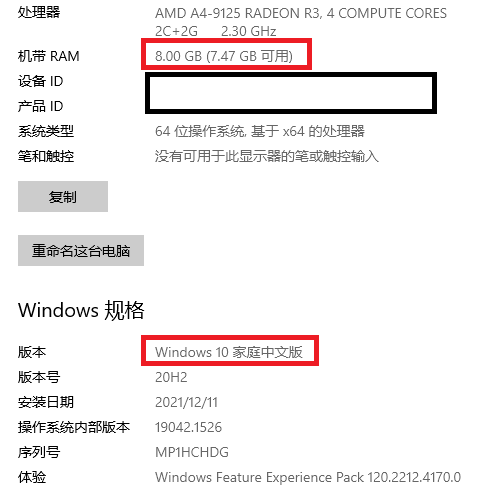
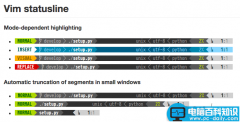

![RedHat服务器上[Errno 5] OSError: [Errno 2]的解决方法](https://img.pc-daily.com/uploads/allimg/4752/11135115c-0-lp.png)

