说道苹果系列的电脑大家一定都不陌生,它的操作系统与Windows有着天壤之别,并且很多应用软件都是各自的系统上独有的,那么拥有苹果电脑的用户如何将系统改装成win7系统呢?
下面就带给大家苹果电脑重装win7系统的教程。
第一步:制作U盘启动盘
下载U盘装机大师启动盘制作工具与win7系统镜像文件,由于该软件暂无Mac版本,因此你需要借助他人的Windows系统电脑进行启动盘的制作。
安装好软件后,关闭杀毒软件,插入一个大于4GB的U盘,一键制作启动盘。
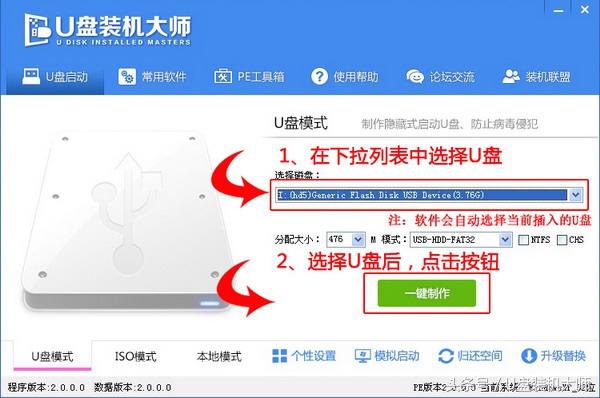
第二步:设置U盘启动
苹果电脑和Windows系统的快捷键启动方式是完全不一样的,可以说苹果电脑是没有bios设置的,因此我们需要通过“option(alt)”键位才可以从U盘启动。
在电脑开机过程中反复按下option(alt)键,就会显示下图。
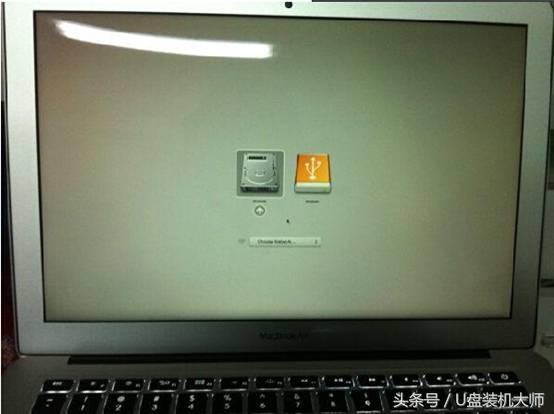
从图上可以看出左边的是硬盘,右边的就是我们的U盘了。选择它,箭头就会指向U盘,表示从U盘启动。
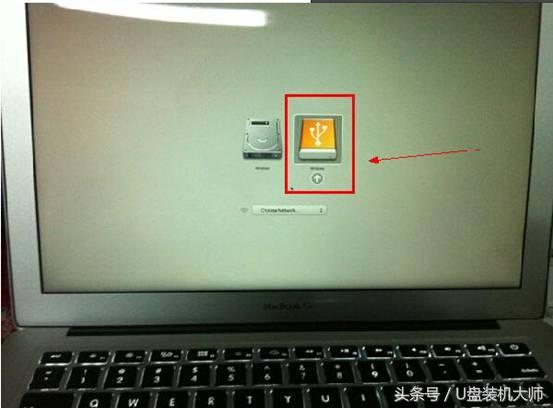
接下来稍加等待就可以进入U盘装机大师的pe系统主页面,我们选择“新机器”进入。
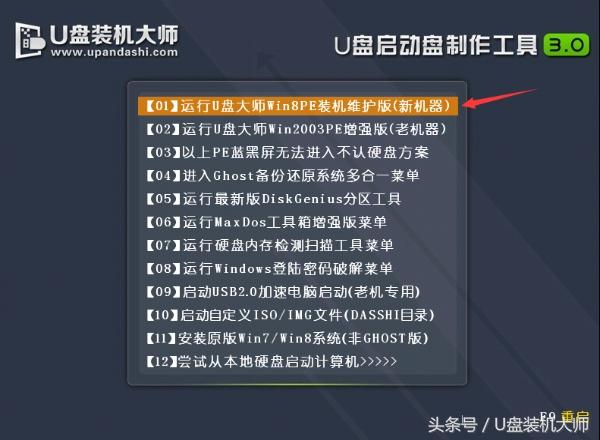
第三步:安装win7系统。
打开桌面上的一键装系统程序。
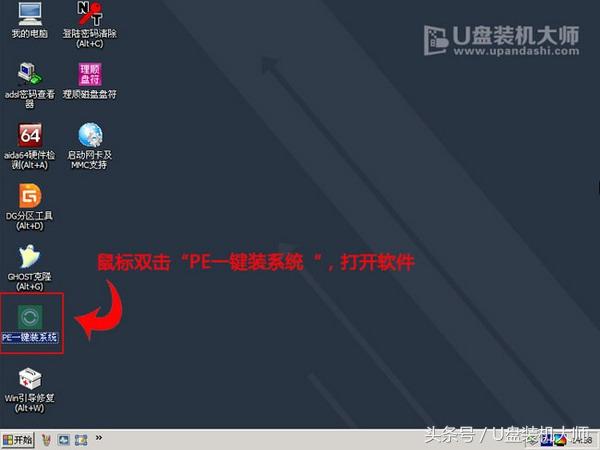
载入镜像文件。
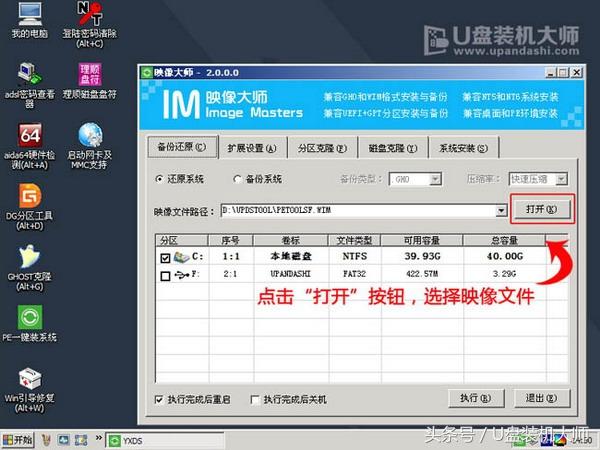
一般情况下镜像文件会被自动读取载入,否则需要手动载入。
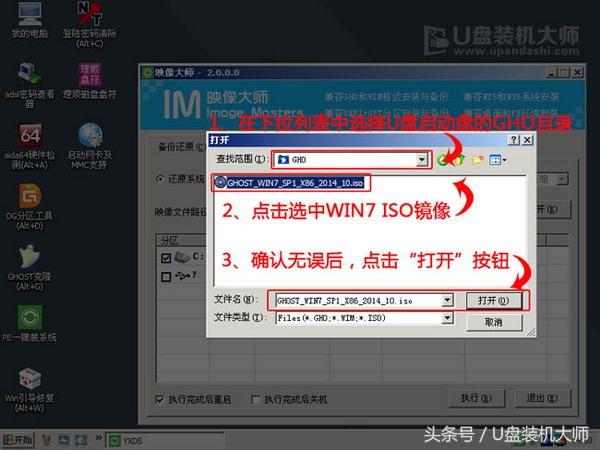
选择把系统安装在系统盘符。
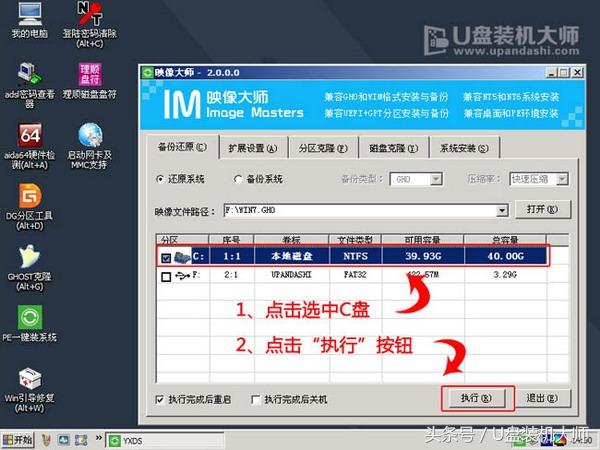
接下来根据提示,一步步确认操作即可。
随后便可以等待系统镜像释放到系统盘中。

释放完毕重启电脑。
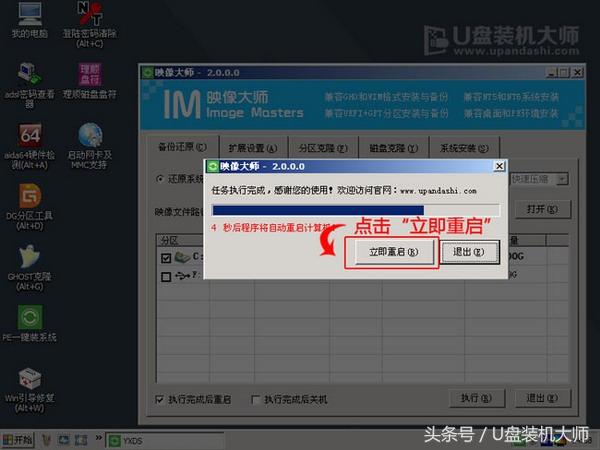
记得在重启过程中把U盘拔了,系统就会默认进入安装好的系统,否则由于之前设置依旧会进入U盘里的pe系统。
最后,等待系统自动加载配置,就完成了win7系统的安装。

以上就是苹果电脑重装win7系统的图文教程,如有什么不明白可以在评论中指出。

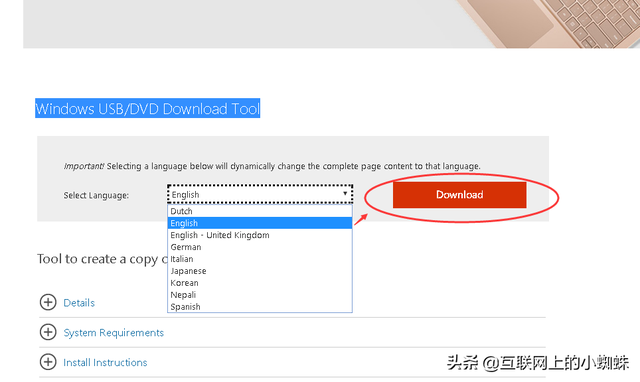
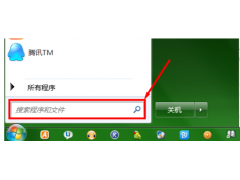

![RedHat服务器上[Errno 5] OSError: [Errno 2]的解决方法](https://img.pc-daily.com/uploads/allimg/4752/11135115c-0-lp.png)

