把系统装进U盘,以后就可以用U盘来为电脑装系统了,或者你甚至可以有另一种想法,即把操作系统装进U盘,直接当移动的系统来使用。这样的想法当然很好,第一种想法可以轻松实现,但第二种想法却不容易实现,因为,微软的系统并不支持直接装进U盘,如果想要装真正移动的系统,需要下载特定的操作系统,而这类操作系统一般都是经过深度修改的,所以,不建议直接在U盘上安装操作系统。进入pe系统也是可以帮助我们完成很多操作的
前期准备:U盘 系统镜像
1.首先在百度上搜索下载 ultraiso 这个软件 打开如图:
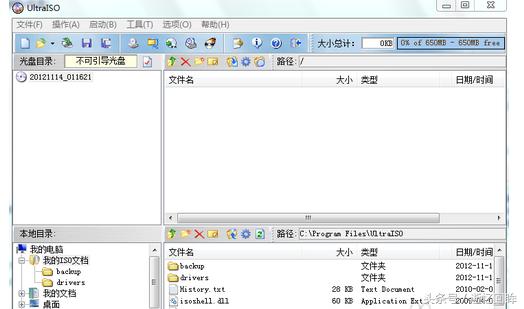
2.点击左上角的文件,打开你要装进U盘里面的系统镜像文件,完全打开
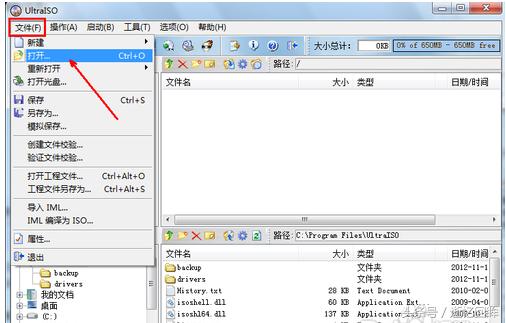
3.打开镜像得到以下文件

4.接下来,我们要进入操作的实质阶段了,点击上方菜单栏中的启动选项,在弹出的菜单中点击写入硬盘映像这个选项。
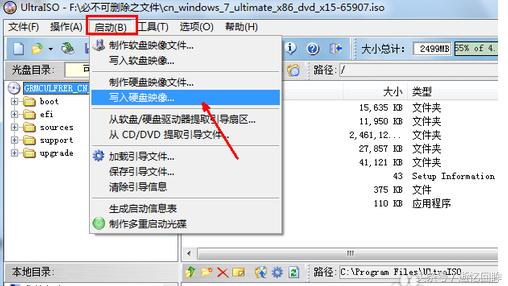
5.在写入硬盘映像的页面中,选择好你所要制作 的U盘,如图在硬盘驱动器选项里面。然后你也可以选择一下写入的方式,当然软件默认的就可以了,如果你的主板是一些老的主板,可以选择其他的选项。最后点击写入按钮开始往U盘写入文件。当文件写入完成,一个可以启动的可以装系统的U盘就做好了。
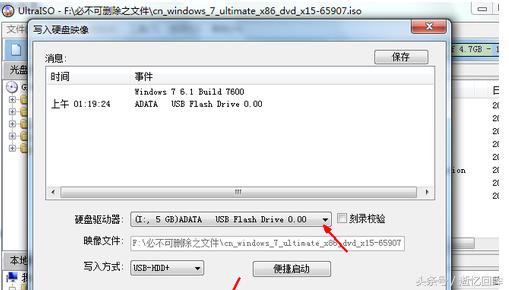
做好了系统安装盘,下面要做的就是安装了,首先要对BIOS进行一个小小的改动,一般BIOS都是设置硬盘启动或者光驱启动,我们要将其改为USB启动。
6.BIOS设置移动存储首先引导:
下面,我们以设置移动硬盘为首引导设备为例进行讲解:打开计算机之后,按DEL键进入Award BIOS设置程序,大家会看到如下的界面:
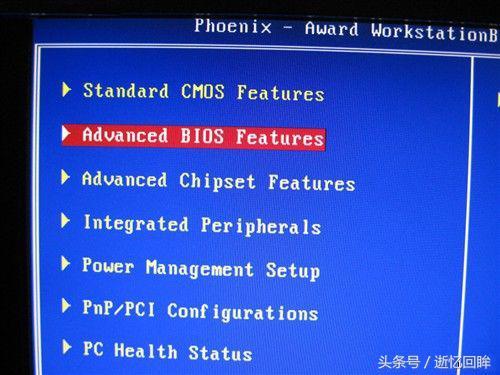
选择第二行Advanced BIOS Features(高级BIOS设置),按回车进入以下界面:
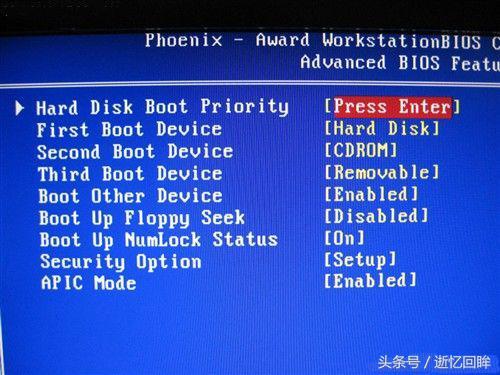
首先,确保上图中第二行(主板不同,位置不一样)First Boot Device后面的设置为,也就是首先从硬盘引导。然后在第一行Hard Disk Boot Priority后的上敲回车。在这里设置当你有多个硬盘时,设置具体哪一个硬盘为首先引导的设备。在这里一定要搞清楚和First Boot Device的区别。
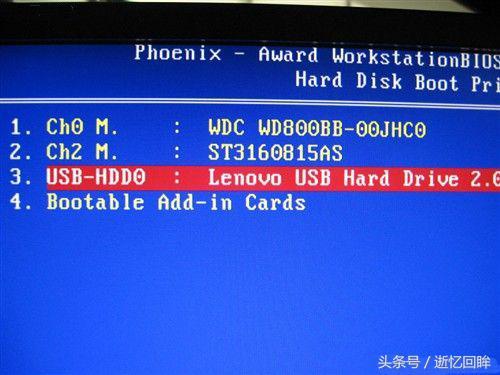
敲击回车之后,我们会看到如上图的列表,列表中的USB-HDD0:Lenovo USB Hard Drive 2.0就是我们连接到计算机上的移动硬盘。所以,我们需要将它的位置设为第一个,也就是首先从移动硬盘引导,而不是WDxxxx、STxxxx。
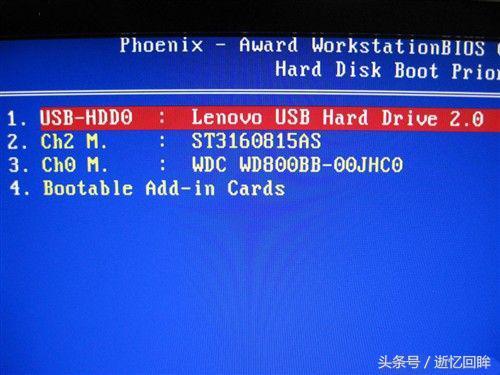
设置的方法很简单,使用键盘上的Page Down/Page UP,也可以使用+/-号来移动,总之将移动硬盘设置到底一个即可,如上图。确保设置无错误之后,现在就可以按F10,保存退出并重新启动电脑了,接下来系统会首先从移动硬盘引导(在你的移动硬盘已经可以引导了的情况下)。
前面一页我们学习了设置移动存储设备作为首引导设备的方法,但是在很多高手看来,这种方法已经过时了,因为有更加快捷、更加简单的设置方法。我们一起来看看!
一些菜鸟们可能见过,高手在设置首引导设备的时候,根本就没有进入BIOS,而是在键盘上乱按了一些键,就出来了引导设备选单。那么,这些高手真的是在乱按键吗?答案当然是否定的。
实际上,近几年的主板厂商特地在设置首引导设备这个过程上添加了一项非常人性化的功能,即可以通过某些特定的功能键,直接临时设置首引导设备。而这些功能键对于各大主板厂商是不一定的,但是基本上都是以下4个键——ESC、F8、F9、F11,那么这些高手怎么发现这些秘密的呢?请看下面的三张图。
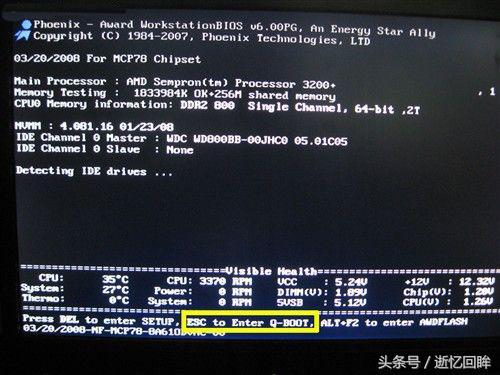
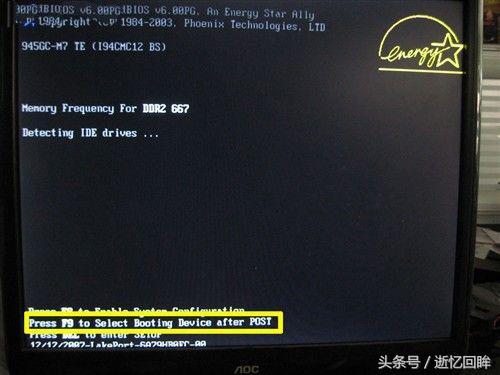
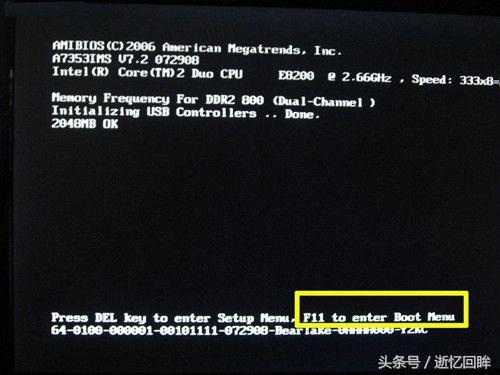
以上是三家不同品牌、不同型号主板在POST期间的屏幕显示情况,请看笔者用黄色框住的部分,稍微有点英语基础的人都看得出来,提示的这个键一定和Boot(引导)有关。没错,屏幕中所出现的这个键就是用来临时改变引导设备的。由于基本上所有的厂商都是定义的这几个键中的一个,所以一些高手在计算机启动时,直接同时按这几个键,总有一个是对的,所以这就出现了本页开始的那一幕。
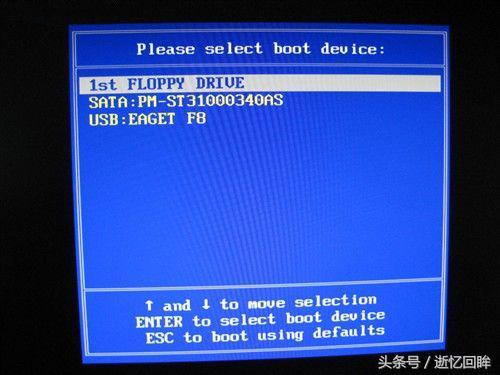
一般来说,按了上面的几个键中的一个之后,会在BIOS POST之后出现如上图的界面,在这里你可以直接用上下键选择以哪个设备作为首引导设备。而且,这样的好处不仅仅是方便,而且还是临时的,它不会改变BIOS里的设置,也就是说仅仅是这一次以该设备引导,重新启动计算机之后即失效,非常方便。
当一切都搞定之后,就是正常的安装程序了,相信这些大家就可以搞定了,看完了用移动存储产品如何制作windows7系统安装盘,大家是否也想要自己亲手试一下啊。

安装过程

安装结束
上面的图就是最新的windows7系统成功装入了电脑的界面,如果你们还没有安装是不是很想也享受下最新的操作系统带来的快感啊,由光驱安装系统已经过时了,带着光盘到处移动极易磨损也很麻烦,相比而言移动存储产品装系统速度更快更便携,而且像TF卡这种产品随时放在手机中,对使用者来说根本无需再增加负担,一举两得。
另外在安装之前大家还有必要了解自己的电脑是否适合安装windows7系统,如果你的老爷机太古老了,笔者建议还是放弃它会好一些。下面这是windows7的最低配置:
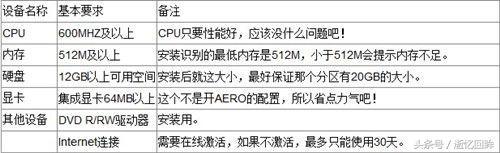
推荐配置:



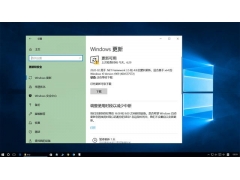

![RedHat服务器上[Errno 5] OSError: [Errno 2]的解决方法](https://img.pc-daily.com/uploads/allimg/4752/11135115c-0-lp.png)

