众所周知,近年来PC的发展越来越快,相应的软件操作系统也越来越多,而后期操作系统维护的手段虽然简单,但许多人并不了解,系统光盘盛极一时,但因为时代的发展而渐渐淡出了人们的视线,相对于系统光盘来讲,系统U盘有许多的优点(比如传输速度更快,不受光驱硬件的影响,便携性更强,且不影响剩余储存空间等),所以系统U盘逐渐成为人们的新宠,在某些网络商城出售的系统U盘价格昂贵的,便宜的都有,但都多少预装了许多的三方软件,且U盘质量不能保证,下面小编为大家带来系统U盘的制作与使用。
(以下将PC,笔记本简称PC,用于系统维护的PE系统,简称PE)
一:材料的准备

1.可以访问互联网的PC一台(拥有USB端口)。
2.U盘一枚(8G-16G最佳,最小不得小于2G,可以使用闪存卡和读卡器替代)。请先备份文件。
3.系统镜像(推荐前往MSDN下载,均为微软官方原版镜像下载地址)需要激活码,直接度娘。
4.驱动包(推荐使用驱动精灵万能网卡版下载地址)。
5.U盘启动制作工具(老毛桃下载地址,大白菜下载地址,U深度下载地址等等)
二:U盘启动的种类
1.UEFI(新),向下兼容EFI。
2.EFI (旧)。
三:PC主板支持的类型
1.使用鲁大师,驱动精灵等软件查看主板型号是否支持。
2.PC开机第一屏,下方是否有UEFI或者EFI关键词。部分机型和主板有差异,小编列出的仅供参考。

四:制作启动盘
1.这是支持UEFI主板最简单的方法(EFI不可使用)不具有维护功能PE。
下载微软镜像,格式化U盘,将镜像解压到U盘根目录,将解压文件中的的windows引导文件(BOOT.IMG)拷贝到U盘根目录(此方法需要激活码,且分区表应该为GPT格式,进入BIOS选择UEFI的U盘启动,直接进入系统安装。
2.使用小编推荐的其他软件制作系统盘。软件版本分为UEFI和EFI版本,下载时请注意(均可以一键完成如下),具有维护功能PE。
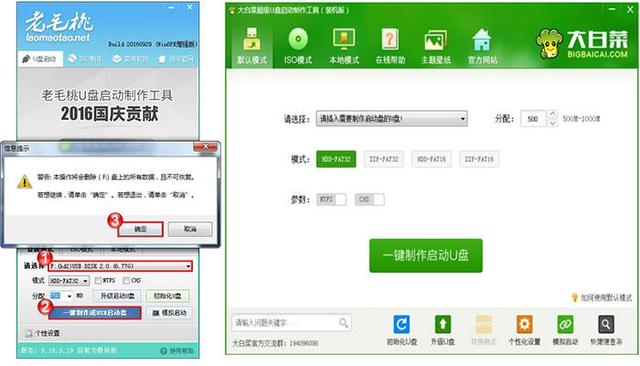
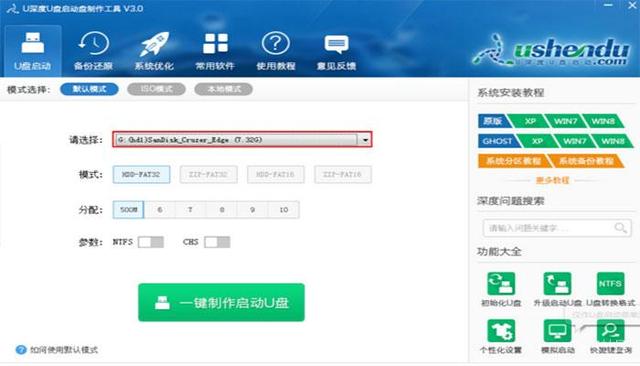
制作完毕,将下载的系统镜像拷贝进入U盘即可,无需解压。软件官网有其他工具可供刷入,按照官网教程刷入即可。
到这里教大家制作的U盘系统维护盘就已经结束了。
五:进入启动盘重装系统/维护系统/磁盘分区。(此时按照U盘品牌,容量分辨是否为系统盘)
按照图3进入BIOS设置UEFIU盘(U盘品牌前加有UEFI前缀)/U盘,回车(Enter)两次,按住F10一次,回车(Enter)一次,此时电脑重启进入U盘系统,选择进入选项或者PE,按照下图安装系统↓↓↓
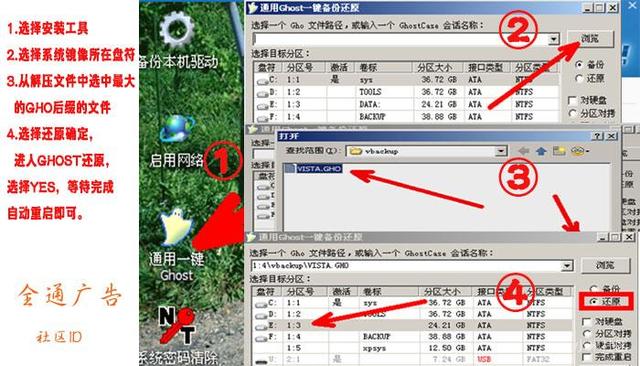

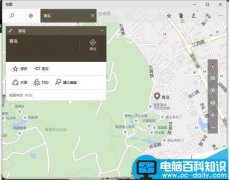


![RedHat服务器上[Errno 5] OSError: [Errno 2]的解决方法](https://img.pc-daily.com/uploads/allimg/4752/11135115c-0-lp.png)

