很多朋友都知道我们安装系统需要用到PE启动盘,这个安装工具很方便但是装完系统后大家会发现里面附带了很多的软件会拖慢我们的电脑运行速度,还需要一个一个的卸载很麻烦,其实微软有一个靠谱的工具很少有人知道!它就是微软的Media Creation Tool 不仅没有任何捆绑软件还能解决很多PE启动盘解决不了的问题!比如新款电脑PE里找不到硬盘导致系统无法正常安装而Media Creation Tool就可以完美解决废话不多说下面教大家制作
- 工具
1.联网电脑
2.U盘(8G或8G以上)
- W10启动U盘制作
1.打开微软官网点击 立即下载工具 下载MediaCreationTool(下载微软官方工具)载工具时也可直接点击运行到第2步https://www.microsoft.com/zh-cn/software-download/windows10/
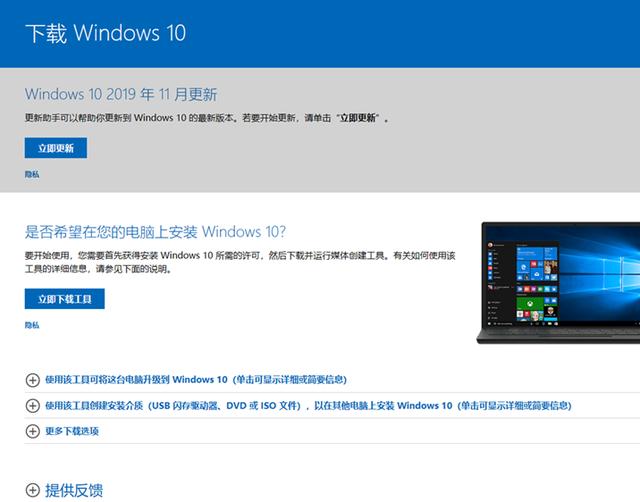
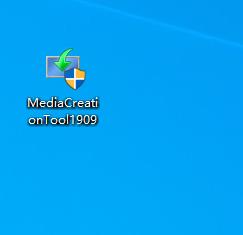
2.插入U盘,运行MediaCreationTool 接受许可条款
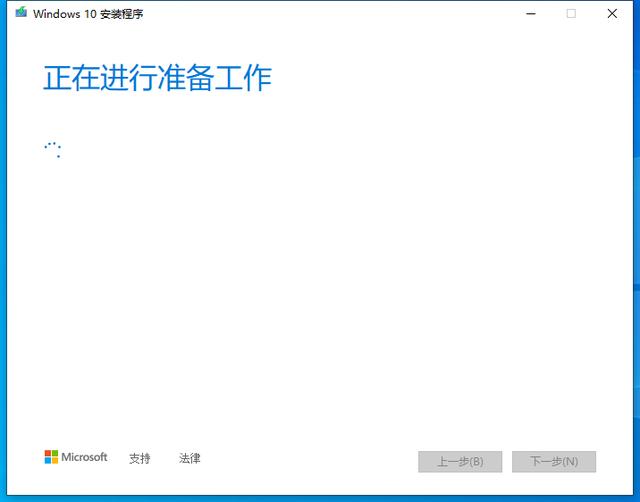
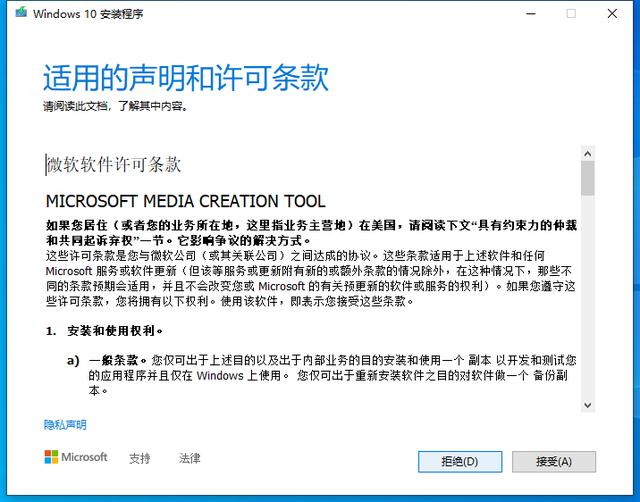
3.选择操作,有2个选项,第一个是升级这台电脑,可以直接将这台电脑系统升级到最新版本的win10;第二个是创建安装介质,就是制作U盘启动盘。
这里我们选择第二项,点击“下一步”。
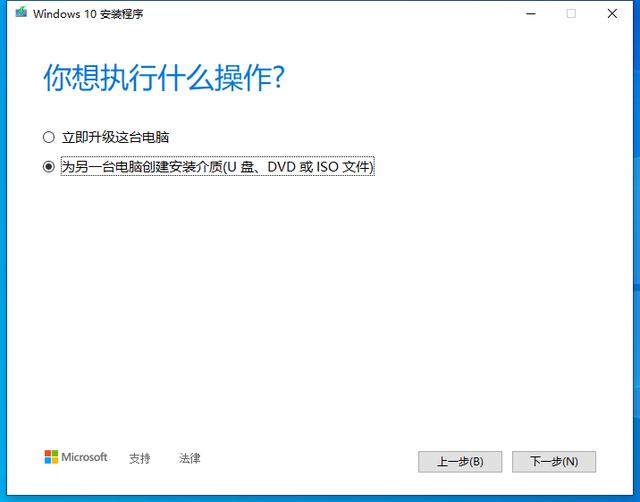
4.选择语言、体系结构和版本页面,默认选项是“对这台电脑使用推荐的选项”,这里我们取消这个选项,然后分别对”语言、版本、体系结构“三个选项进行选择,语言根据自己要求选择,版本 选择Windows10因为里面会包含W10家庭版,体系结构我建议选择两者(方便以后装一些内存比较小的老机器或者有特殊要求的机器)然后点击”下一步“。
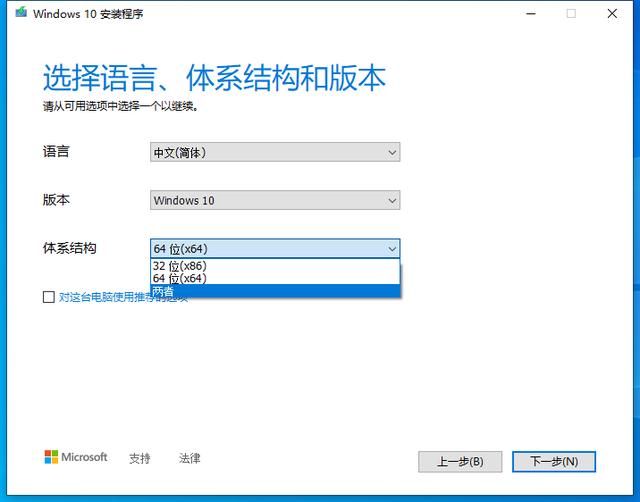
5.选择要使用的介质,这边我们选择U盘
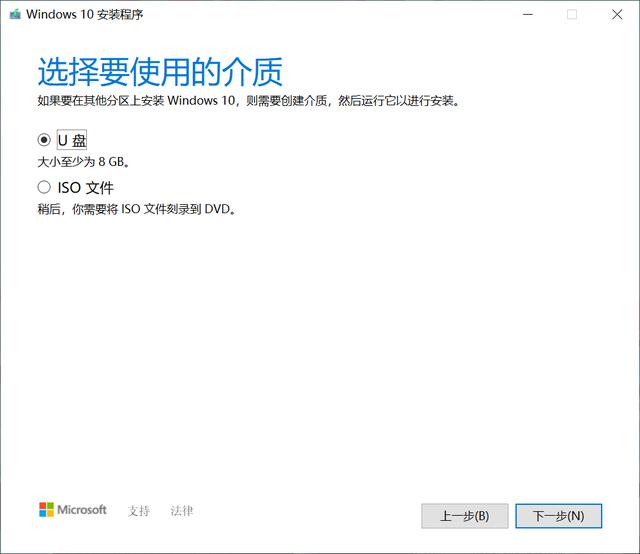
6.选择U盘,这边选择你需要制作的U盘对应的盘符就好
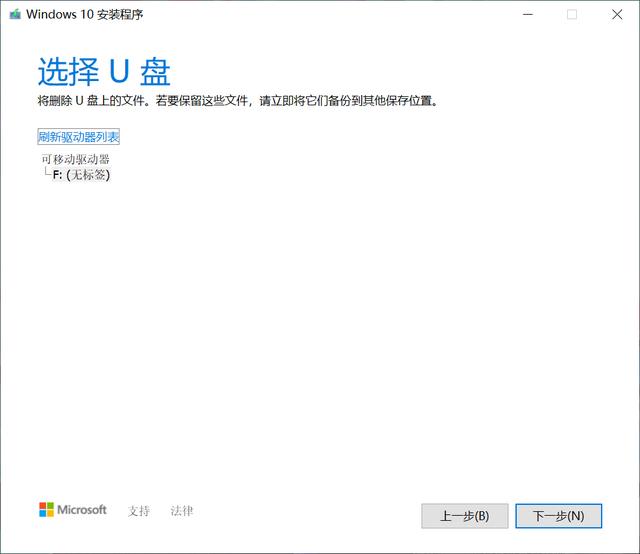
7.下载win10 ,验证下载。这边我们只需要耐心等待点击下一步就好了
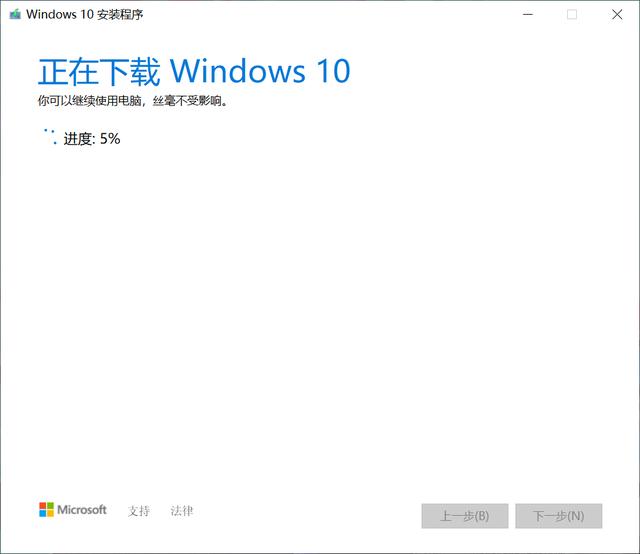
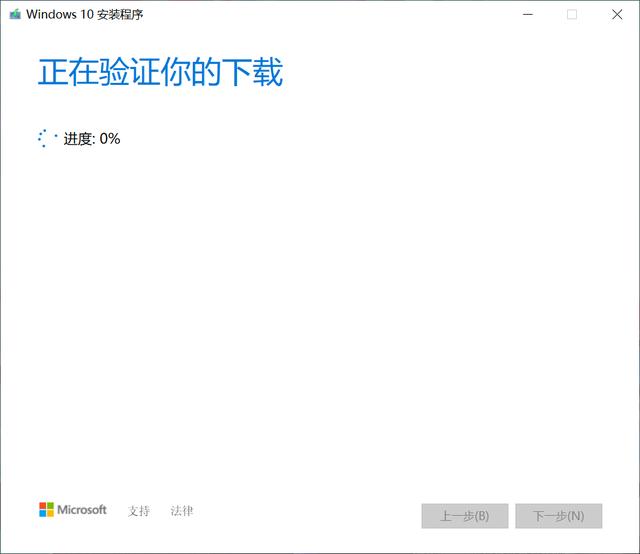
8.完成,点击完成,这样我们的微软官方win10系统安装启动U盘就制作完成了!后面我会为大家讲解微软官方win10系统安装安装方法和注意细节 关注我获取多装机小技巧!
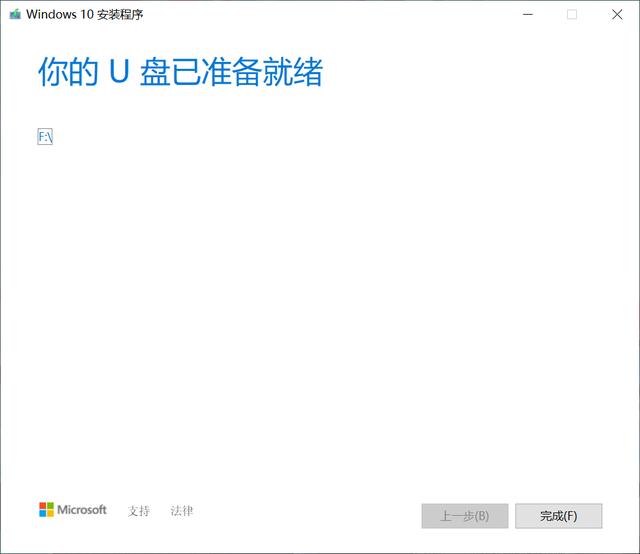




![RedHat服务器上[Errno 5] OSError: [Errno 2]的解决方法](https://img.pc-daily.com/uploads/allimg/4752/11135115c-0-lp.png)

