操作步骤:
提示:硬盘分区操作有风险,请在操作前备份好数据并慎重操作。
一、打开磁盘管理
1. 右键点击桌面上的计算机或这台电脑,选择管理;
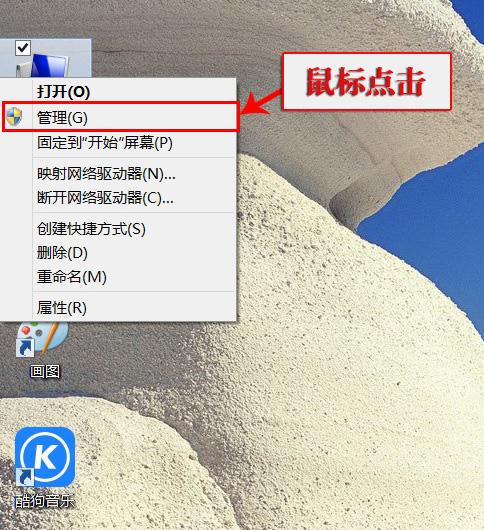
2. 在计算机管理中点击磁盘管理;

3. 这个视图为当前磁盘的状态,分为上下(顶端和底端)两部分,可以在工具栏中的查看标签——顶端——磁盘列表、卷列表、图形视图三种查看模式,而底端的查看菜单中还多了一项隐藏。
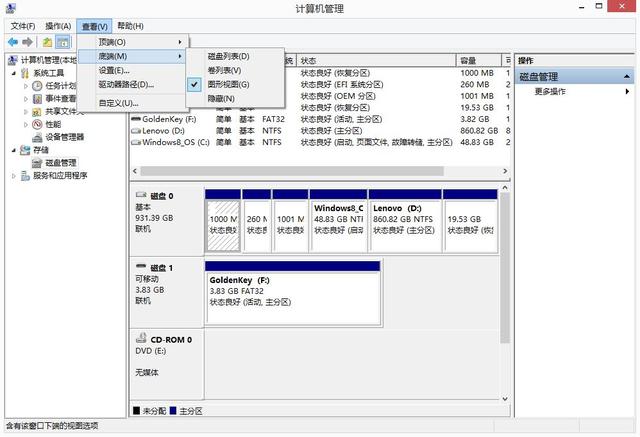
二、分配盘符
1. 看以下截图,这几个分区因用作备份及特殊应用非正常的 NTFS 分区格式所以系统下不会分配盘符;
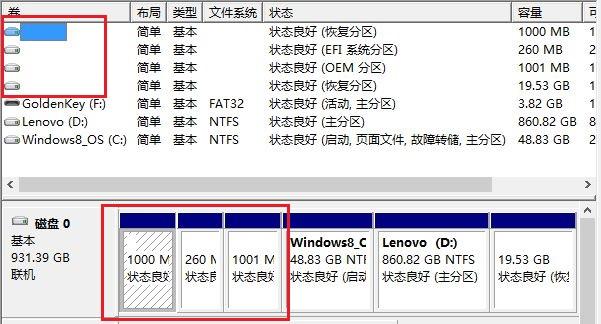
2. 右键点击没有盘符的分区,在弹出的菜单中选择 更改驱动号和路径;
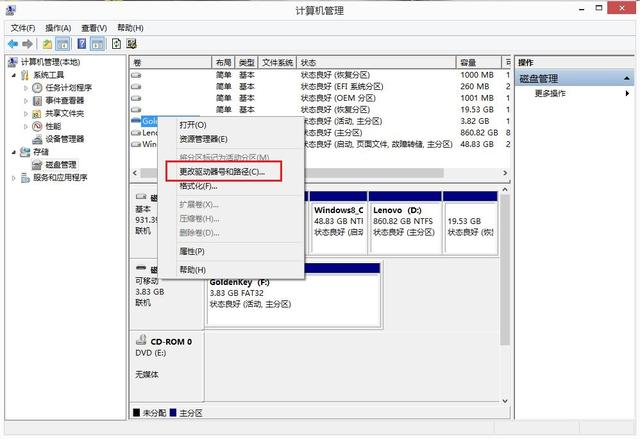
3. 点击 更改 按钮,给这个分区分配一个盘符即可。
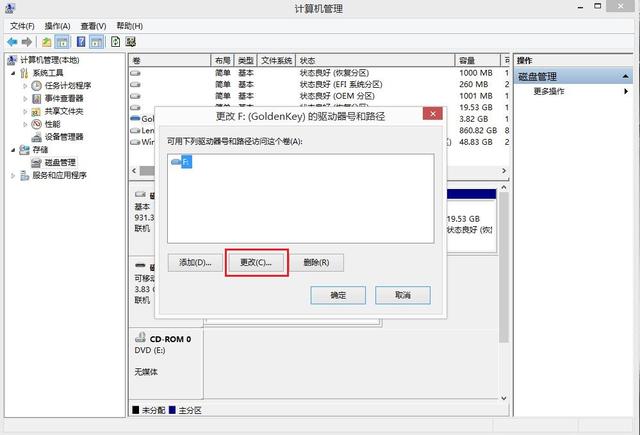
4. 再点击 分配以下驱动器号 ,选中一个未被使用的盘符,再点击 确定 。如果分区盘符被占用了,可以临时分配一个号,再等到那个分区号空出来后,再使用。
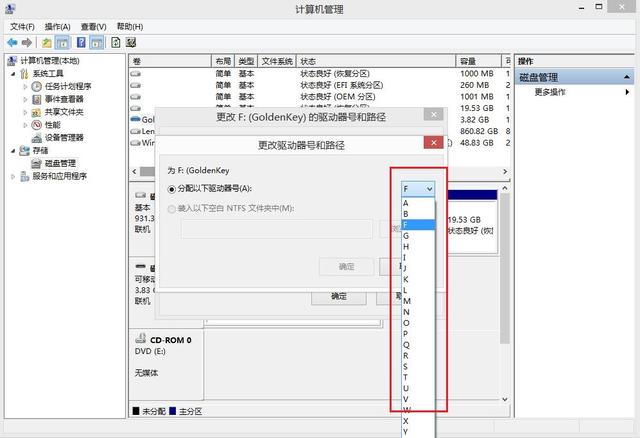
三、压缩卷
1. 压缩卷,顾名思义意即是把多余的空间压缩出来,分配给其它的分区使用。有的电脑买回来时只有一个分区,此时就可以使用此方法压缩出来多个分区。
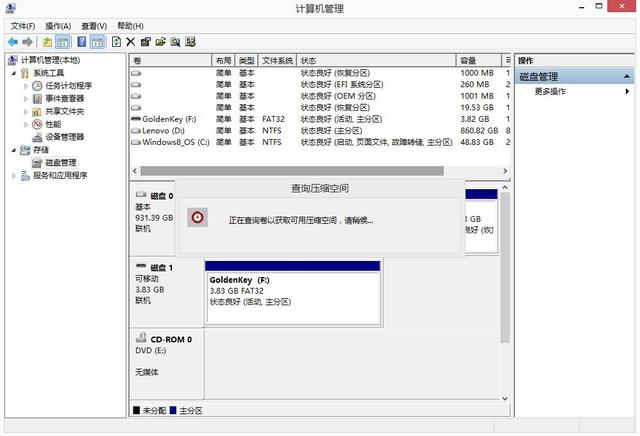
2. 右键点击空间多余的分区,在弹出的菜单中点击 压缩卷,操作系统会查询压缩空间,稍后就会有相关数据弹出,以供压缩调整。

3. 这里划分出一个200MB的空间,做一个示范,确认无之后,点击压缩。
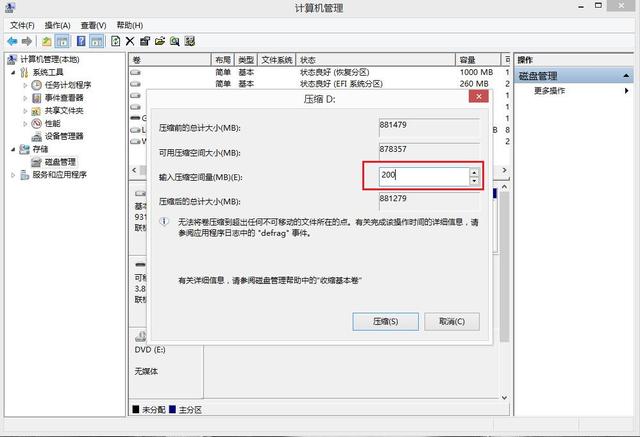
4. 因为这个空间很小,所以一瞬间就完成了,如果空间比较大,可能压缩过程会稍长。
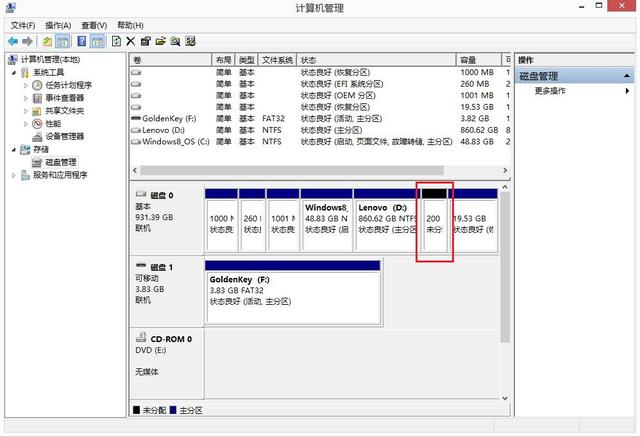
四、新建简单卷
1. 压缩出来的空间还未做任何设置,此时是不能正常使用的,右键点击这个分区空间,就会有菜单弹出——新建简单卷;
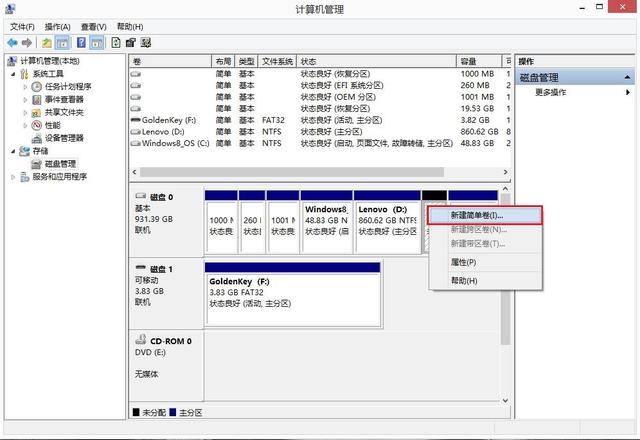
2. 接下来都是向导,按步就班进行即可完成设置。
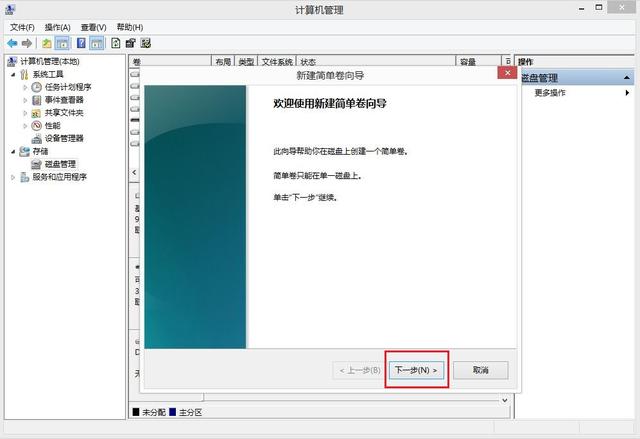
3. 确认空间大小——下一步;
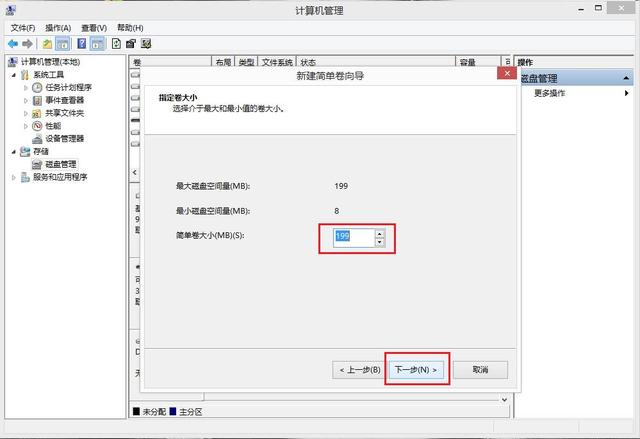
4. 分配驱动器号,也就是给分区分配一个盘符,如果是临时的分配,可以使靠后一些不常用的驱动器号;
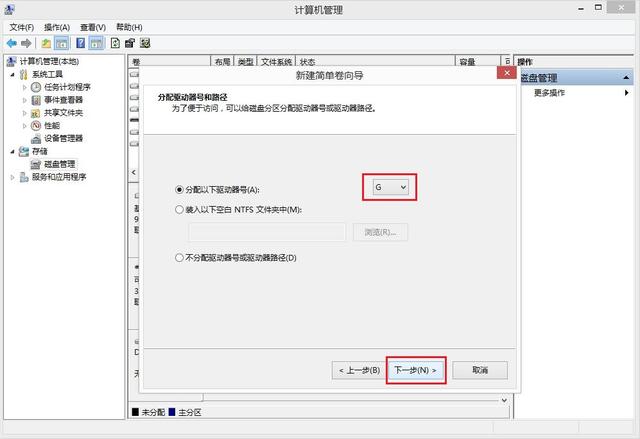
5. 磁盘只有格式化之后才能正常使用,系统文件还分为NTFS或者FAT和FAT32等模式,Windows 8.1操作系统使用NTFS模式即可,确认之后,点击下一步,就会对这个空间进行格式操作;
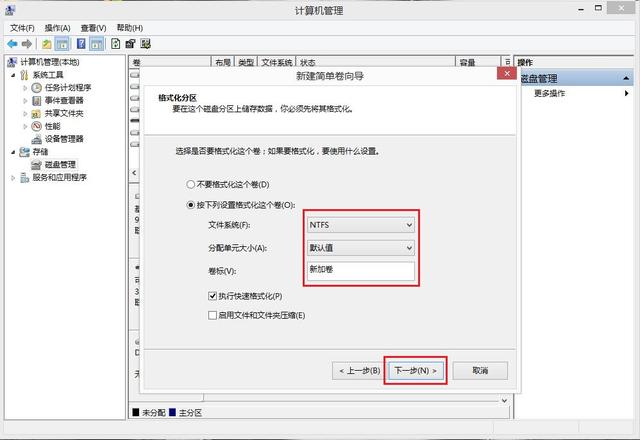
6. 勾选了快速格式化,点击下一步,就会弹出用户设置的相关讯息,点击完成,这个空间就能正常存取使用了。
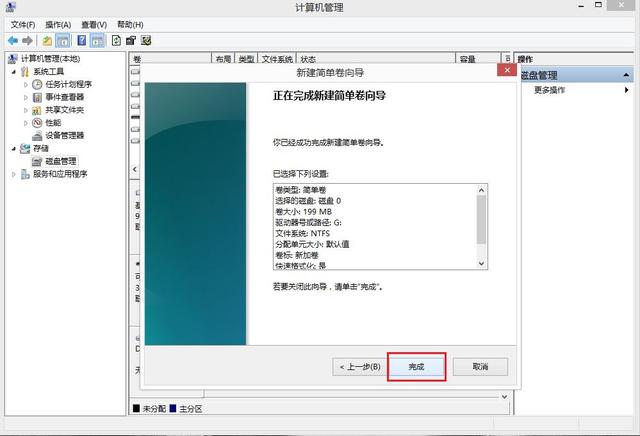
五、删除卷
1. 右键点击不需要的分区,在弹出的菜单中选择删除卷;
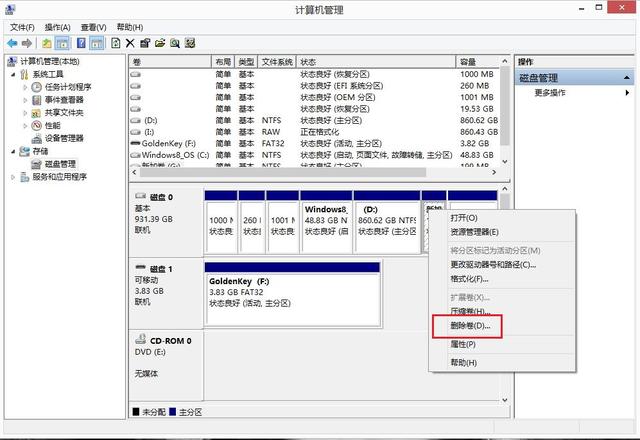
2. 安全缘故,系统会弹出警示,如确定需要删除卷,点击 是 即可。
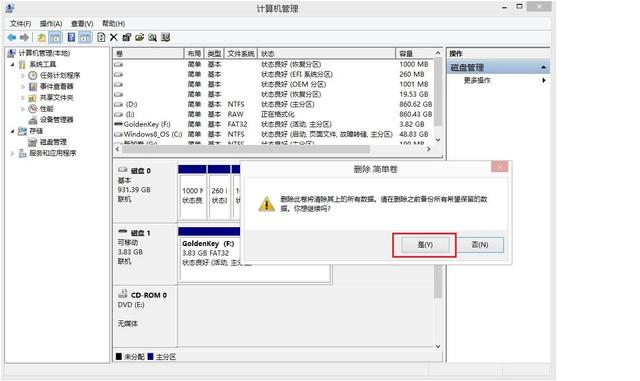
六、扩展卷
1. 扩展卷,顾名思义就是这个分区需要扩大空间。右键点击需要空间的分区,在弹出的菜单中点击扩展卷;
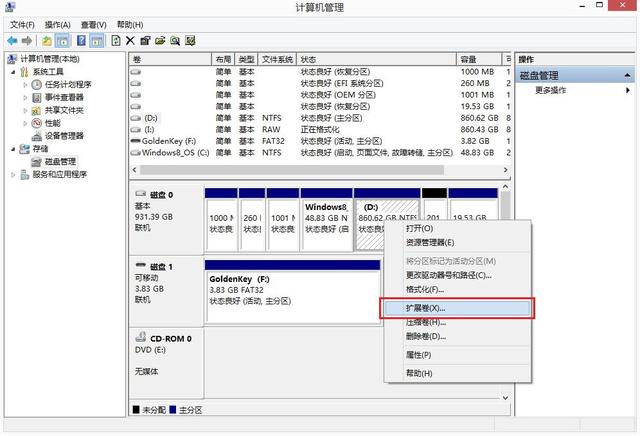
2. 点击可用空间——击添加——下一步;
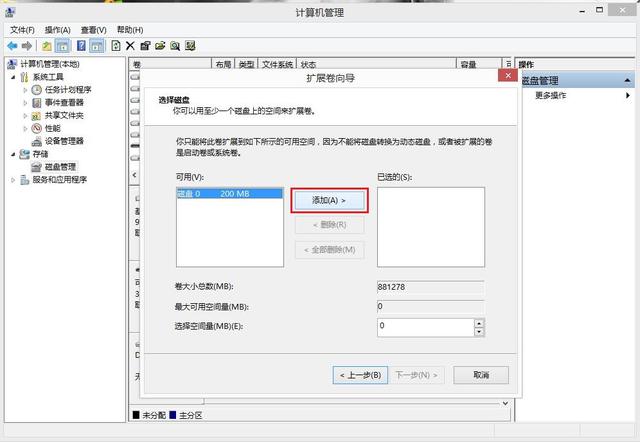
3. 点击完成按钮之后,刚才分出来的200MB空间有还原到原有的空间中去了。
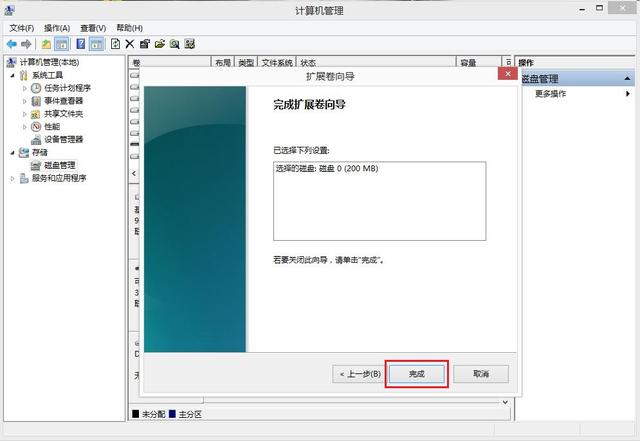
综上所述,如需要调整空间,则需先清出空间(压缩卷),然后才能扩展空间(扩展卷)。

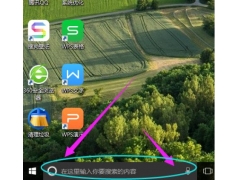


![RedHat服务器上[Errno 5] OSError: [Errno 2]的解决方法](https://img.pc-daily.com/uploads/allimg/4752/11135115c-0-lp.png)

