C 盘为 Win 双系统制作教程(先安装 Win 后安装 Mac无需变色龙引导,一步到位,如果是先装MAC后安装WIN7,那么就需要用U盘引导到MAC后安装变色龙即可,变色龙下载地址 :http://pan.baidu.com/s/1miyi5Xu
如果你已经安装 win 系统,win 系统已经安装在 C 盘分区了,可以在此基础上安装 Mac系统。
具体安装方法:
1、进入 bios 设置 U 盘为第一启动顺序,用优盘启动进入安装。
2、进入安装界面后,选择安装界面屏幕最上方主菜单“实用工具”下的“磁盘工具”。
3、打开“磁盘工具”后,在左侧栏中可见磁盘分区情况,此时 C 盘已经安装 windows 系
统,就不要抹掉 C 盘分区了。您可以将以前安装的 Mac 那个系统盘抹掉,或选择其它分
区(40G 或以上)抹掉成 Mac OS 扩展日志式,然后开始安装即可。
4,选中MAC盘符后,左边会出来一个自定,注意这里很关键,请各位一定要仔细看,
第一点:如果显卡是GTX650 GTX660 GTX660 GTX670 GTX680 ATI系列显卡 Graphics Enabler 的钩一定要去掉,如果不去掉,安装完成后会无法到达MAC的桌面。
第二点:在MAC model 这里,去掉MAC PRO 3.1的钩,如果是台式机,请钩上Imac 12.1,如果是笔记本请钩上MacBOOk Pro 9.1,在这里勾选也是非常重要的,请一定切记。
第三点:关于SOUND,技嘉主板在安装的时候建议去掉SOUND的钩,其他主板可不必去掉,因为技嘉主板在安装的时候,如果勾选这个了,会出现延迟键鼠,带系统安装完成后进系统另外安装声卡驱动。
第四点:请钩选PS/2。
第五点:nvidia 如果显卡是GTX650 GTX660 GTX670 GTX680 GTX690 请勾选Nvidias 10.5.2 drivers,如不是以上型号,请不要勾选,如果显存是2G或者以上的,请一并勾选 Opencl RAM 2GB+ patch.
第六点:ATI显卡请勾选ATY_lNit
第七点:HD3000 如果你的显卡是HD3000请勾选,
第八点:HD4000 不用勾选,带系统装好后,安装HD4000驱动即可。
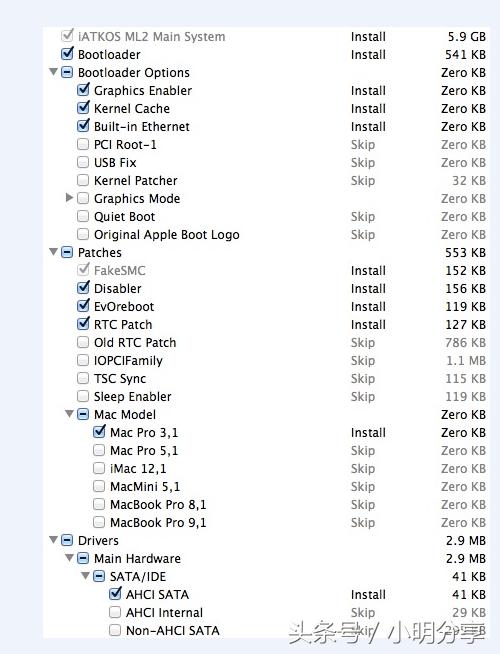
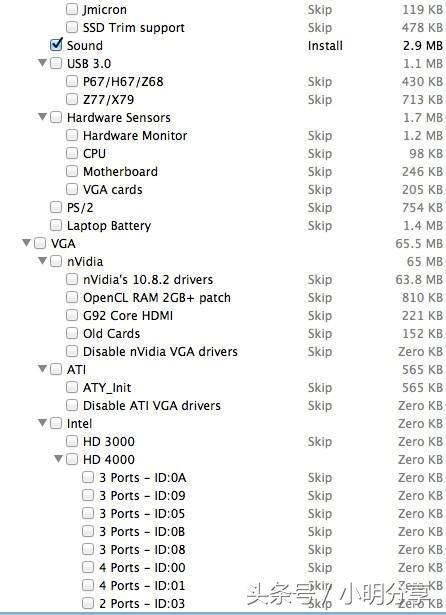
做好以上的设置后就开始安装了,
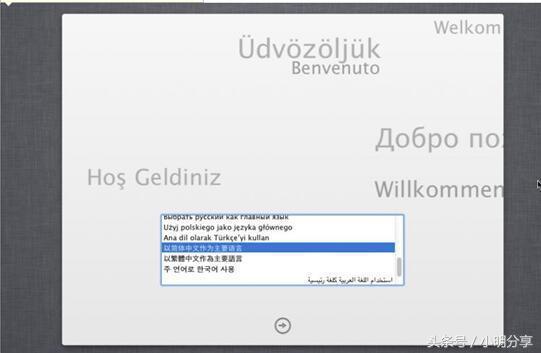
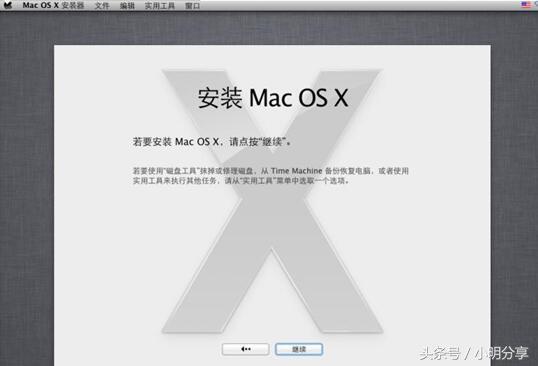
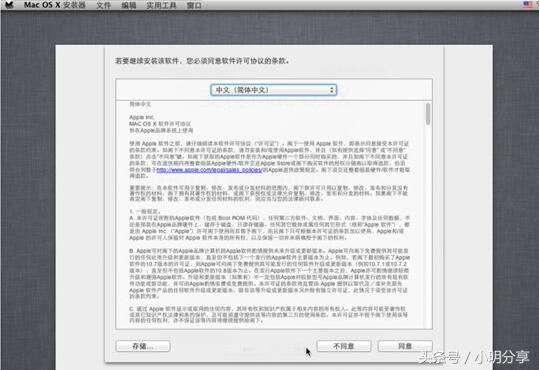

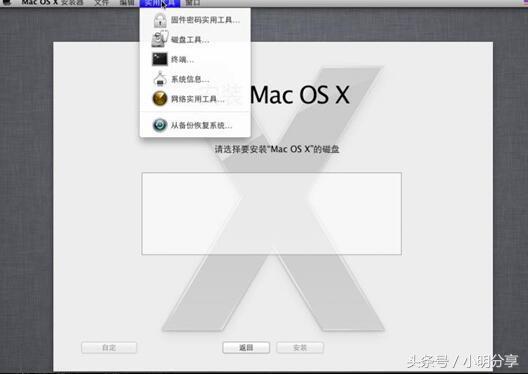
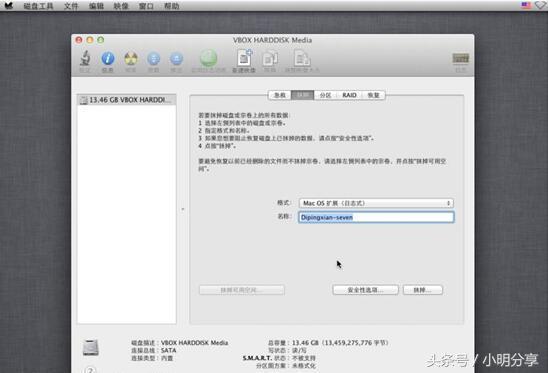
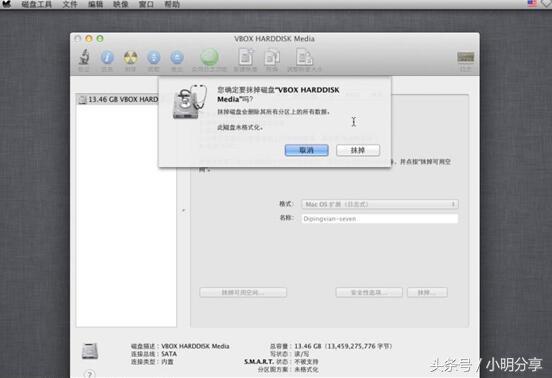
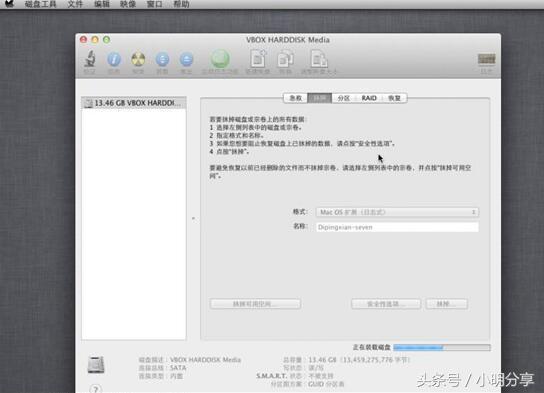
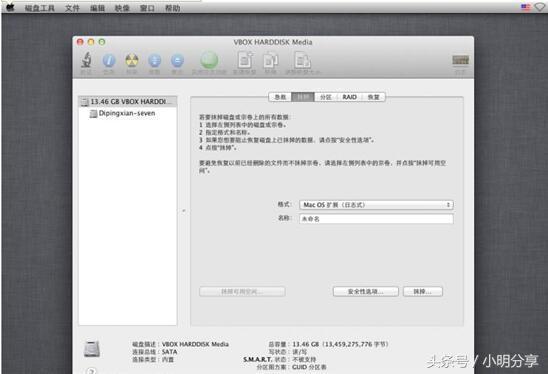
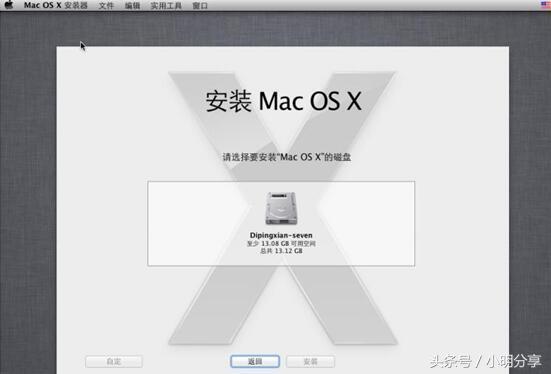
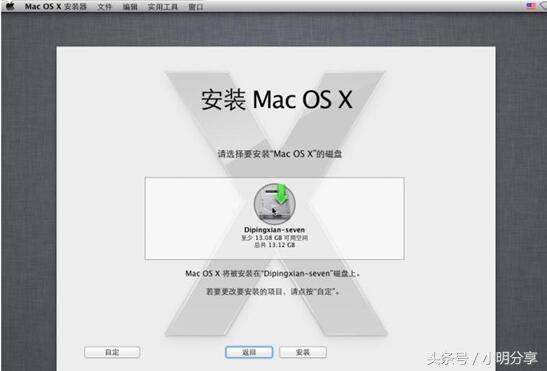
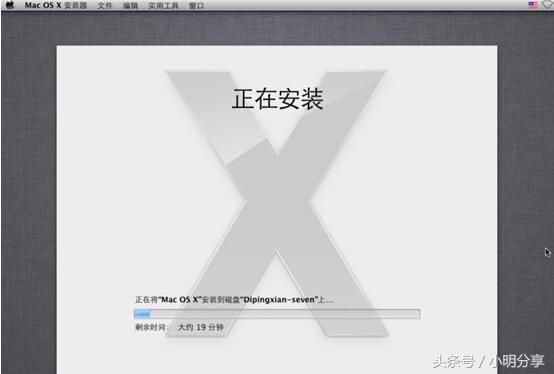
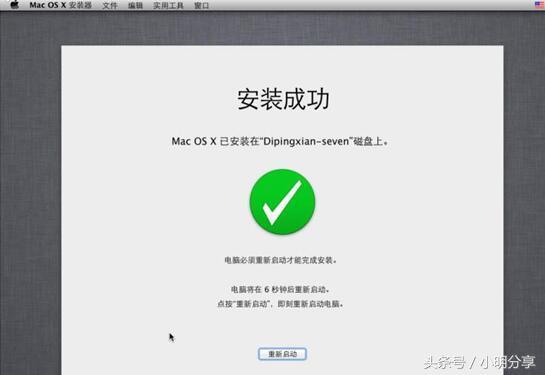
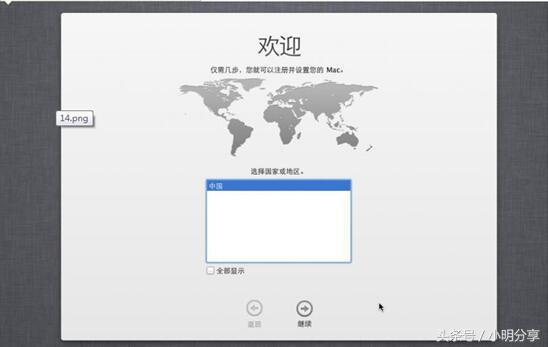
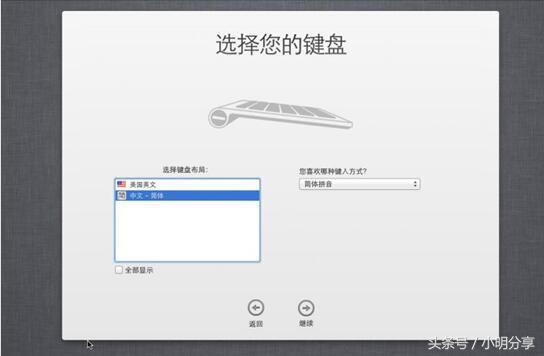
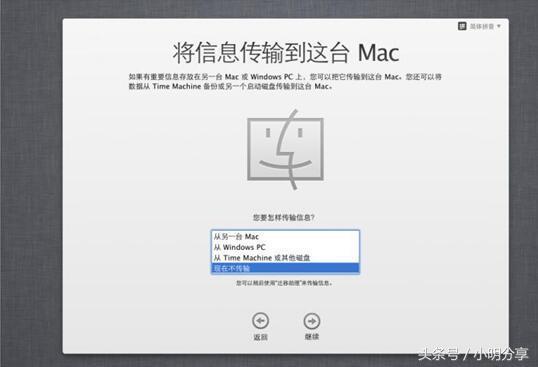
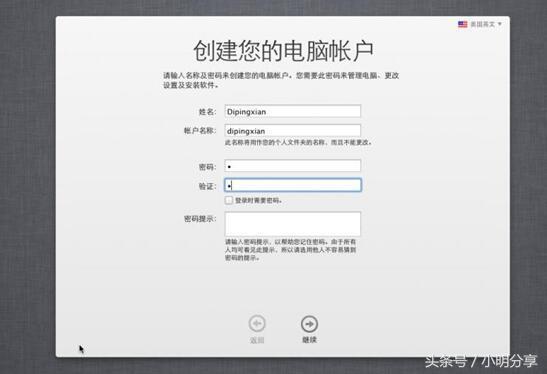




![RedHat服务器上[Errno 5] OSError: [Errno 2]的解决方法](https://img.pc-daily.com/uploads/allimg/4752/11135115c-0-lp.png)

