UOS(unity operating system)是统一操作系统的目前代号。最近,国产操作系统呼声越来越高,大家都非常期待,于是小编今天也体验了一番,把UOS 国产操作系统安装步骤分享给大家。
一、UOS 操作系统下载地址,UOS SP1发布了,下载地址:UOS SP1.iso镜像【https://590m.com/file/1855579-435298271】
二、虚拟机下载地址:https://defcon.cn/96.html
三、UOS 国产操作系统安装
1:首先打开虚拟机软件 VMware ,选择“创建新的虚拟机”
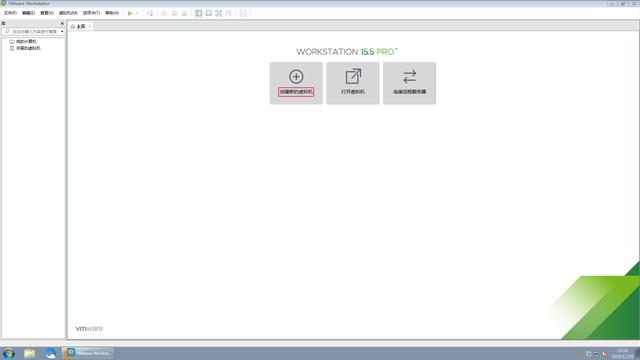
2:选择“典型模式”,单击“下一步”
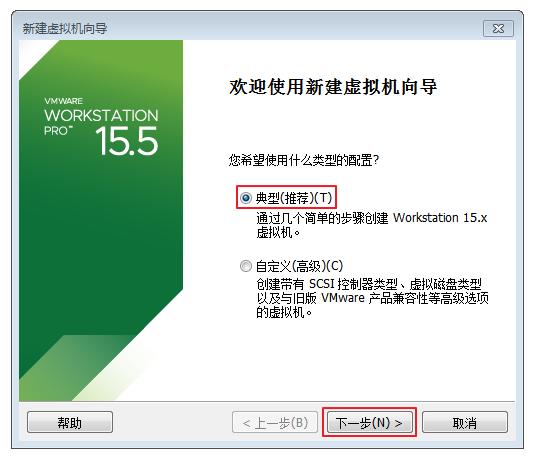
3:安装来源选择 UOS 光盘映像文件,单击“下一步”
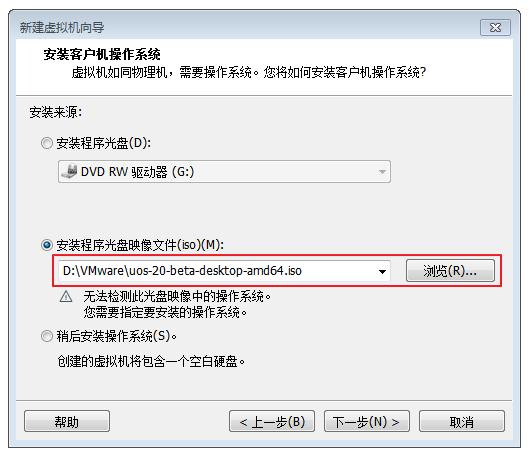
4:系统选择Linux,版本选择 Ubuntu,单击“下一步”
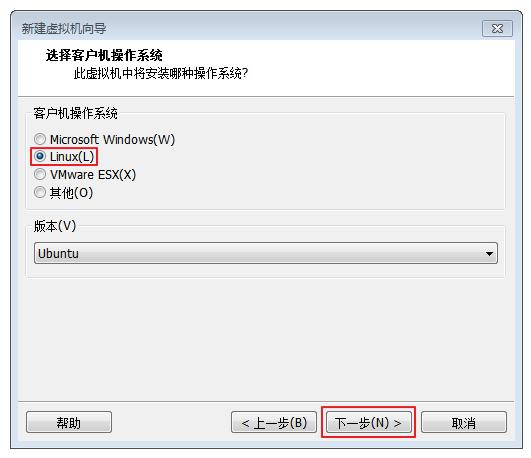
5:虚拟机名称是 UOS,位置默认是在C盘,需要更改到其他盘,不然几十G的文件会将C盘塞满。
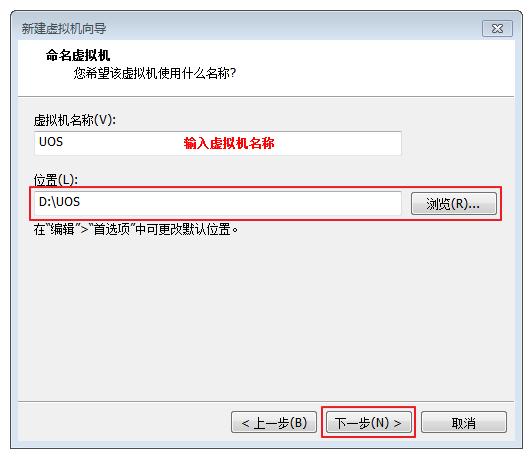
6:磁盘大小尽量分配大一点,必须大于64G
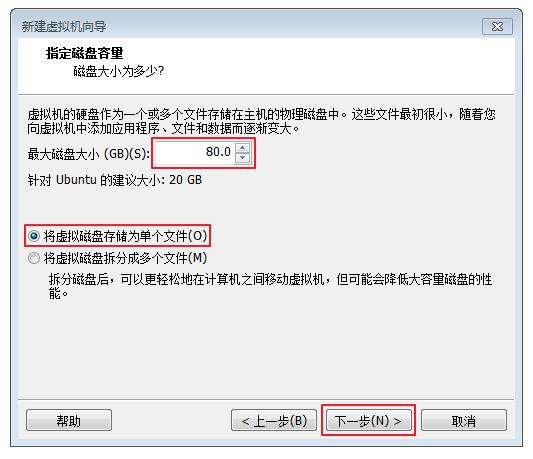
7:完成配置,进入系统安装。
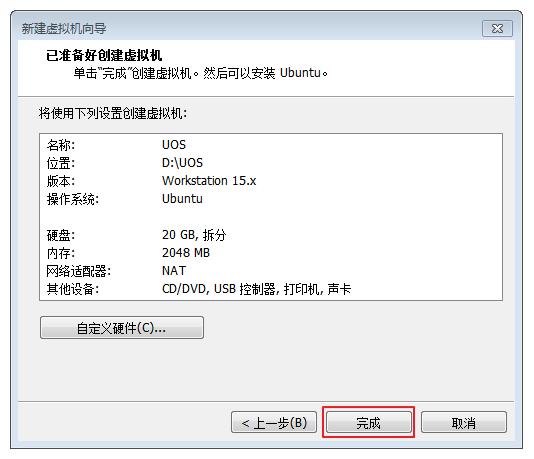
8:单击“开启此虚拟机”,开始安装系统
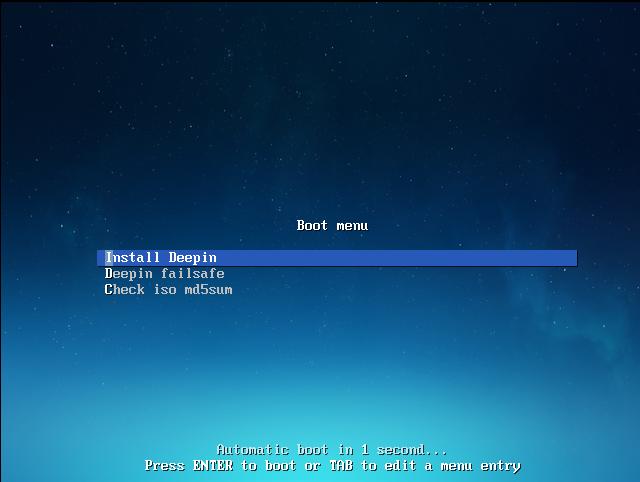
9:语言选择“简体中文”
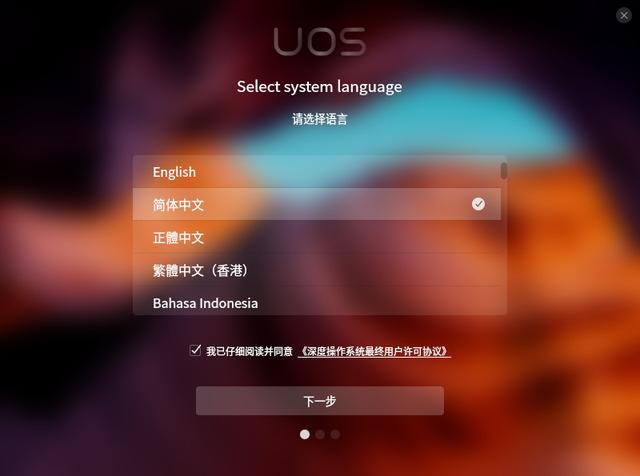
10:单击“继续安装”
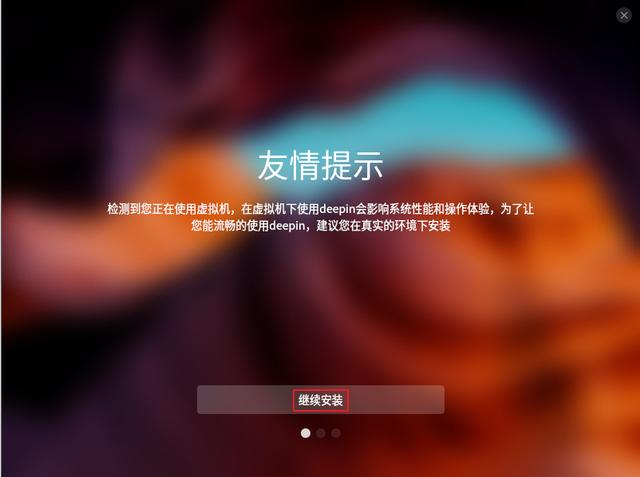
11:选择”全盘安装“,单击“开始安装”
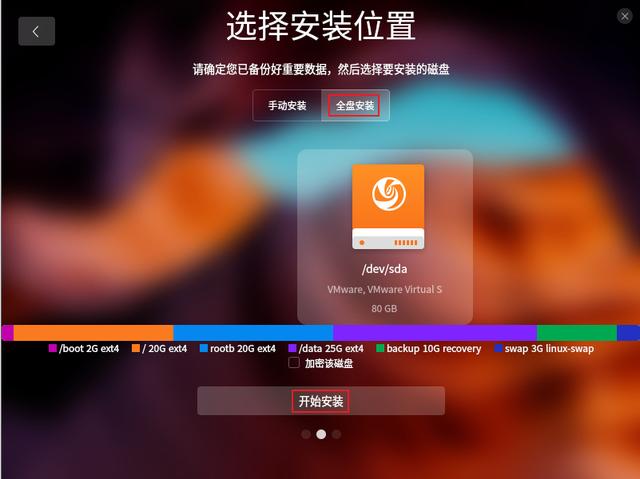
12:单击“继续”,准备安装
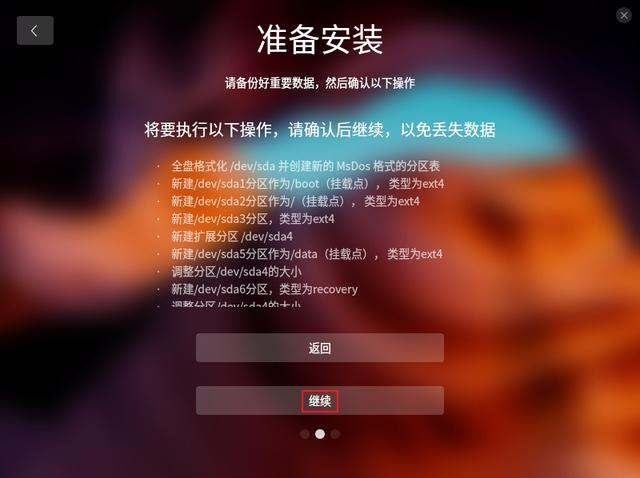
13: UOS 系统正在安装中
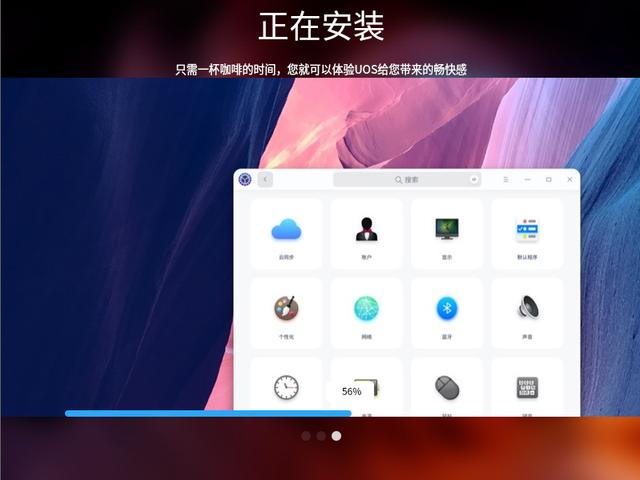
14:UOS 系统安装成功,单击“立即体验”
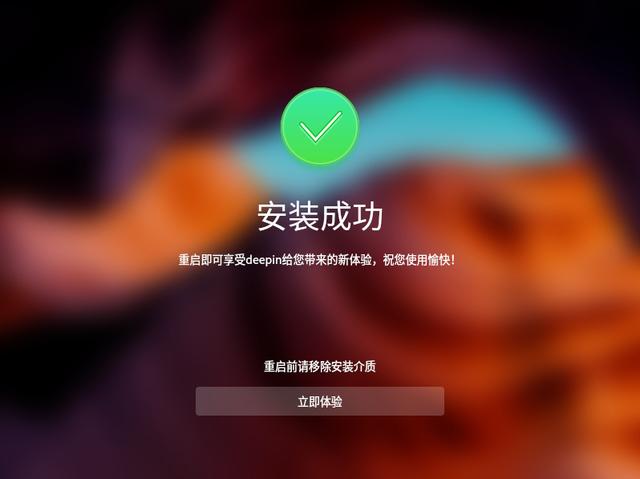
15:输入用户名和登陆密码,进行优化系统配置
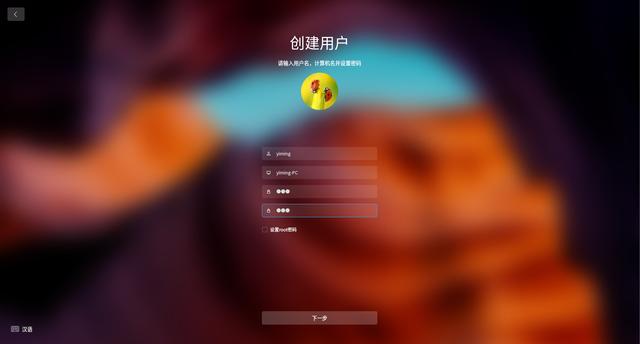
16:输入登陆密码,准备进入系统
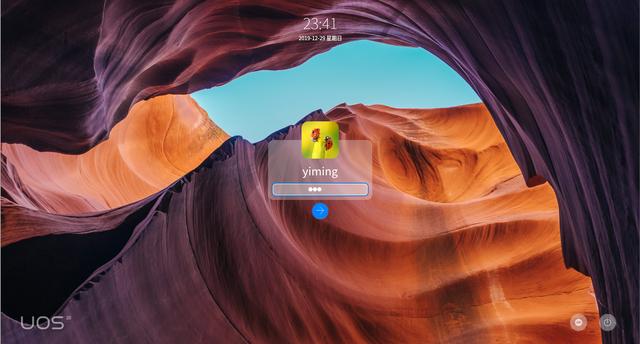
17:两种模式自由选择
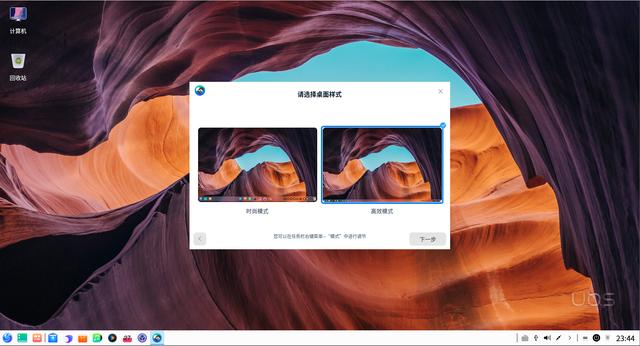
18:这个就是UOS系统的桌面,风格有点像Windows系统,左下角就是开始菜单。

19:应用商店暂时不能用,必须使用合作账号登陆才可以,也就是需要在 https://www.chinauos.com/applyfor 注册并登录应用商店。
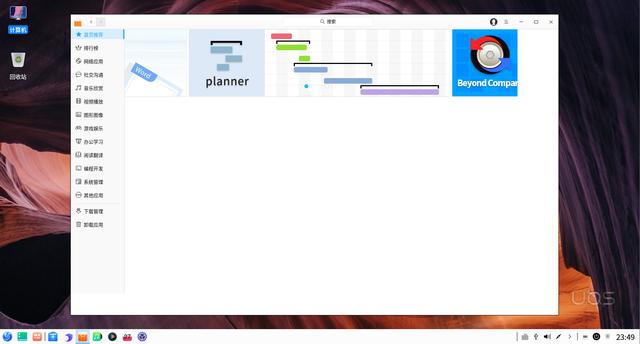
20:或者将应用商店换成 deepin 软件源,开始菜单找到终端并打开,输入sudo dedit /etc/apt/sources.list.d/deepin.list 按回车之后,接着输入管理员密码
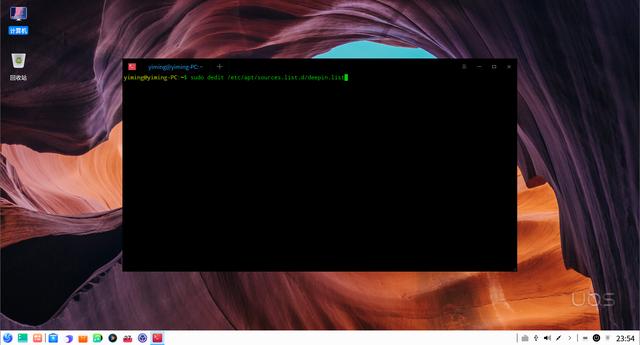
21:按回车之后,会自动打开编辑器,在编辑器中输入
deb [trusted=yes] https://mirrors.huaweicloud.com/deepin stable main contrib non-free #deb-src deb https://mirrors.huaweicloud.com/deepin stable main
并保存。
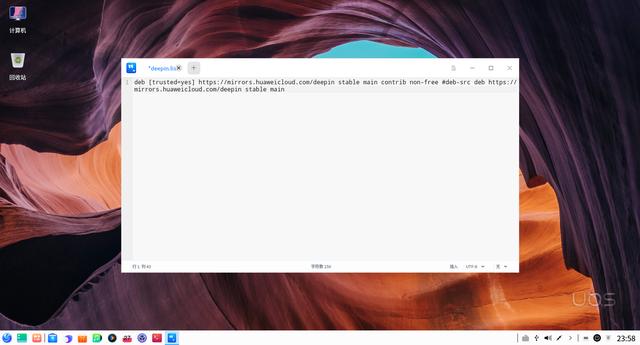
22:回到终端输入 sudo apt-get update 并回车,等更新完毕再次输入 sudo apt-get upgrade,再次回车。
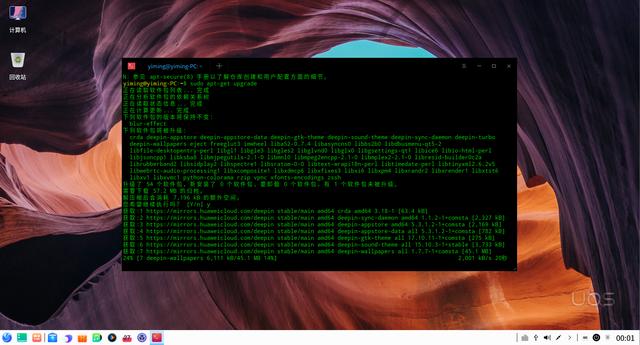
23:回到应用商店,你会惊奇地发现,应用回来了
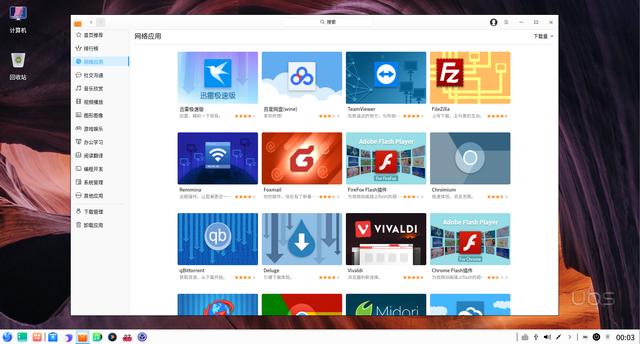
24:系统内置了部分常用:软件,如录屏、画板工具,音视频播放器,UOS 浏览器
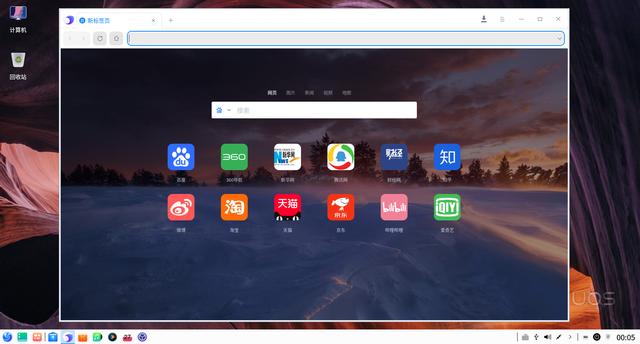

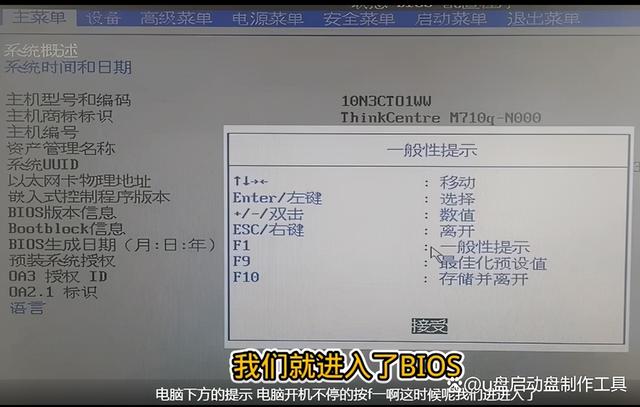
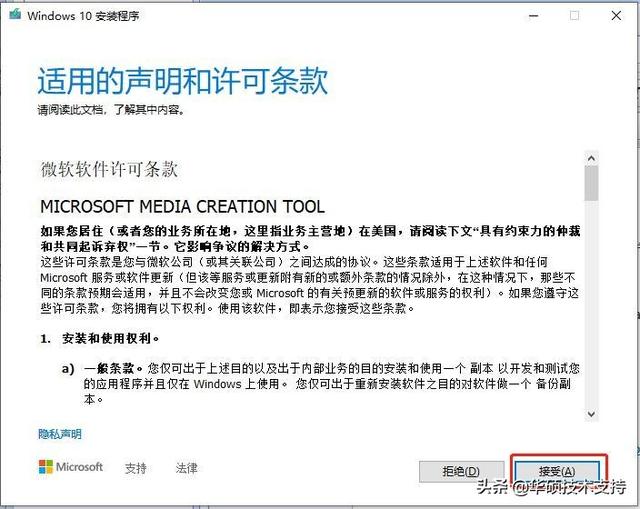

![RedHat服务器上[Errno 5] OSError: [Errno 2]的解决方法](https://img.pc-daily.com/uploads/allimg/4752/11135115c-0-lp.png)

