在生活、工作中的办公和学习,大部分都是以Win系统的电脑居多。而程序员和设计师等专业人员更青睐 OS X / Mac 电脑。那么我买不起Mac 电脑,也想体验macOS系统呢?在Win系统通过虚拟机来安装macOS就是一个很好的选择了。

所需工具
1、VMware workstation 15
2、macOS 操作系统
第 1、2 请在 蜜蜂科技 公众号后台回复数字「1175」获取!
VMware 虚拟机安装教程
1.下载VMware虚拟机后,然后解压【VMware 15.5.0】选择右键【以管理员身份运行】
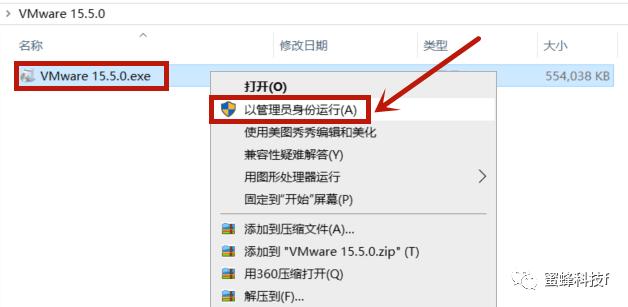
2.提示【正在进行】,首次安装如果有提示重新启动,点【是】再安装
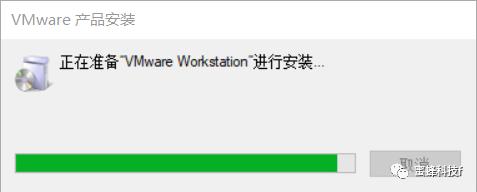
3.根据提示我们继续点击【下一步】进行安装
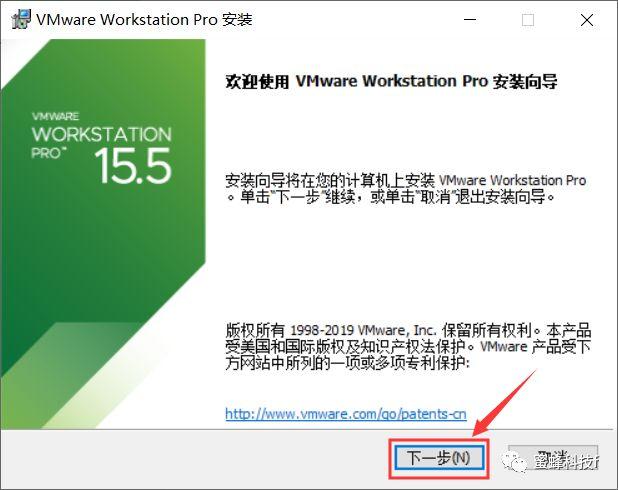
4.点【我接受许可协议中的条款】,然后再点【下一步】
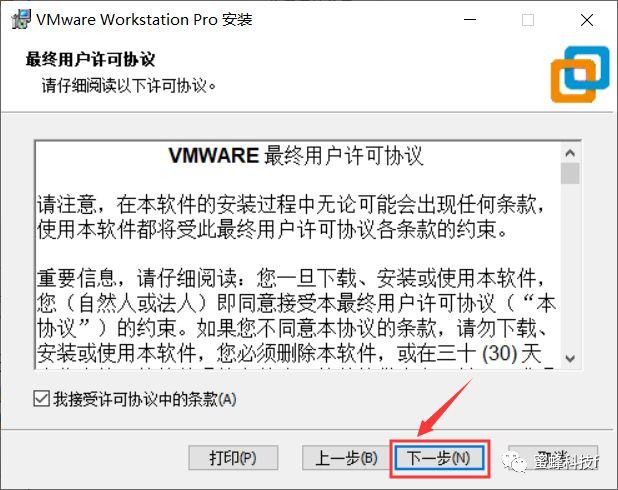
5.点击【下一步】建议更改安装位置到其他盘
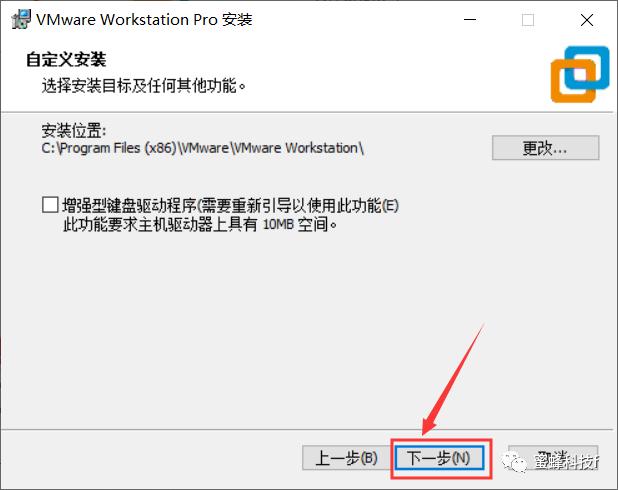
6.【取消勾选】两个无用的选项,在点【下一步】

7.在点【下一步】
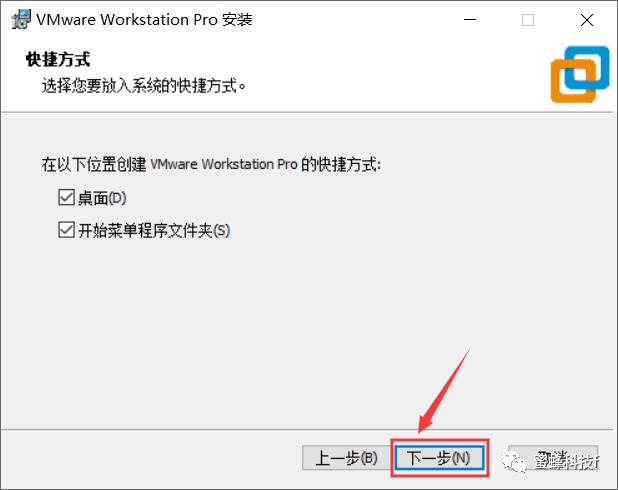
8.在点【安装】,然后等待安装
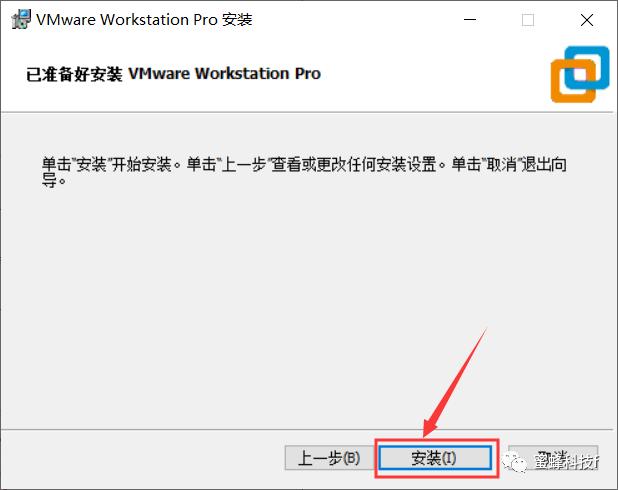
9.点【许可证】,输入同文件夹中的序列号,激活后重启电脑
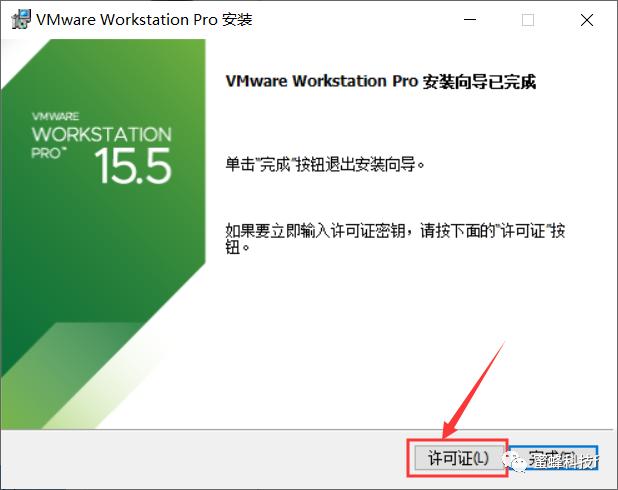
10.点【完成】
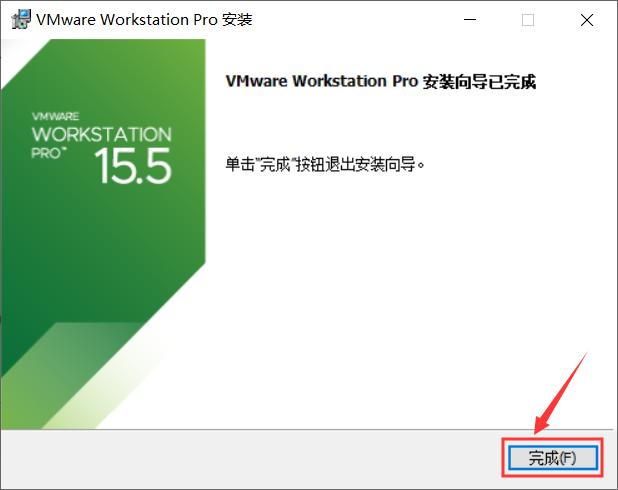
配置VMware 虚拟机
1.打开Win系统的任务管理器,所有VM开头的进程都【结束任务】
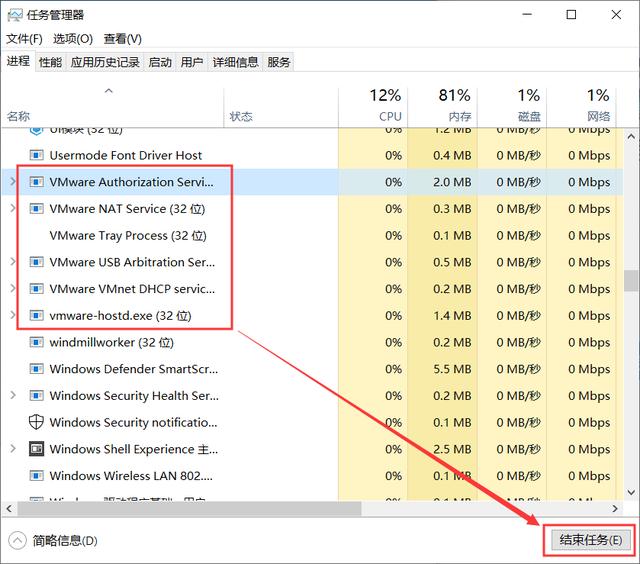
2.打开通过【MacOS10.14】解压到的【unlocker】
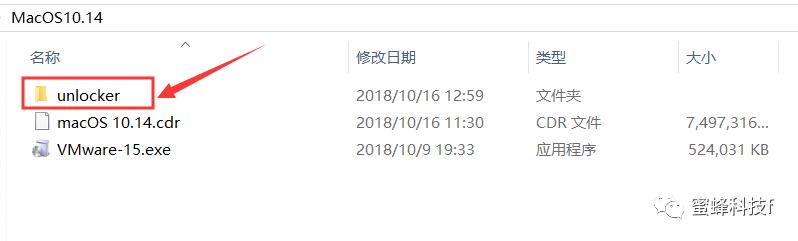
3.找到【win-install.cmd】选择右键【以管理员身份运行】
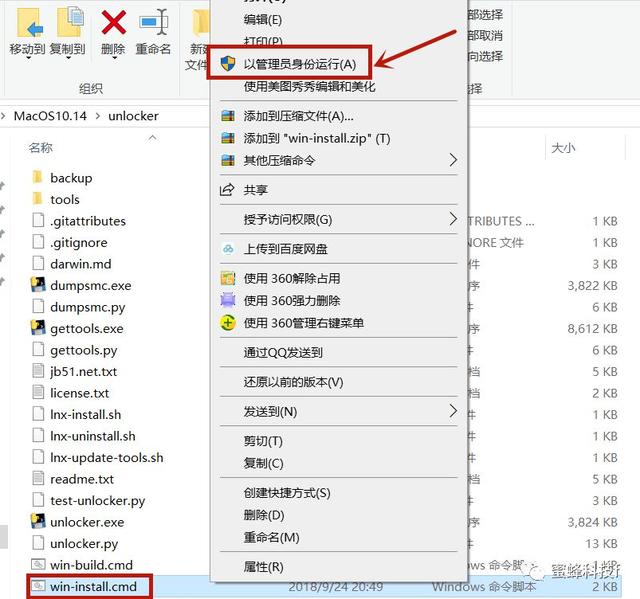
4.等待自动运行,会自动关闭
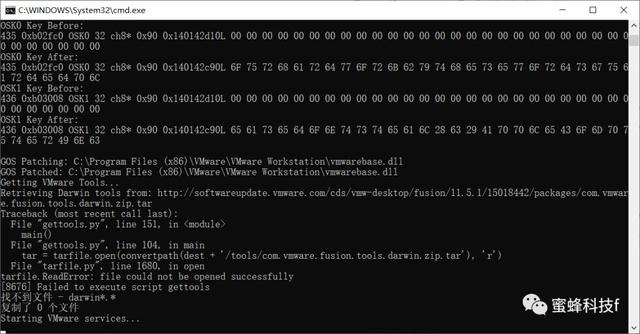
5.打开VMware 虚拟机,点击【创建新的虚拟机】
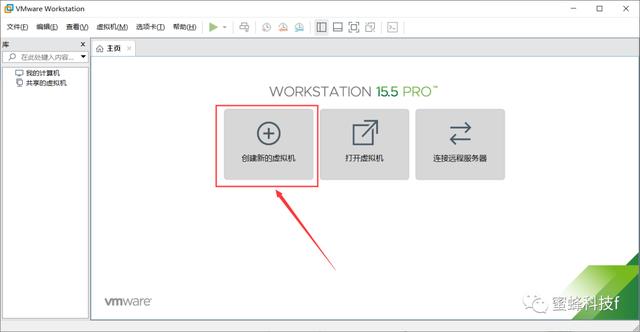
6.选择【典型】,再点【下一步】
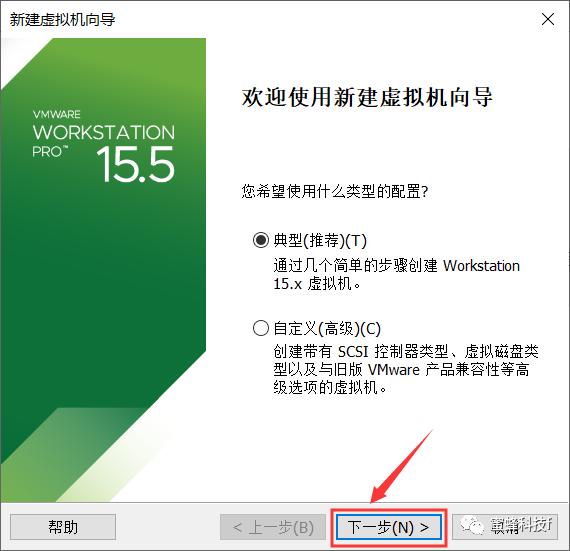
7.点击【浏览】选择MacOS10.14文件夹的【MacOS10.14.cdr】,默认只会显示 .iso 格式的文件,点击右下角选择【所有文件】,点击【打开】
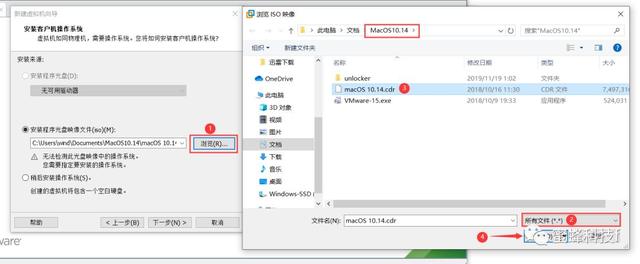
8.默认是无法检测到系统的,点击【下一步】
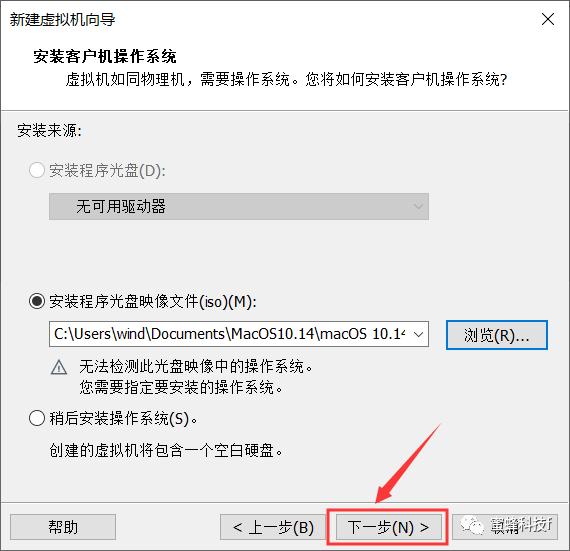
9.选择【Apple Mac OS X(M)】,版本选择【macOS 10.14】,点击【下一步】。
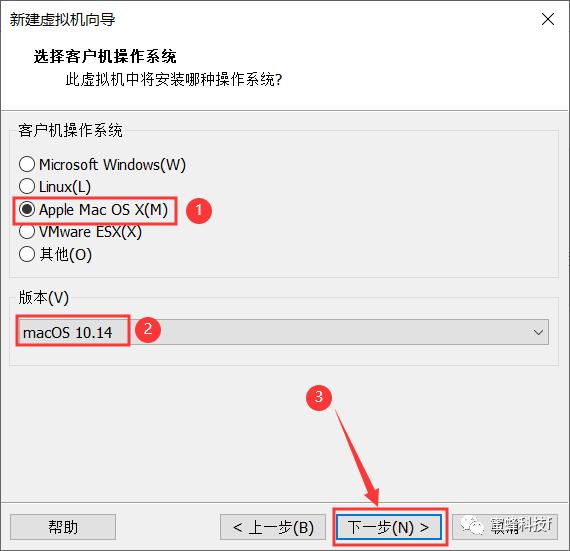
10.点击【下一步】建议更改安装位置到其他盘
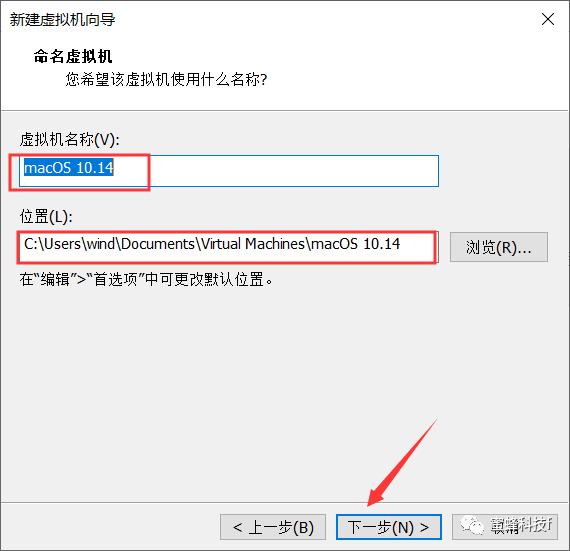
11.点击【下一步】长期使用建议大于60GB
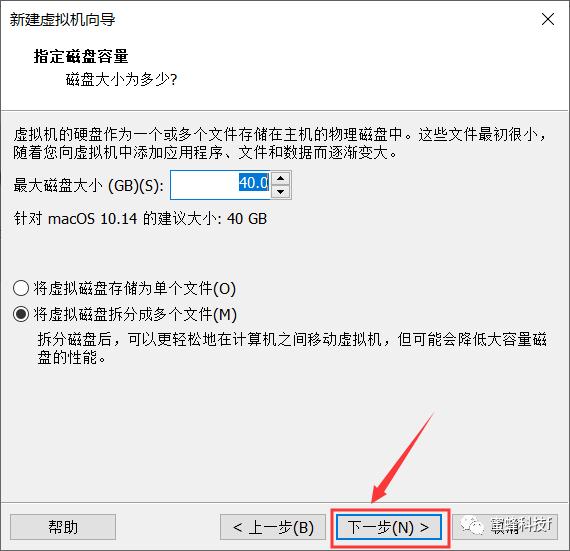
12.点击【自定义硬件】建议8G运行内存和4个处理器
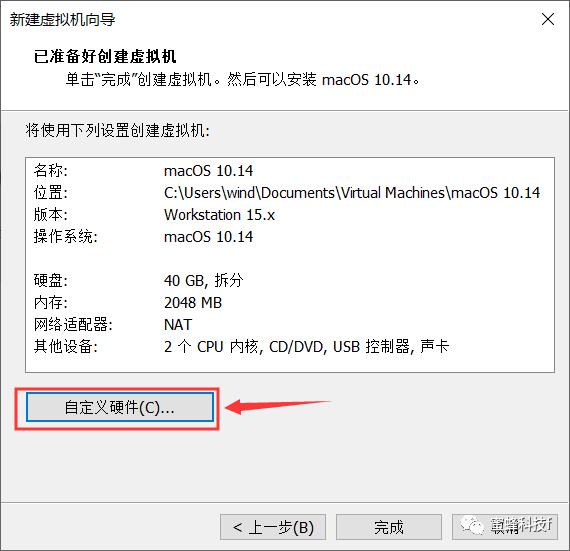
13.点击【完成】
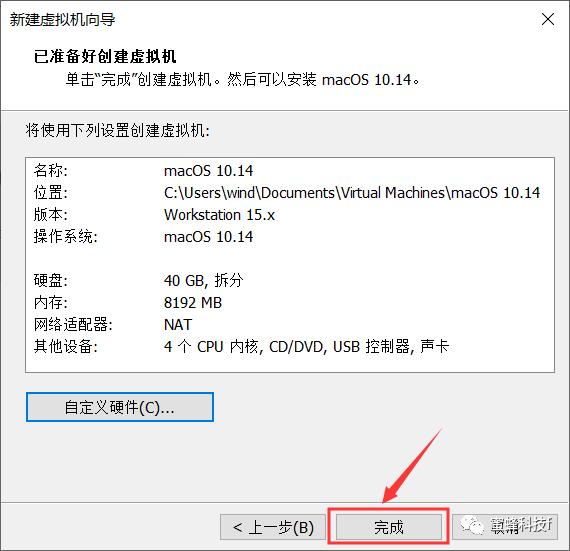
14.找到之前设置的虚拟机文件夹【C:\macOS 10.14】右击选择【macOS 10.14.vmx】文件以记事本打开。
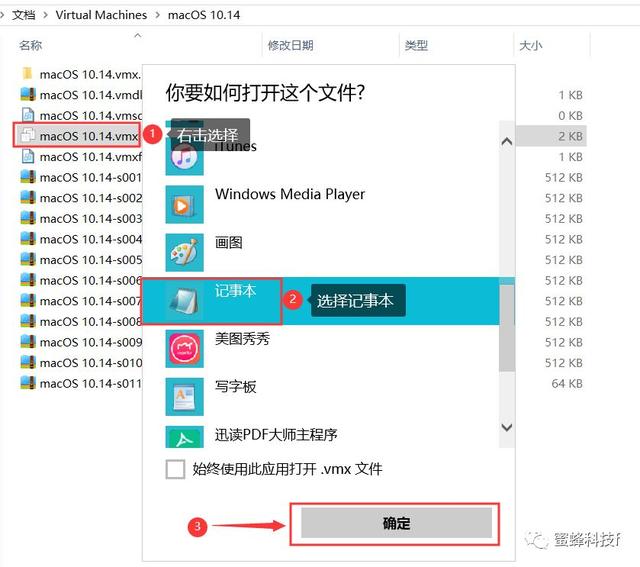
15.在最后一行添加smc.version= “0”保存退出。
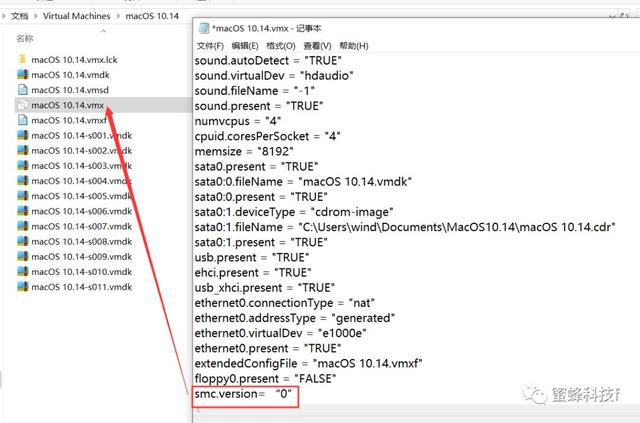
16.打开VMware 虚拟机,点击【开启此虚拟机】
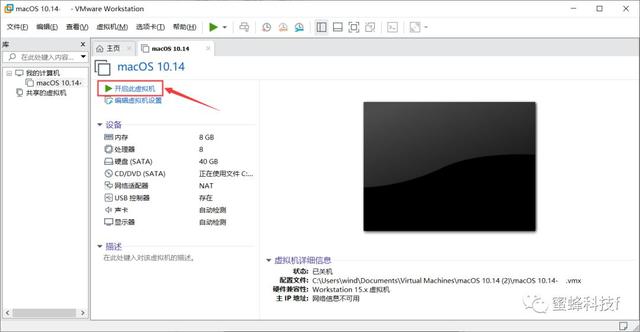
17.等待系统的加载
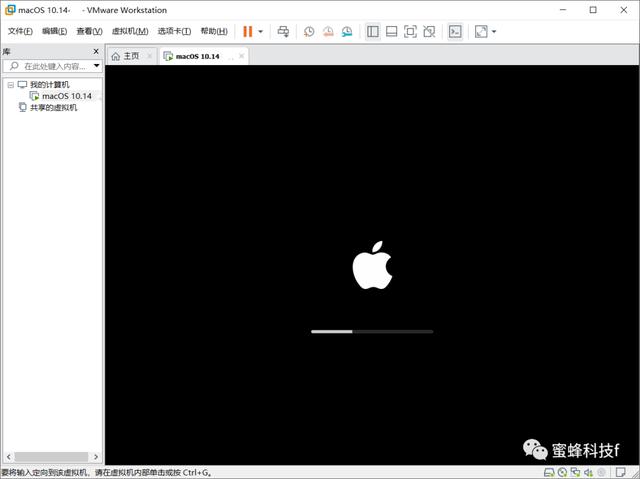
18.选择【简体中文】,点击【箭头】下一步
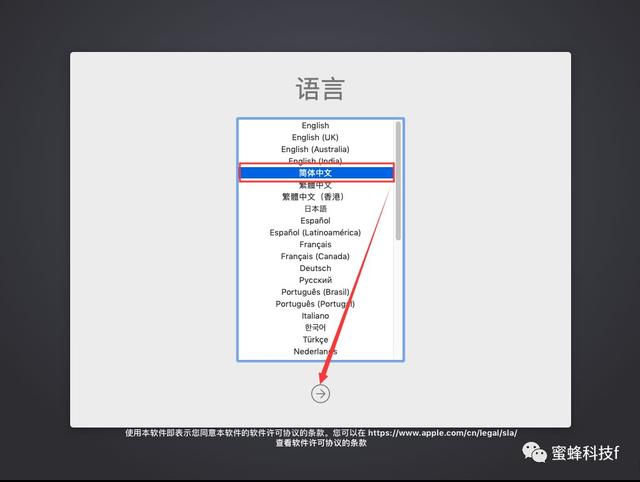
19.选择【实用工具】,再点击【磁盘工具】。
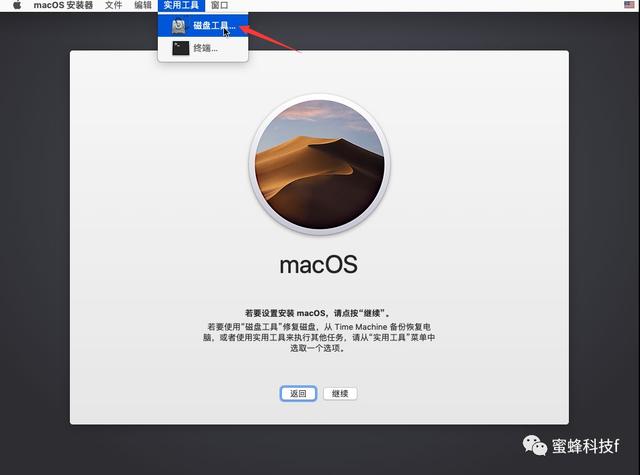
20.点击左边的【VMware Virtual…】磁盘,然后点击【抹除】,名称【macos】最好英文,最后再点击【抹除】,等待进度条走完。
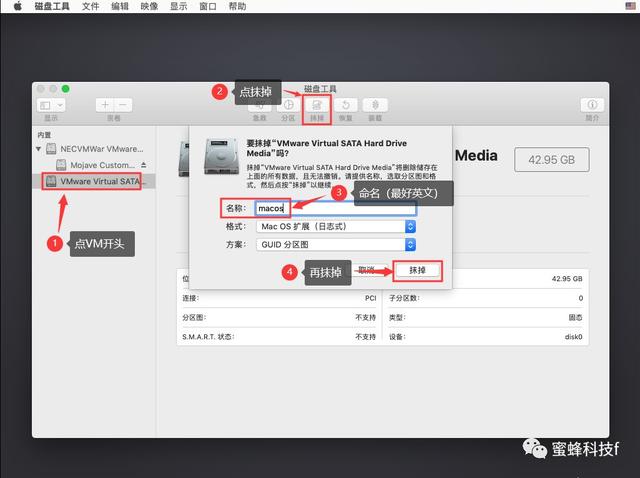
21.等待抹除进度点击【完成】
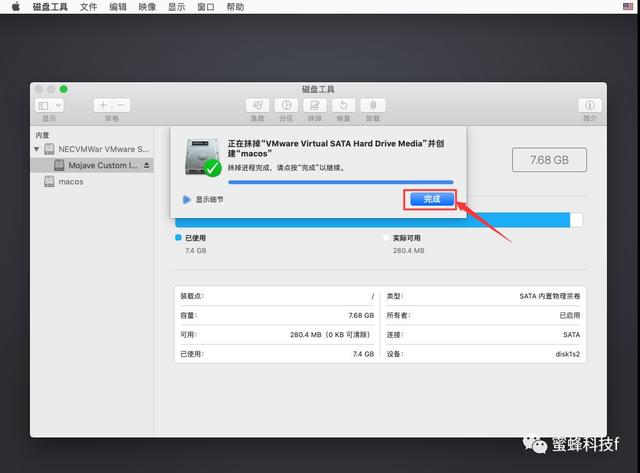
22.点【红色按钮】退出磁盘工具

23.点击【继续】
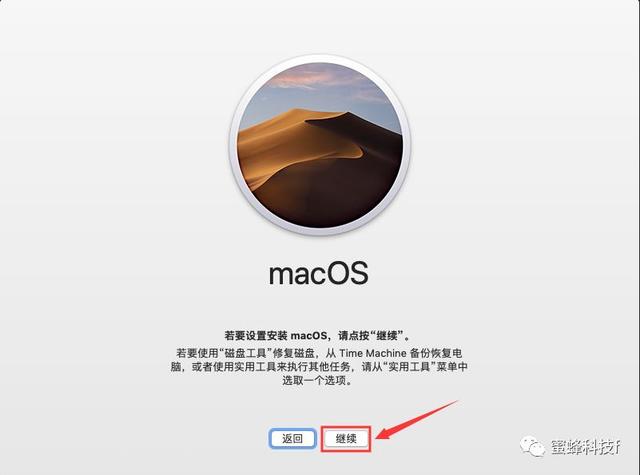
24.点击【继续】来【同意】软件许可协议的条款
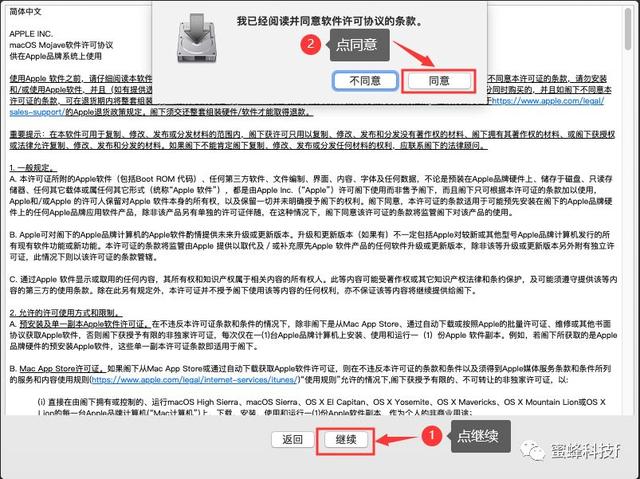
25.选择之前命名【macos】点击【继续】

26.等待系统的安装
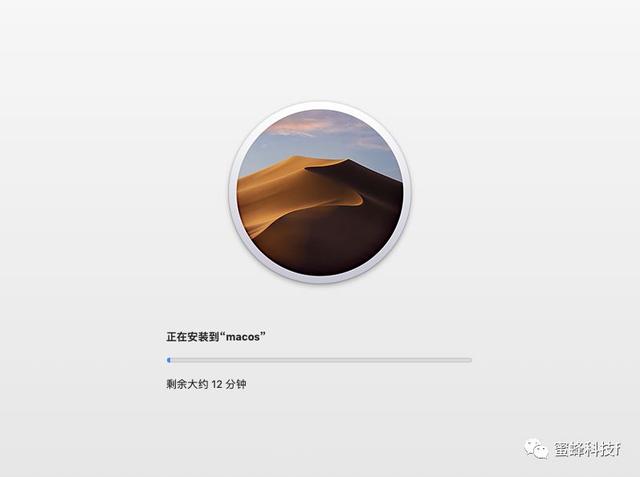
27.选择【中国】,在点击【继续】
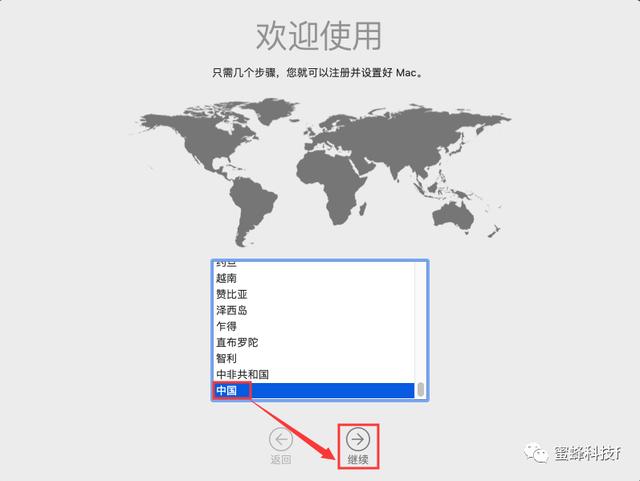
28.点击【继续】
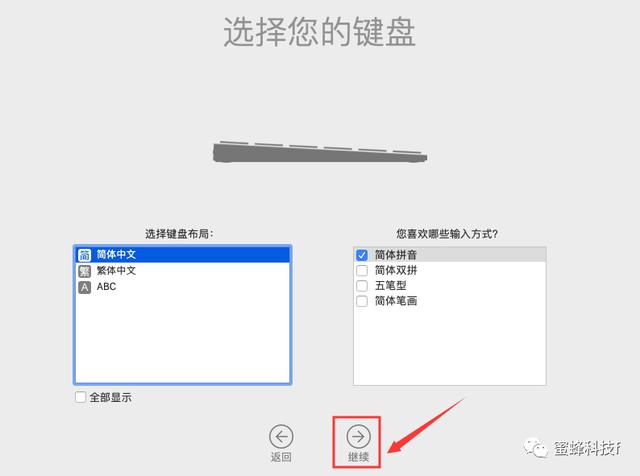
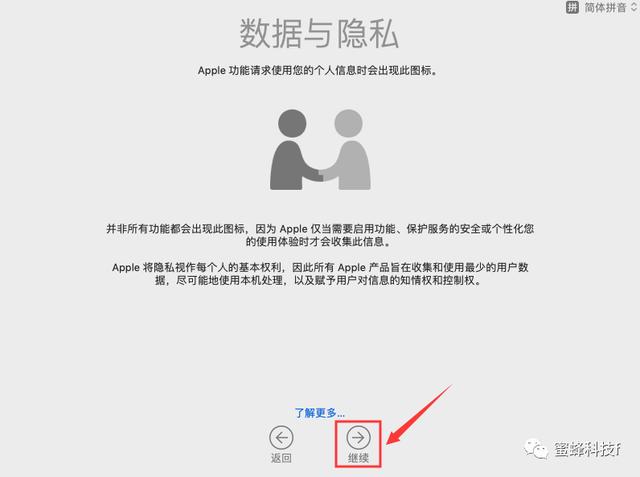
29.选择【现在不传输任何信息】再点击【继续】
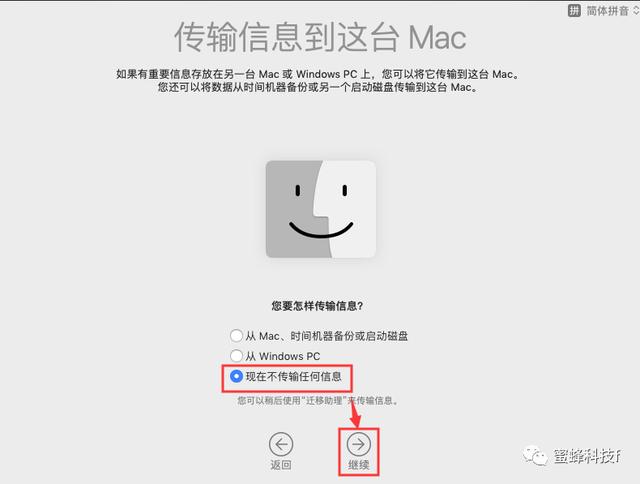
30.点击【稍后设置】在点【继续】
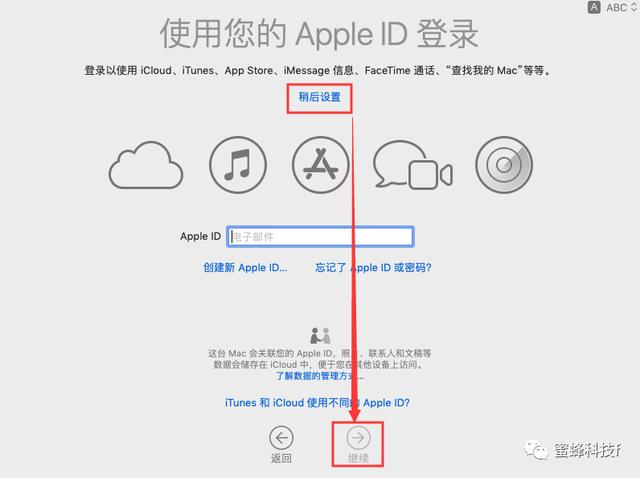
31.点击【同意】
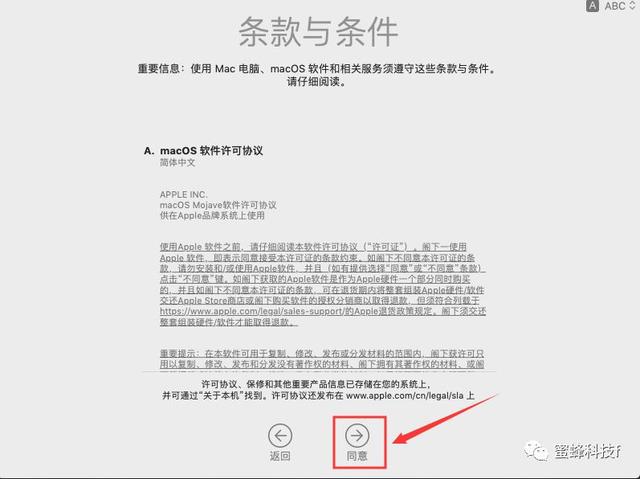
32.点击【同意】
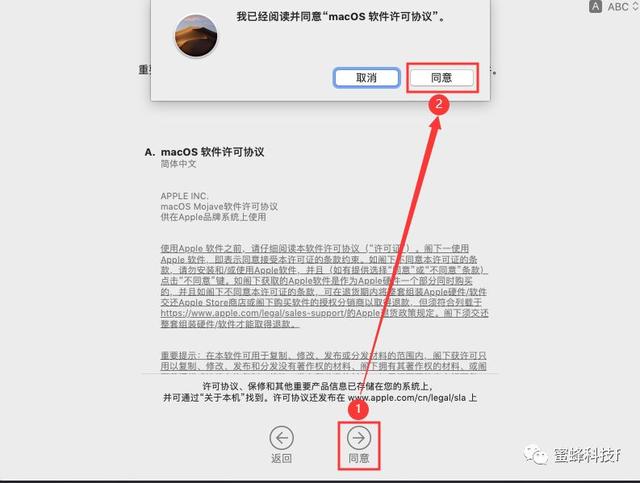
33.输入账号和密码(确保记得),在点击【继续】
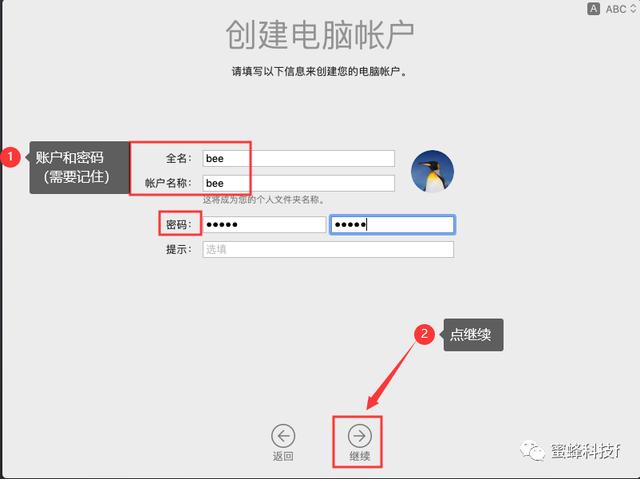
34.点击【继续】
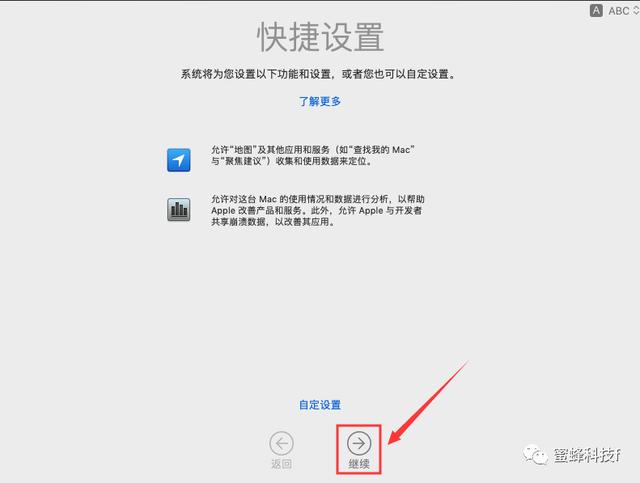
35.选择【浅色】在点击【继续】
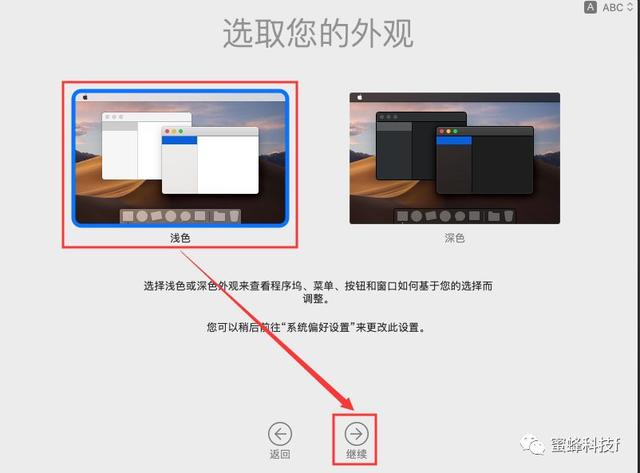
36.Mac虚拟机安装完成
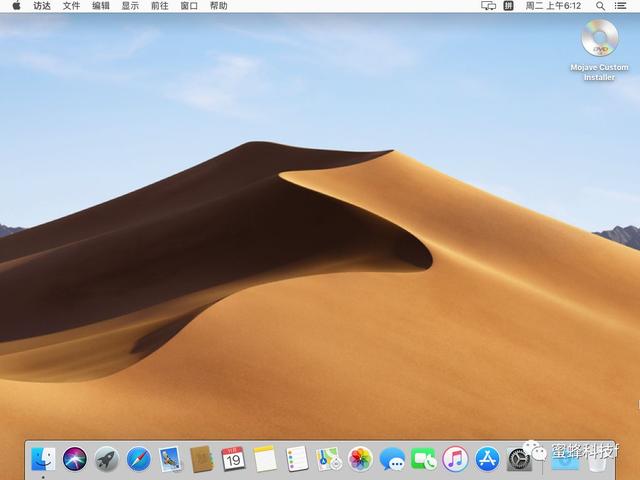
最后小结
通过最低成本也是最省事简单的体验Mac OS。可以在体验macOS高质量的应用,其最大的优势安全和稳定。下载不好的软件和视频,通过虚拟机可以有效防止病毒或木马。

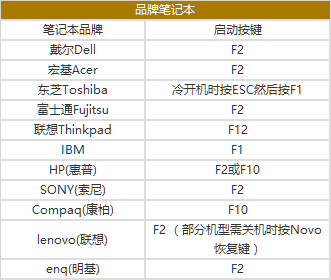
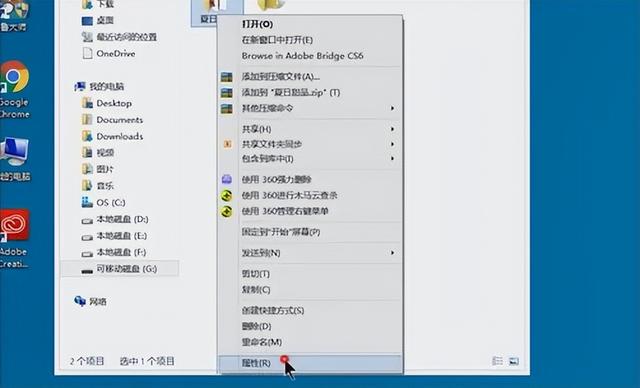

![RedHat服务器上[Errno 5] OSError: [Errno 2]的解决方法](https://img.pc-daily.com/uploads/allimg/4752/11135115c-0-lp.png)

