Win7系统电脑硬盘中垃圾文件越来越多怎么办?有些用户不喜欢在电脑上安装360等安全软件,那么如何清理这些垃圾文件呢?其实我们可以使用系统自带的磁盘清理功能,下面就给大家介绍Win7系统使用磁盘清理功能清理垃圾文件的操作方法。
解决方法:
1、打开开始菜单,点击最下方的所有程序,然后再找到附件,单击附件,使其隐藏的系统功能组件显示出来;
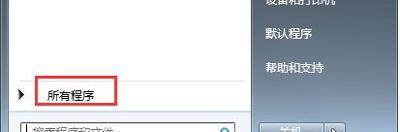
2、在附件下属的文件夹中有一个系统工具的文件夹,点击之后会在下文出现一个磁盘清理的小工具,单击打开它;
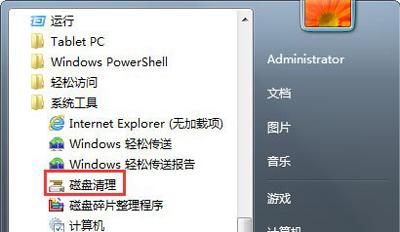
3、打开磁盘清理工具之后,会出现下面一个选择菜单,如果你想清理C盘的垃圾文件,可以直接点确定,如果你想清理别的磁盘的垃圾文件,可以在右面的下拉菜单中选择别的磁盘驱动器;

4、点击确定之后开始计算磁盘上的垃圾文件,这一步时间会根据你的磁盘上的垃圾文件的多少来决定时间的长短,如果垃圾文件较多,则可能耗费比较长的时间;

5、计算完毕,下图中标注的区域列出了所有的垃圾文件,你可以根据需要来选择是否删除,如果你并不确定哪些文件有用,最好采取默认选项;
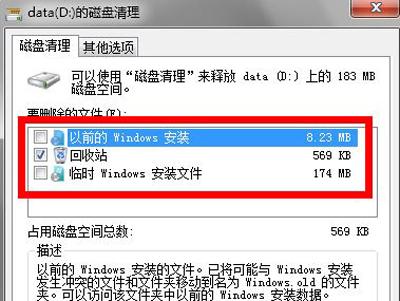
6、确定之后,会有一个提示,要确定操作的准确性,防止误删,点击删除文件;
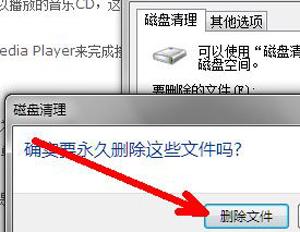
7、这时候磁盘清理工具便开始清理你选定的垃圾文件类型了,这也根据你磁盘上的垃圾文件的多少来决定时间。清理完成之后,软件会自动退出。如果你想清理别的磁盘的垃圾文件,则可以重复上面步骤,选择其他需要清理的磁盘即可。


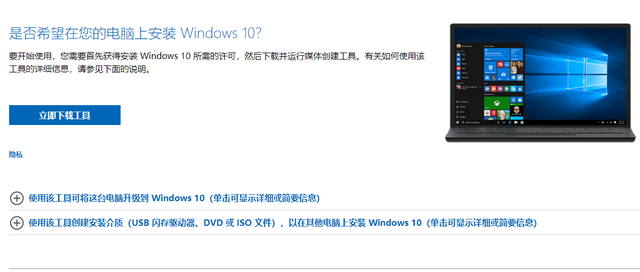
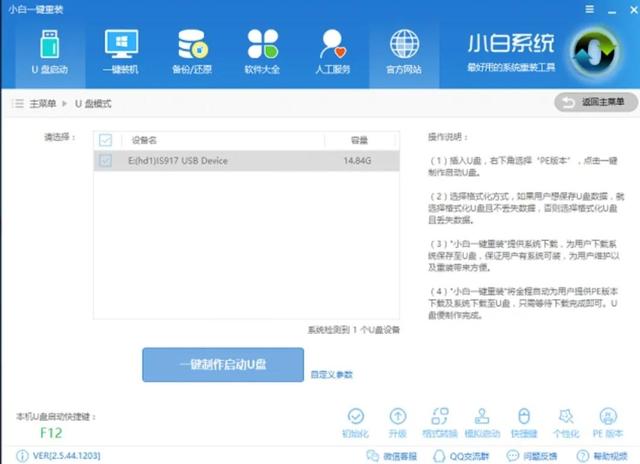

![RedHat服务器上[Errno 5] OSError: [Errno 2]的解决方法](https://img.pc-daily.com/uploads/allimg/4752/11135115c-0-lp.png)

