
今天给大家分享微软官方Hyper-v虚拟机管理软件安装UOS操作系统图文教程,感兴趣的朋友也可以下载试一试,当然有啥问题也可以互相沟通交流!
1、首先任务管理切换到性能选项卡,查看虚拟化是否已经启用,如果没有启用的话,就需要先启动CPU虚拟化,如果你的电脑不支持CPU虚拟化,那么就不需要再往下看了,如果还需要在自己电脑上体验别的操作系统,就需要安装VMware、VirtualBox 等软件来满足你的要求。
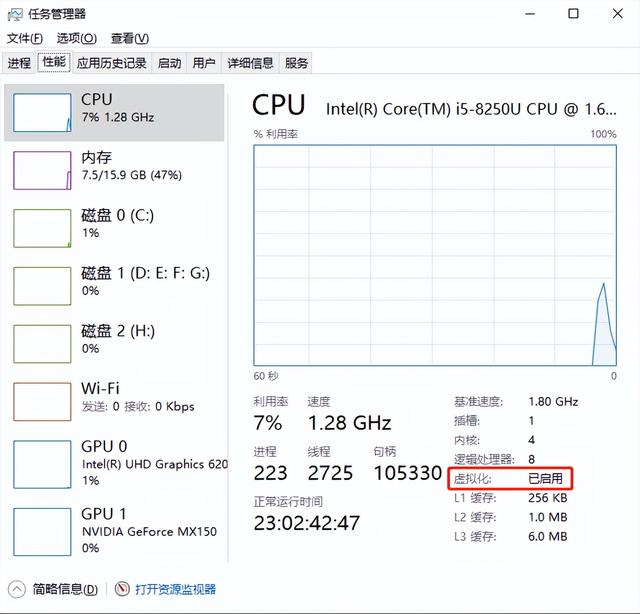
2、控制面板打开程序功能 然后点击 启用或关闭Windows功能
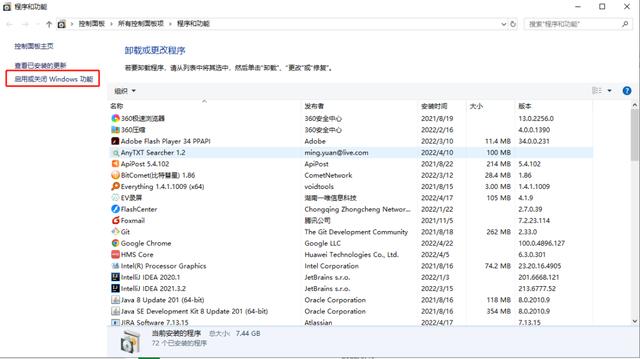
3、找到Hyper-v 全选然后进行虚拟机服务的安装
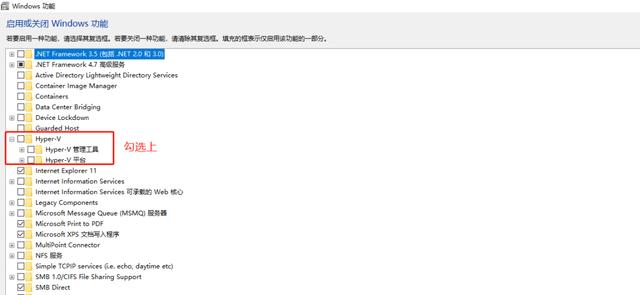
安装成功后重启电脑。
4、找到Hyper-V 快速创建虚拟机
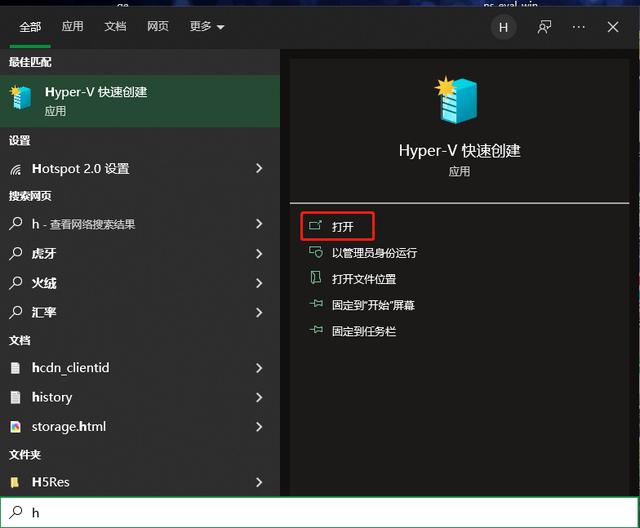
5、默认有Win10、Win11、Ubuntu 操作系统可供选择
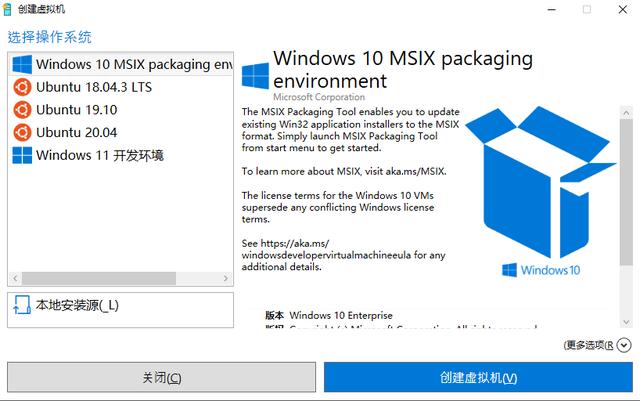
我这边选择本地安装源,我下载的是UOS操作系统,大家也可以根据自己的需要安装自己需要的操作系统。
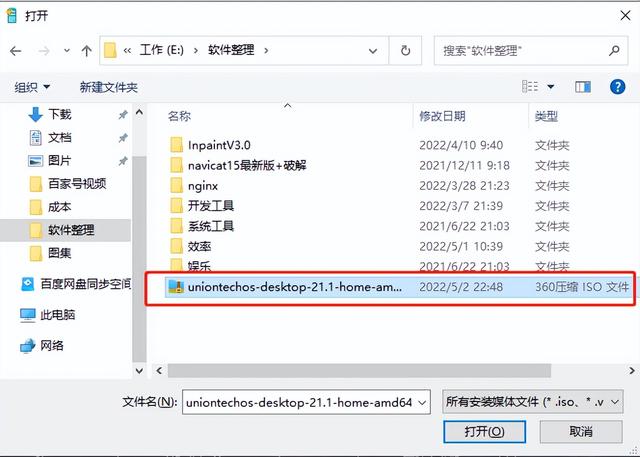
然后点击创建虚拟机,就会进入如下页面
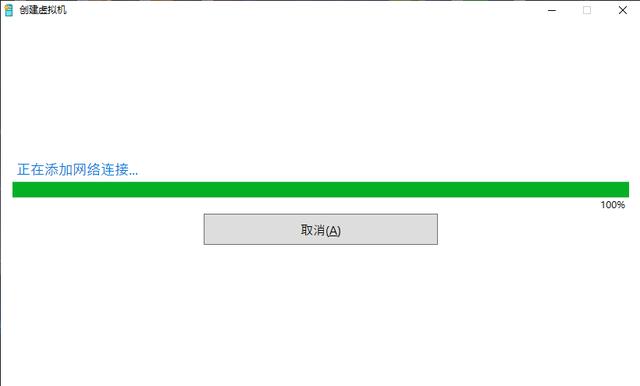
成功创建虚拟机后,先编辑设置,根据自己电脑的配置调整需要的内存、磁盘、网络等相关信息。
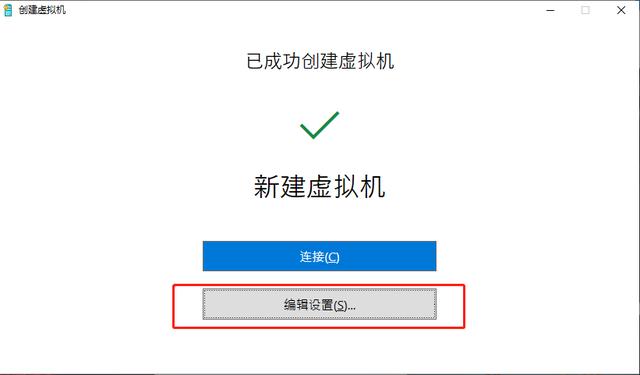
内存配置页面
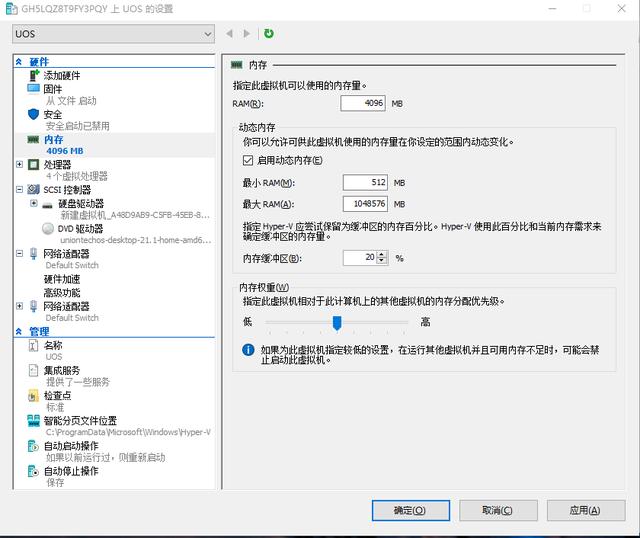
网络适配器页面
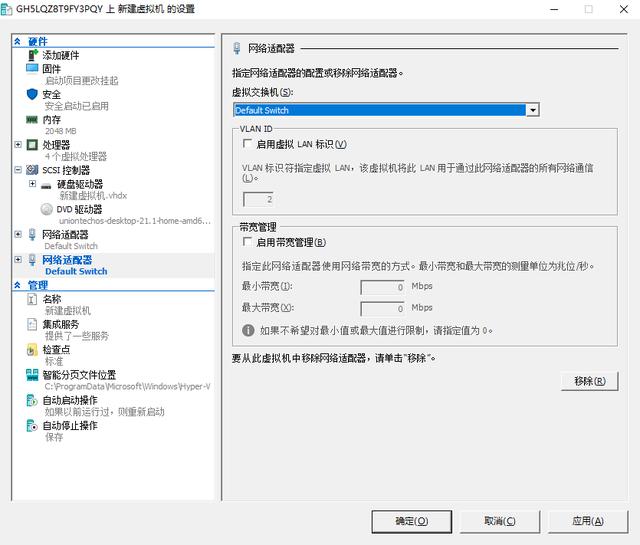
设置完成后,开始启动虚拟机会出现下图的情况
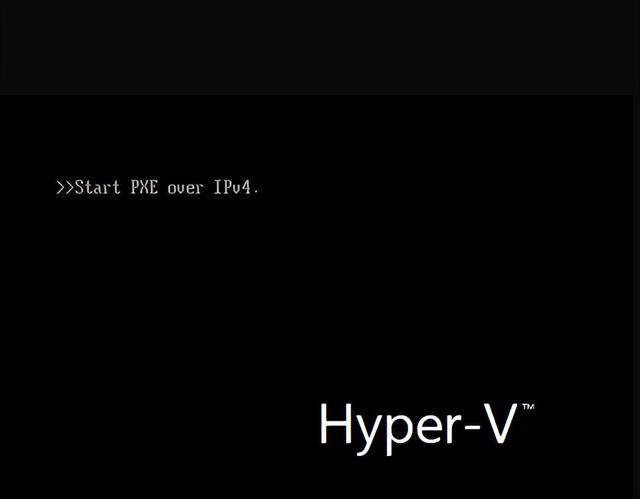
这个时候虚拟机就会启动不了,我们需要在设置里面把安全启动的复选框去掉勾选即可。具体如下图:
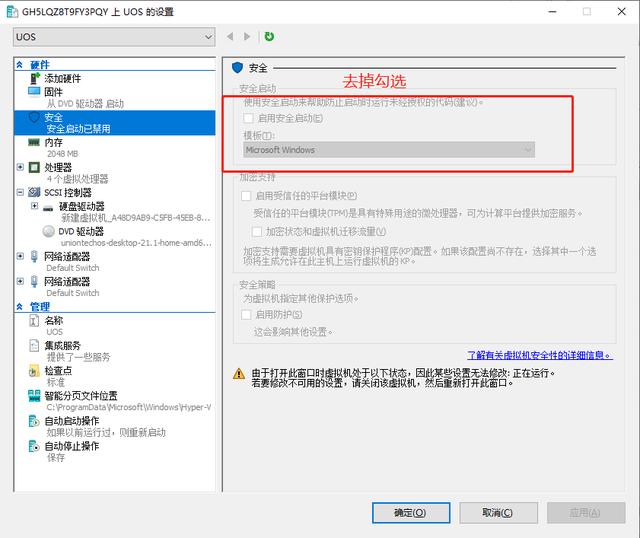
然后再次点击启动按钮就可以正常进入UOS操作系统的安装界面了。
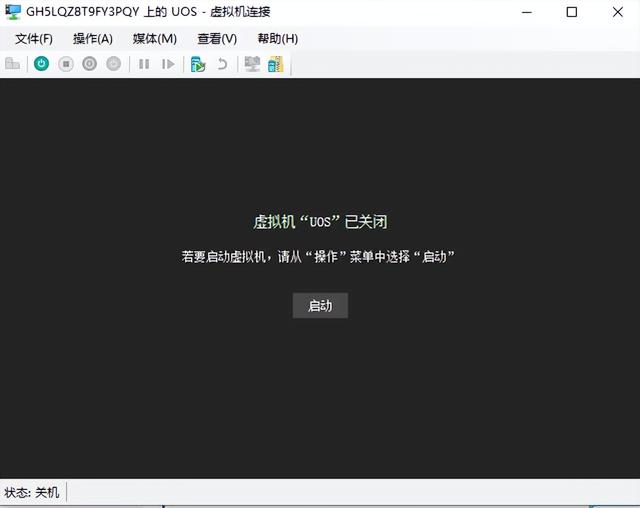
UOS操作系统的安装效果如下图
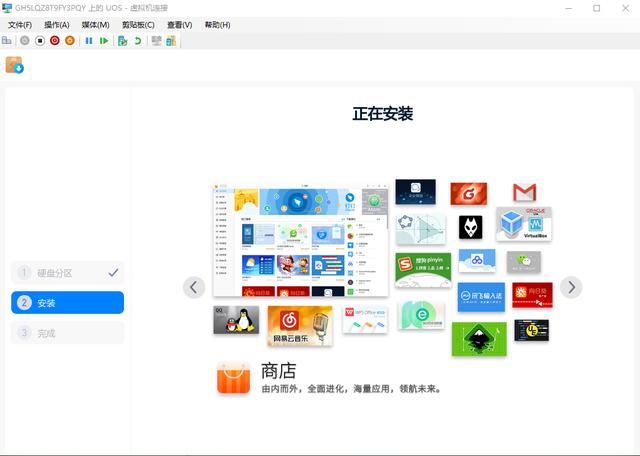
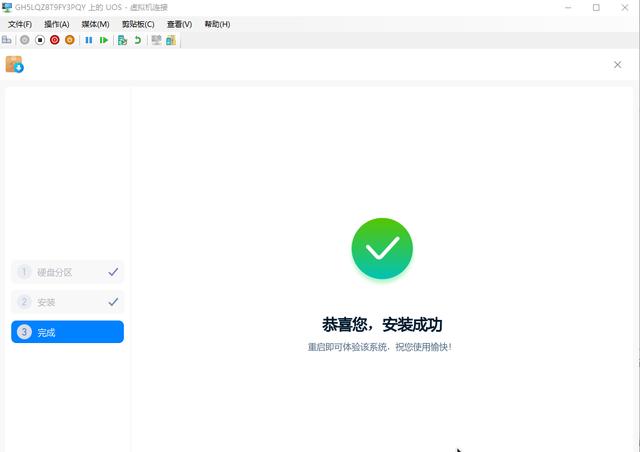
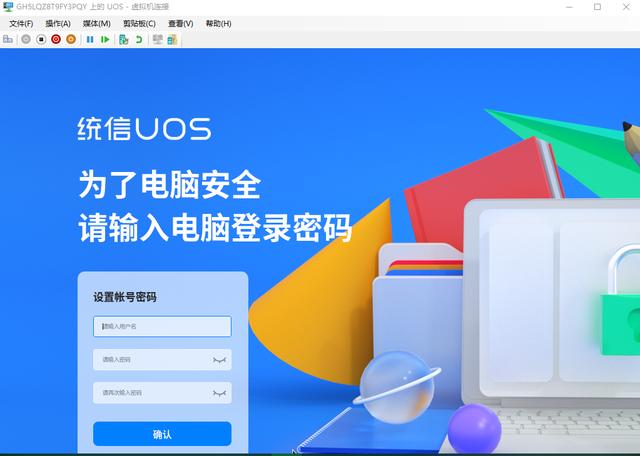

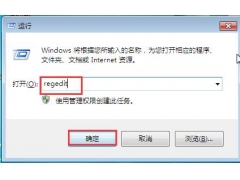
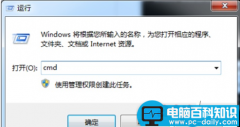

![RedHat服务器上[Errno 5] OSError: [Errno 2]的解决方法](https://img.pc-daily.com/uploads/allimg/4752/11135115c-0-lp.png)

