相信很多电脑用户都不希望自己的电脑被别人乱安装软件,所以我们的电脑可以禁止安装软件,那么win7系统如何禁止电脑安装软件呢?今天为大家分享win7系统禁止电脑安装软件的操作方法,还不知道怎么操作的用户一起来看看吧。
禁止电脑安装软件操作方法:
1、 在桌面上右键单击"计算机"或者"我的电脑",使用"管理"功能。如图所示:
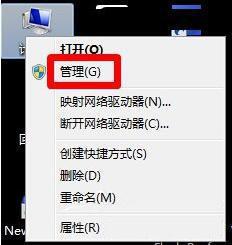
2、在计算机管理中选择使用"服务和应用程序"中的"服务"项。如图所示:
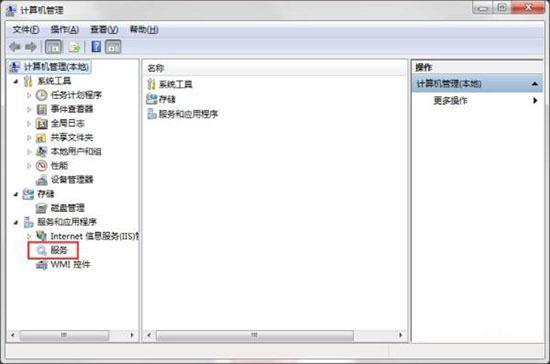
3、在界面中间的"服务"程序中找到"windows installer"项,右键弹出菜单,选择"属性"功能。如图所示:
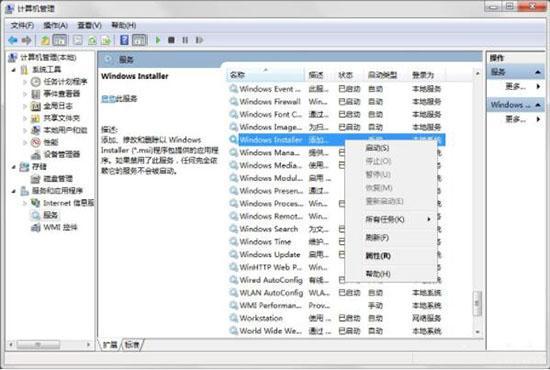
4、打开它的属性设置,现在,我们点开"启动类型",选择其中的"禁用",并确定。如图所示:
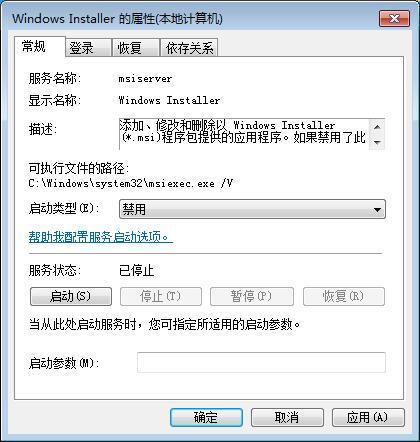
5、我们还可以在注册表中进行修改哦,运行"gpedit.msc"打开组策略。如图所示:

6、接着,选择"计算机配置"——"管理模块"——"windows组件"——"windows installer"。如图所示:
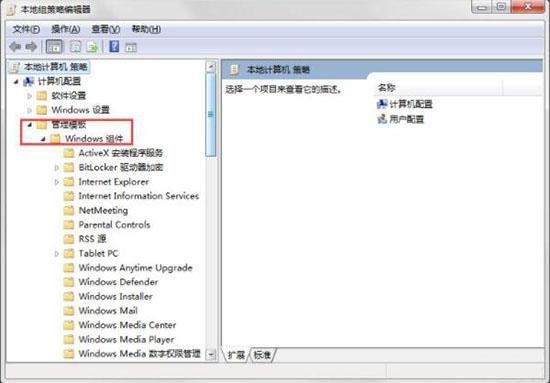
7、双击"禁用windows installer"。如图所示:
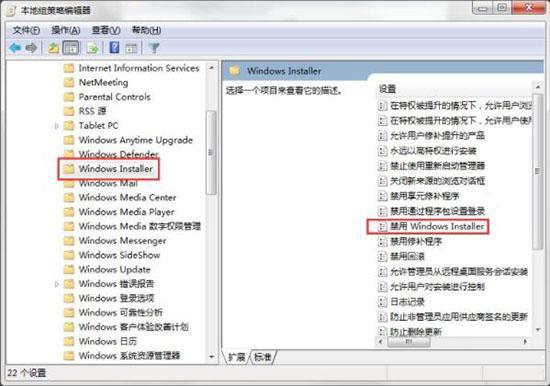
8、在新的窗口中,找到其中的选择已启用,确定更改。如图所示:
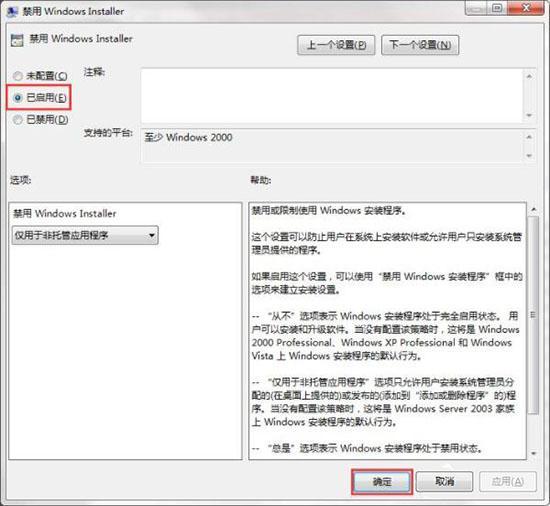
9、并将禁止用户安装按照刚才的这个installer设置一样进行设置。如图所示:
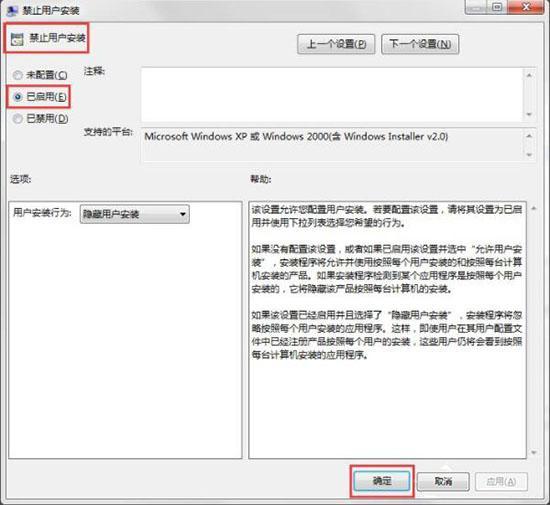
关于win7系统禁止电脑安装软件的操作步骤就为用户们详细介绍到这边了,如果用户们还不知道电脑如何禁止电脑安装软件,可以参考以上方法步骤进行操作。

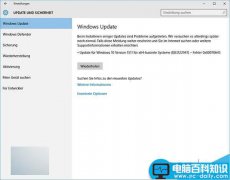
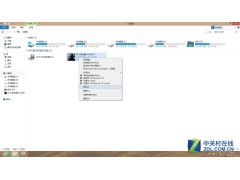

![RedHat服务器上[Errno 5] OSError: [Errno 2]的解决方法](https://img.pc-daily.com/uploads/allimg/4752/11135115c-0-lp.png)

