大家有时候在新安装win10或者win11的时候,首次使用或者有重大更新的时候会发现,怎么我在网上下图片的时候总是会保存为jfif格式?,每次都要手动更改,真的很烦,下面写一下更改jpg的方法:
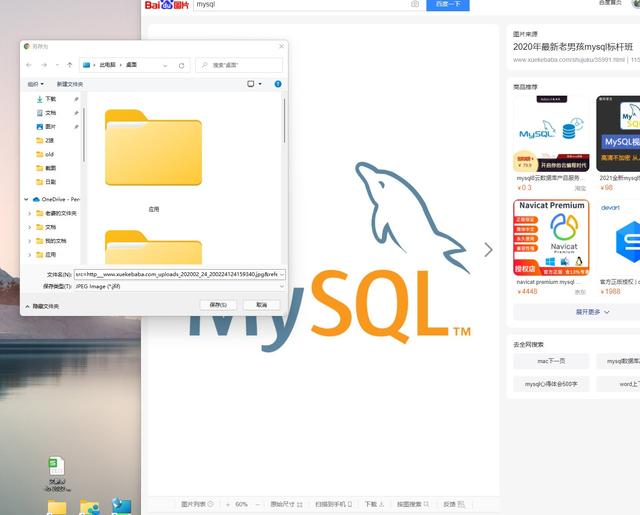
上网找一张图,保存图片,发现格式是jfif格式

当然了,大家可以手动选择 “所有文件” 把文件名后缀改成jpg的方式,但是每次都要手动改?
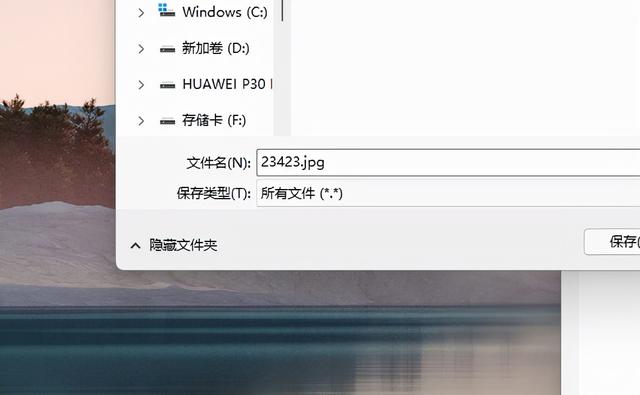
我们来win+R,打开“运行”,输入regedit 回车,进入注册表编辑器
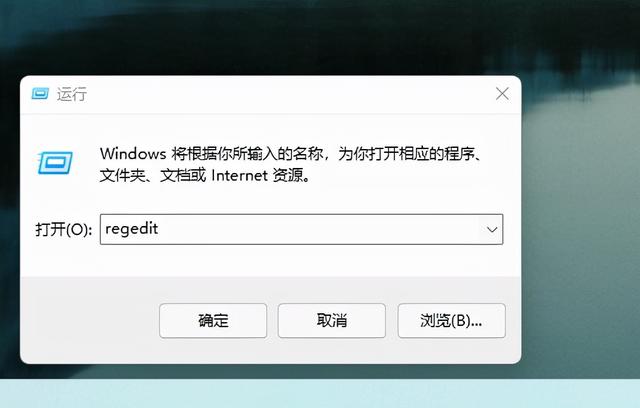
在HKEY_CLASSES_ROOT\MIME\Database\Content Type\image/jpeg此路径下,找到右面的列表框中有个“Extension”,双击,点开,在“编辑字符串”对话框里,把“jfif”改为“jpg”,点“确定”。
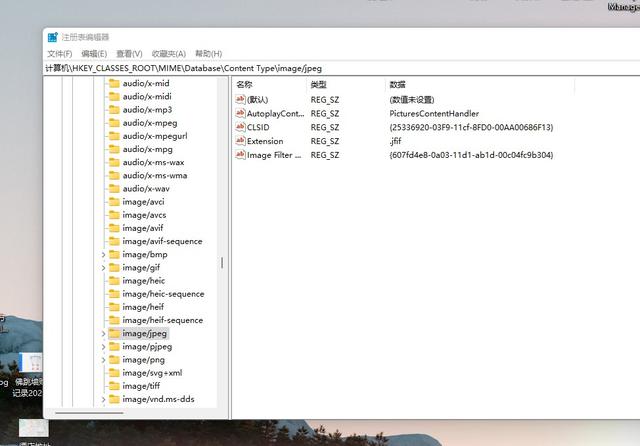
现在默认就是jfif格式,我们改成JPG
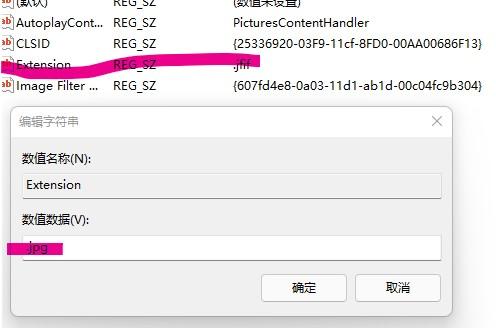
这次,我们改好之后刷新一下注册表,然后我们再来保存一张图片,看看,系统已经变成默认保存为JPG格式了。
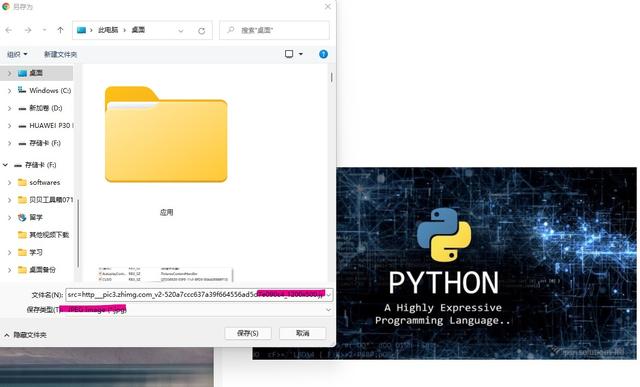
更改默认格式的方法到此就结束了,但是有的网友,发现,啊,原来我之前保存的都是jfif格式的图片啊,那我怎么把他们都改成jpg呢?一个一个改?还是下个图片管理软件?我们可以用下面最简单的方式:
win10/11批量更改图片文件类型:
方法1:
新建一个文件夹,名称简单一点
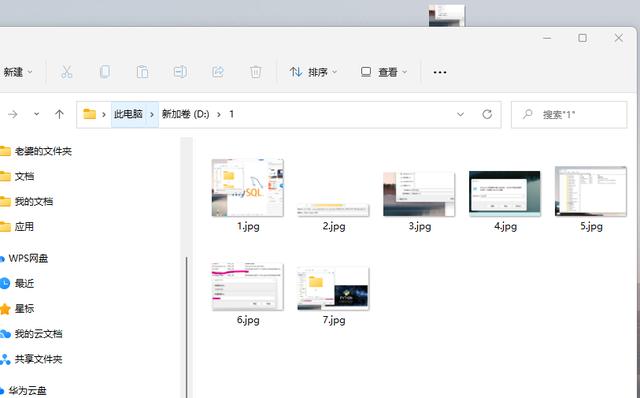
在文件夹中再新建一个txt文件,改为bat文件,
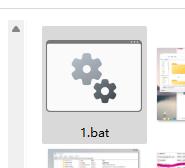
内容写一下:
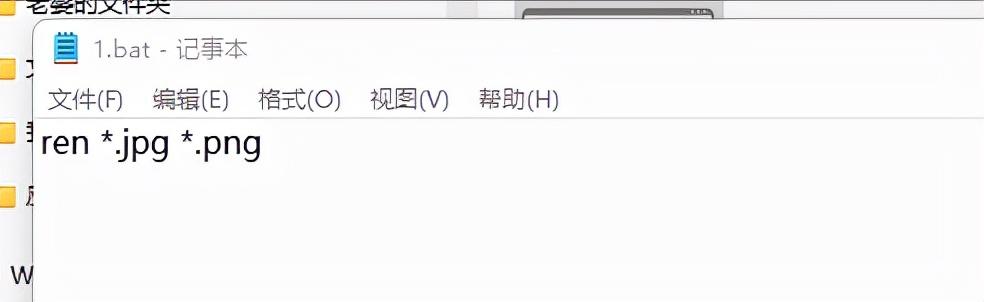
把所有jpg文件转成png文件,完成,下图完成
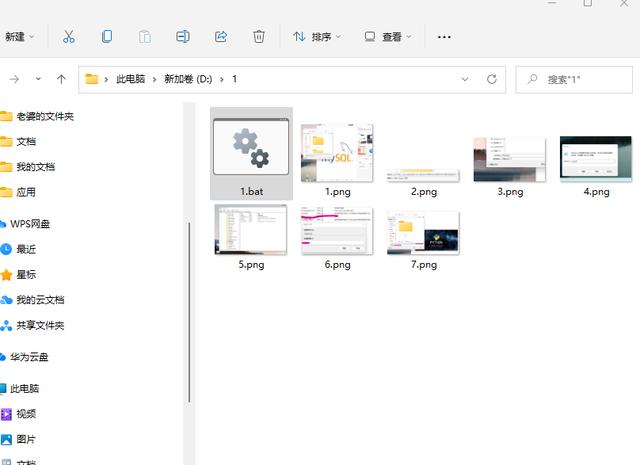
方法2:
运行--打开cmd窗口
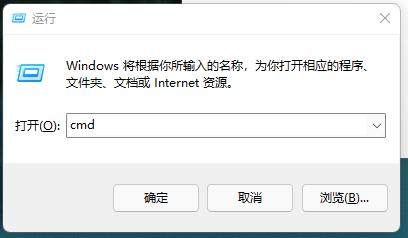
输入路径 和命令,把所有png格式 转成jpg 中间用空格隔开
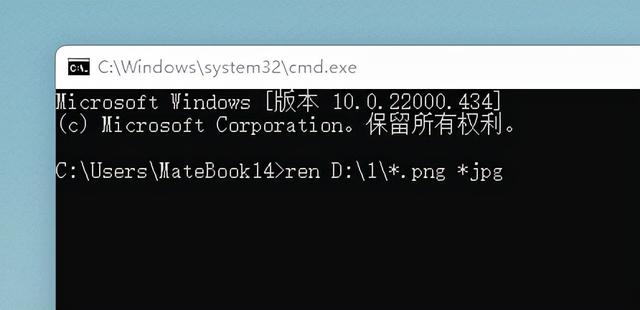
注意,此处有错误,后面*jpg里,星号后面没加点,应该写为*.jpg,大家避免输入的时候犯这种低级失误
完成转换
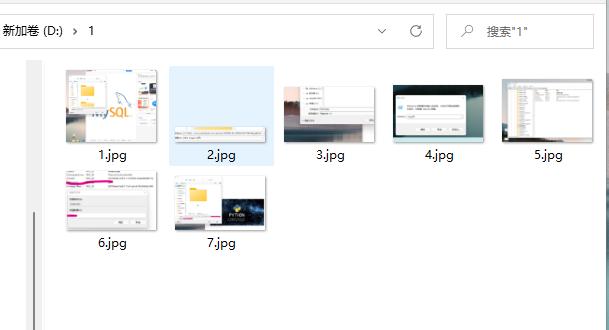
自此,2种用win系统批量更改图片格式的方法就介绍完成了。

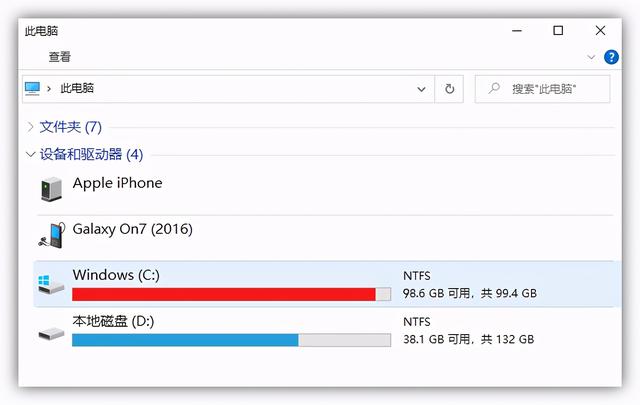


![RedHat服务器上[Errno 5] OSError: [Errno 2]的解决方法](https://img.pc-daily.com/uploads/allimg/4752/11135115c-0-lp.png)

