尽管在win10的强制升级下,全球win7的使用者所占据的份额还是接近半数,win7系统的优异有目共睹,而相比ghost版系统原版更加纯净、原滋原味,那么如何安装一个原版的win7系统呢?
工具准备
① 下载快启动U盘启动盘制作工具并制作一个快启动u盘启动盘;
② 一个原版win7系统镜像文件,并存入制作好的快启动u盘启动盘;
③了解自己电脑的一键U盘启动快捷键是哪个;
安装步骤:
1、我们把制作好的u盘启动盘插在电脑usb接口上,然后重启电脑,在出现开机画面时长按启动快捷键进入U盘启动项界面,通过鼠标上下方向键“↑↓”选择到u盘启动,然后按回车键进入。
2、进入到快启动的主菜单界面后,用键盘上的上下键将光标移至“【02】运行快启动Win8PE防蓝屏版(新机器)”并回车确定,如下图所示:
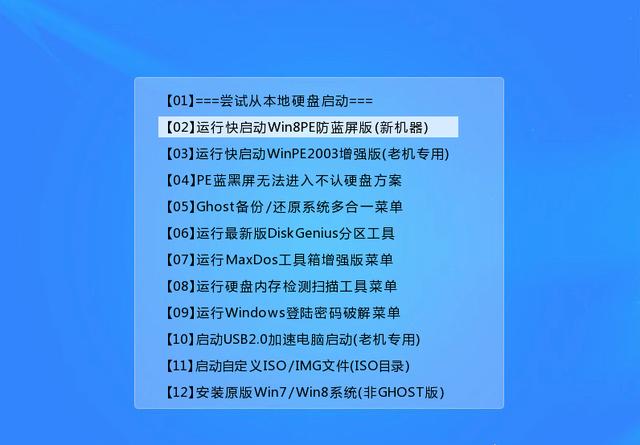
3、进入快启动win8pe系统后会自启快启动一键装机工具,在工具界面点击“浏览”按钮,如下图所示:
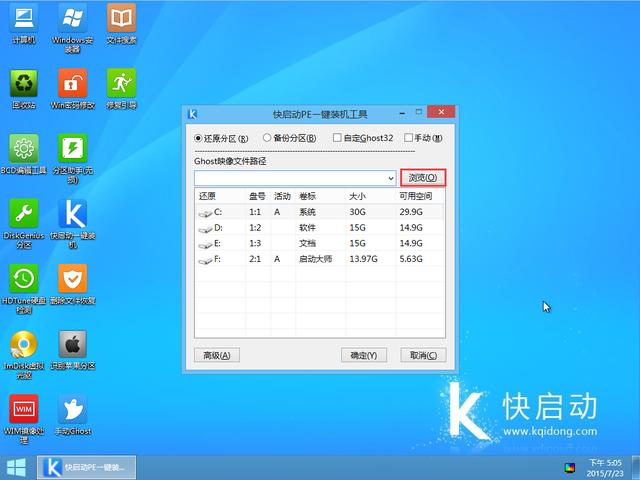
4、接下来进入到u盘目录下,点击选中原版win7系统镜像文件,然后点击“打开”按钮将其添加进来即可,如下图所示:
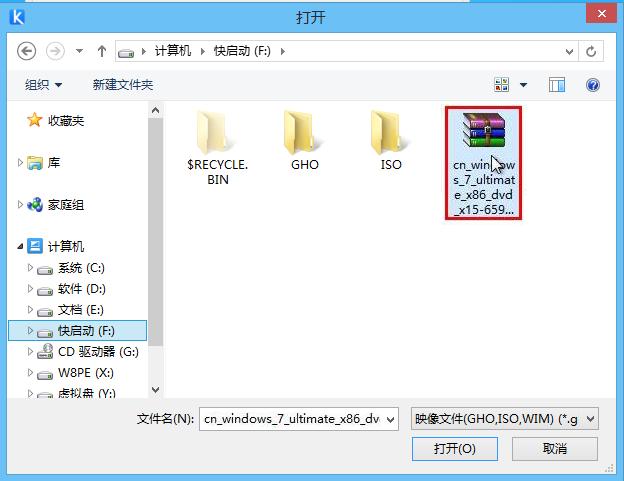
5、此时展开下拉菜单就可以看到很多个win7版本的选择,建议选择旗舰版来安装,如下图所示:
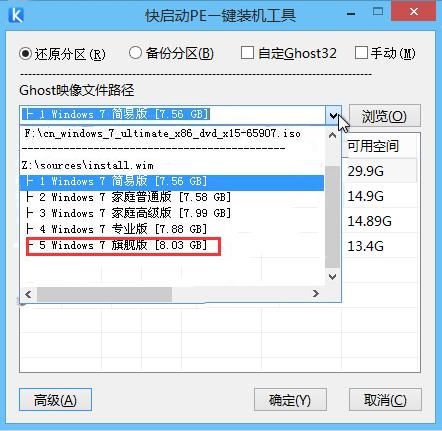
6、接着选择我们要安装的磁盘分区,默认情况下我们以C盘作为系统安装的最佳分区选择,然后点击“确定”,如下图所示:
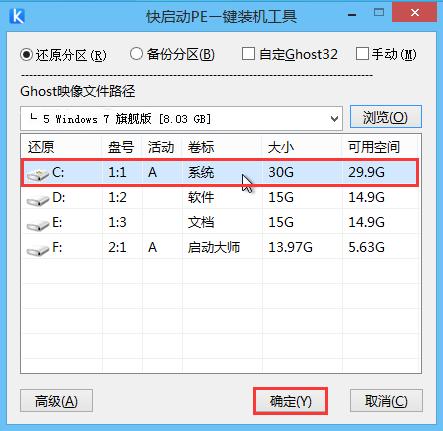
7、在弹出的询问框中,我们采用默认设置,只需点击“确定”按钮即可,如下图所示:

8、此时装机工具会将系统镜像文件释放还原到指定的磁盘分区当中,耐心等待此释放过程结束即可,如下图所示:

9、电脑重启完成后即将开始进行原版win7系统的安装过程,直到系统安装完成之后出现至设置windows界面,如图所示:
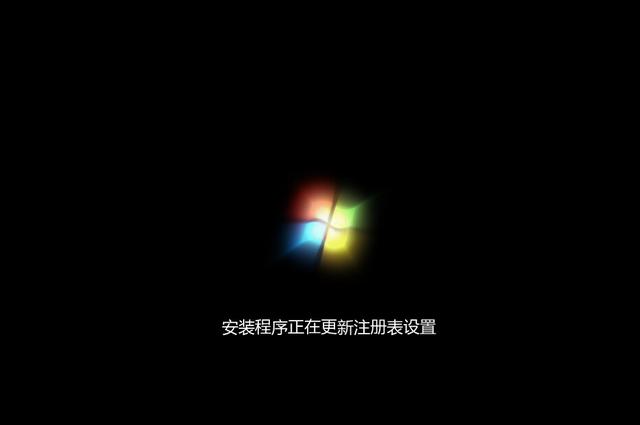
重启电脑后,程序会自动进行后续安装设置直至进入系统桌面。这时候,我们会发现电脑上就是个纯净的系统了。最后还需的是安装驱动等常用软件和激活系统后就可以正常使用了!

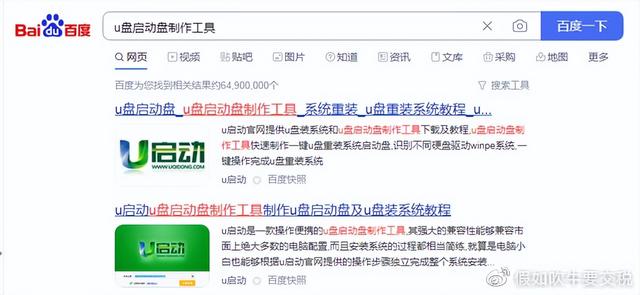
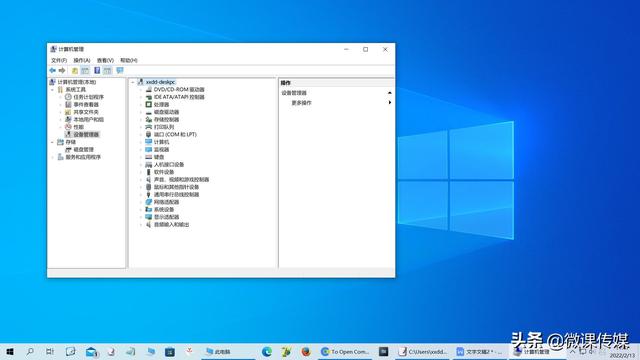

![RedHat服务器上[Errno 5] OSError: [Errno 2]的解决方法](https://img.pc-daily.com/uploads/allimg/4752/11135115c-0-lp.png)

