装机系列前言
从大学的时候开始,由于自己喜欢各种折腾,慢慢熟悉了一些装机的技能,经常同学的电脑出故障或者变得很卡,就会让我帮他们重装系统。毕竟对于Windows系统的电脑来说,99%的故障都可以通过重启或者重装系统解决。但时间长了,便没有那种自豪感, 毕竟装系统这件事本身就是个学习成本非常低的活,堪比贴膜。
对于不想自己动手的人而言, 就算是“1+1=2”都懒得自己动手,所以本系列装机技巧只针对那些想自己动手的同学,希望能够在无数篇教程中能给你提供一点点帮助就够了。
根据自己的经验来说,装系统其实有很多不同的方法,也有很多工具,这里我只提供自己习惯小工具,但方法都是通用的。本系列将涉及各个部分的详细教程方法,包括U盘 PE工具箱制作、系统启动盘制作、各版本系统装机实践,同时还会更新一些Ubuntu、Deepin Linux、Majaro等系统的装机方法。至于其他的,博主想到之后会逐步更新,也接受各位网友的反馈建议,会考虑持续更新
另外,博主没有使用Mac的经历,所以本系列教程均只针对Windows系统下执行。
装机系列第一篇介绍的是,用U盘制作PE工具箱。虽然直接制作系统启动盘是最为快捷的装系统方式,但我还是建议而且自己也习惯使用PE。因为除了装系统之外,在PE里还可以完成系统分盘,即便电脑主系统故障也可以进入PE查看或者拷贝重要资料。

什么是Win PE?
Win PE,Windows预先安装环境(英语:Microsoft Windows Preinstallation Environment),简称Windows PE或WinPE。其实就是一个轻量版的Windows系统,由于体积比较小,可以直接存储在U盘或者移动硬盘上。一般电脑维修人员使用其查找故障,也是装机重要工具之一。强烈推荐有需要的同学做好一个备用。
准备工作
所需工具:U盘(1G以上,推荐8G以上)或者移动硬盘,Windows电脑。
PE 都是可以装进U盘、移动硬盘或者直接装进本地硬盘或者刻录光盘,但为了方便起见,我还是建议大家准备U盘或者移动硬盘。本教程使用的PE工具箱体积较小,1G 大小U盘足够,不过如果你想发挥更多的作用,比如说直接将下载好的系统镜像文件拷贝进去的话,推荐8G以上大小的U盘。
U盘准备好之后,就是下载PE工具箱了,装机不下百遍,我使用过不少的Win PE,还是自信有一些发言权,最早使用过电脑店U盘启动工具、大白菜这些,确实有一些有点,但却也会在装机的同时附带一些推广,笔者在这里推荐比较纯净的Win PE——微PE工具箱。
微PE工具箱下载地址:http://www.wepe.com.cn/download.html,选择最新的64位版本下载即可。
将微PE安装至U盘
需要注意的一点是,微PE是不带有网络模块的,开发者也明确表示不会增加,如果确实有这方面需要的还是选择其他的PE工具箱,以个人的使用经历来看,我基本上没有发现PE工具箱必须集成网络模块的合适理由。
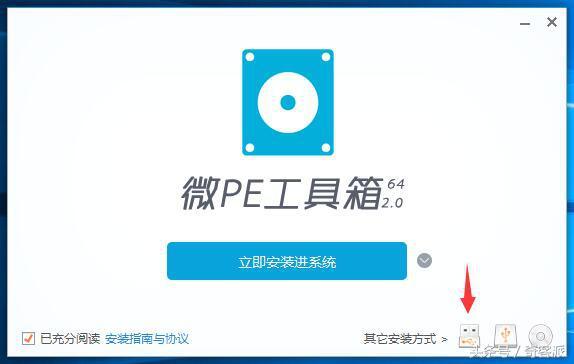
微PE下载完成后直接点击打开,安装过程比较傻瓜式。打开微PE之后默认是安装进系统,点击右下角的图标选择安装进U盘或者移动硬盘。
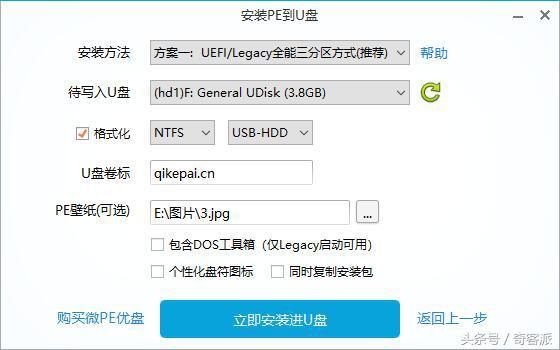
在安装方法一栏,默认即可,除非你对其中所有选项都比较了解。需要注意的一点是,U盘空间如果大于4G的U盘请选择默认exFAT格式,如果像笔者之前使用的闪迪CZ80这种使用的SSD主控的U盘,在格式那一栏推荐选择NTFS。因为普通FAT格式的U盘,只支持最大单文件大小容量为4GB,而现在Windows 10 原版的镜像文件基本都超过4GB。

然后根据需要设置U盘卷标以及PE壁纸,直接开始安装,接下来你可以去上个厕所,安装时间几分钟足够。
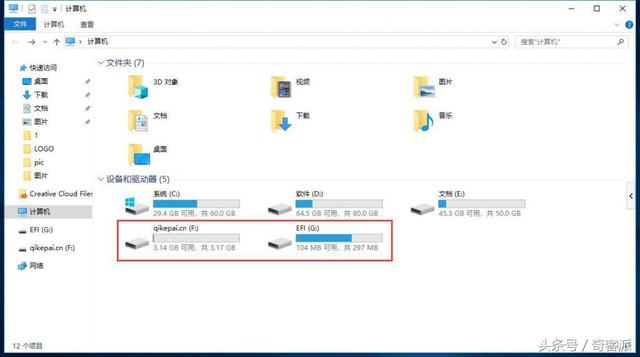
安装完成后,原有的U盘会多出一个EFI 的分盘,占用300M左右,而另外的一个则可以正常当U盘使用,并不影响。
启动Win PE
这样一来,Win PE就已经被安装进U盘了。重启进入启动菜单,选择对应的U盘移动就行。各品牌笔记本、台式机以及组装机主板的启动快捷键可参见下表:
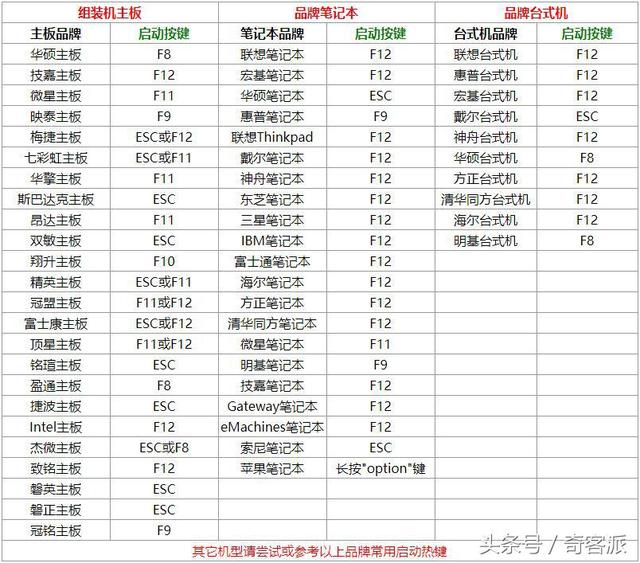
常见品牌笔记本、台式机、主板的启动快捷键
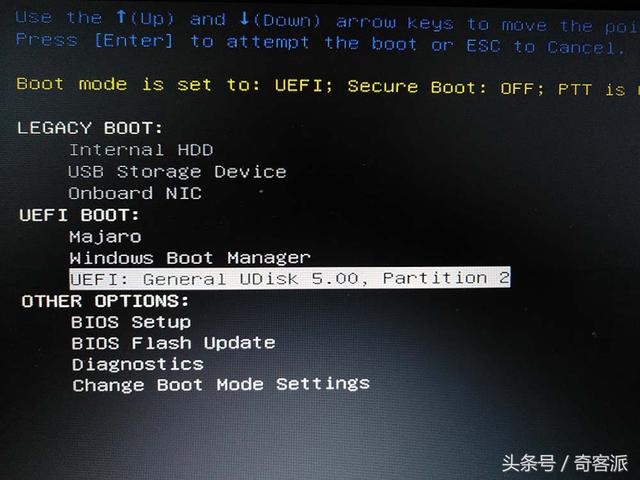
微PE默认安装支持UEFI(新)和LEGACY(旧)启动方式,在UEFI 模式下安装的系统也只能通过对应的方式进入,因此,如果支持UEFI的话就尽量选择这种方式启动。

Win PE 启动之后,桌面便如上图,桌面上放置最常用的分盘工具、系统安装工具等,这些重装系统已经足够。
微PE 常见工具预览
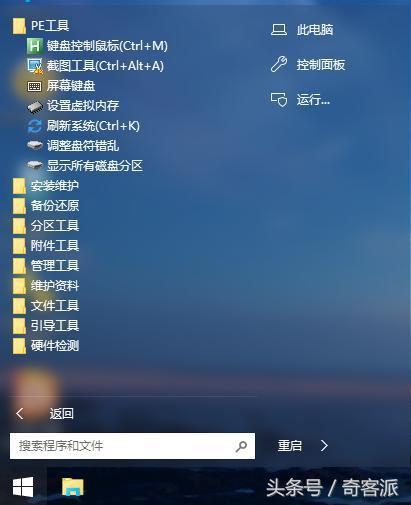
此外,开始菜单还有很多小工具,根据自己需要选择使用。
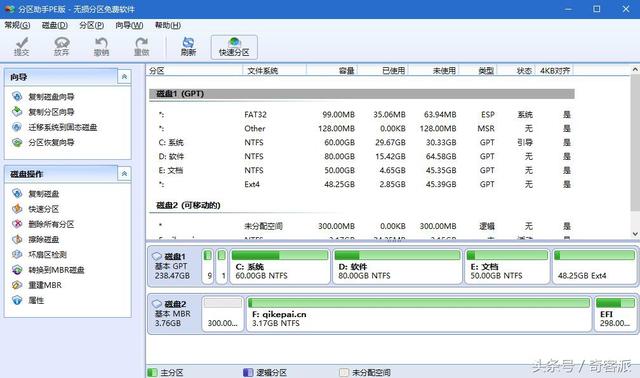
分盘助手
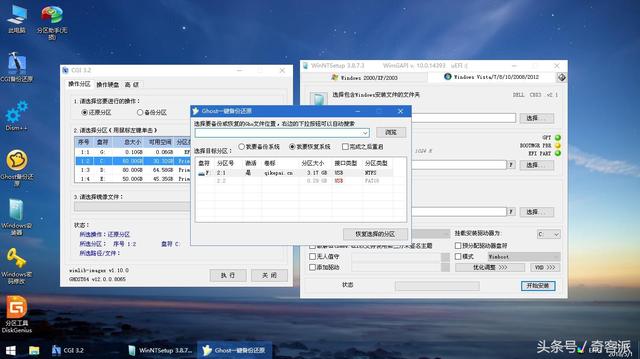
常用系统安装工具
结语
到此,你已经拥有自己的Win PE工具箱了, 随身携带方便。下一期将更新Windows 系统重装的一些方法,包括制作系统启动盘。

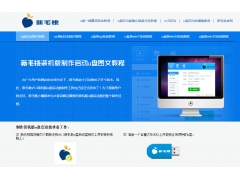
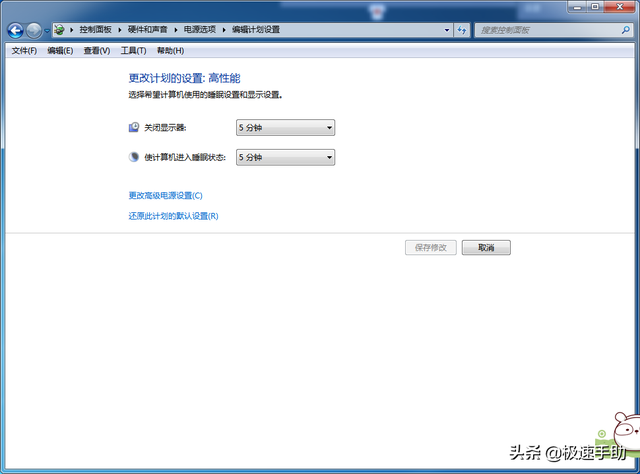

![RedHat服务器上[Errno 5] OSError: [Errno 2]的解决方法](https://img.pc-daily.com/uploads/allimg/4752/11135115c-0-lp.png)

