手机端的截图可以说是我们每天都在用的功能了,现在很多智能手机都有音量键+锁屏键截屏,或者是三指下拉截屏,用起来非常方便。
但是你知道电脑端要怎么截屏吗?
其实电脑截图一点也不难,今天小编要分享的这6个截屏技巧,知道的朋友都说很好用!
方法一
遇事不决搜一搜,找不到的功能就要善于利用电脑的搜索工具。
在任务栏的搜索工具搜索【截图】关键词,就可以找到【截图工具】的应用。
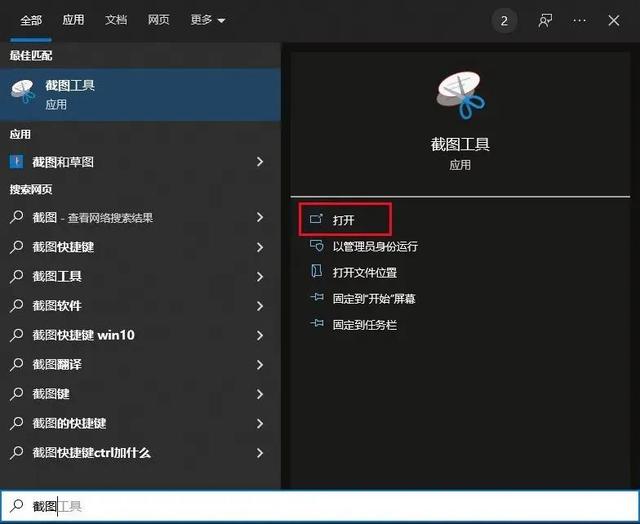
打开【截图工具】之后,选择【新建】截图,就可以进行矩形、任意格式、窗口三种模式的截图。
截图后自动在画板里打开,可以用画笔进行基础的编辑和标注功能。
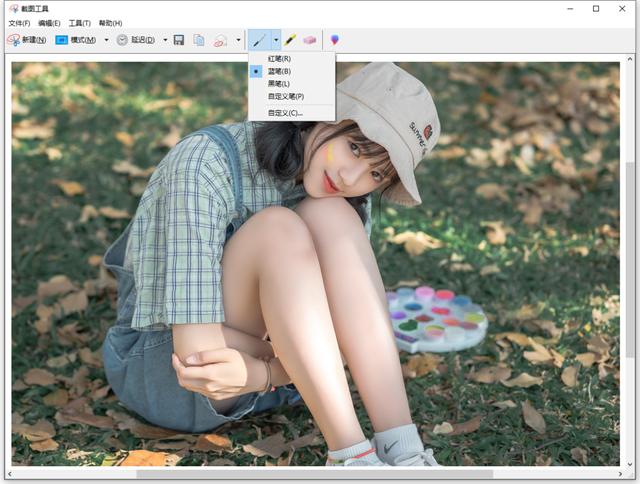
方法二
使用Win + Printscreen快捷键,可以截图当前的整个屏幕,并且把图片保存到电脑系统的【图片】文件夹。
截图保存路径:
C:\Users\admin\Pictures\Screenshots(此电脑\图片\屏幕截图)
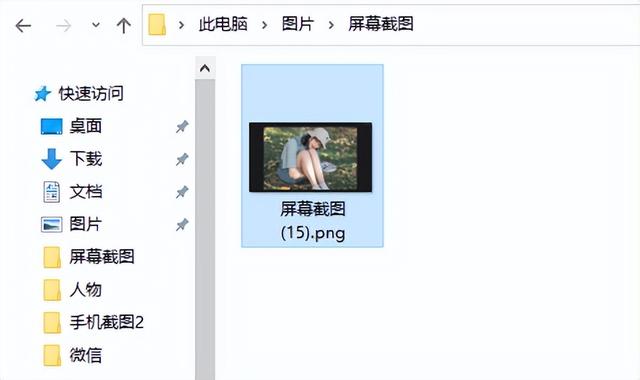
方法三
使用Win + Shift + S快捷键可以启用多功能截图。
支持矩形截图、任意形状截图、窗口截图、全屏幕截图等截图方式,功能非常方便。

如果你觉得这个快捷键比较麻烦,还可以在【设置】-【轻松使用】-【键盘】里,勾选【使用PrtScn按键打开屏幕截图】功能。
这样我们使用Printscreen一个按键就可以进行截图了。
不过日常使用的时候,单个按键比较容易误触。
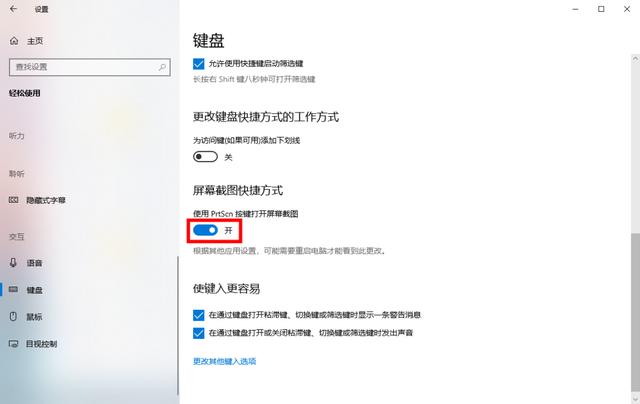
需要注意的是,以上两个截图方式是没办法对截图进行标注、编辑的。
方法四
使用Win + W快捷键可以打开电脑的【草图白板】工具栏,选择【全屏截图】功能,就可以快速截取全屏,并且导入到【截图与草图】面板。
在画板里,可以对截图进行绘画标注和裁剪处理。
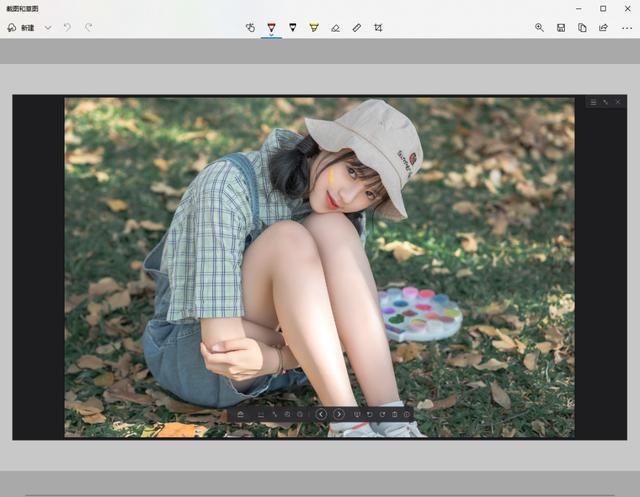
方法五
可以使用录猎电脑屏幕录制,除了拥有出色的屏幕录制功能外,还拥有截图功能。
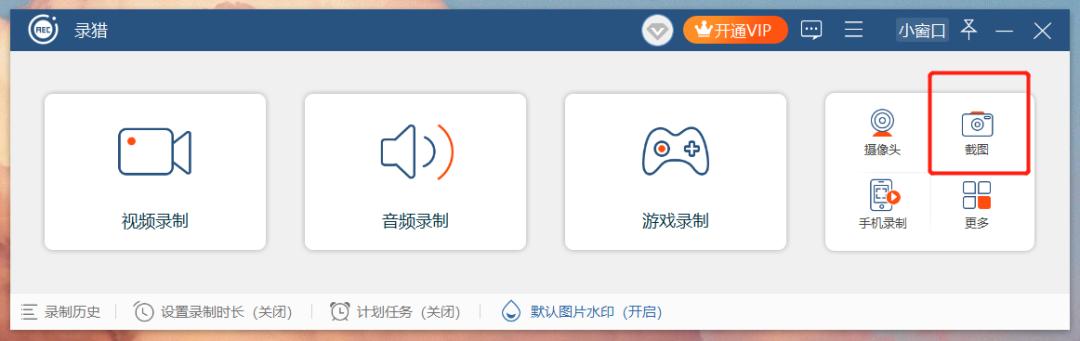
不仅支持矩形截图、圆形截图、全屏幕截图等截图方式,还可以在截图中进行标注和编辑,功能非常方便。
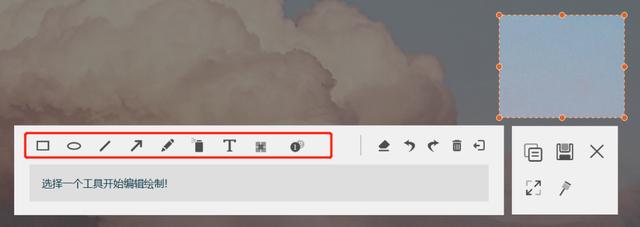
方法六
最后这种方法就厉害了,在任务栏搜索【步骤记录器】可以打开相关的功能。
这个步骤记录器可以实时截取全屏,记录你的每一步操作,并且附带屏幕截图和文字说明。当我们需要截屏进行演示的时候,用这个功能非常方便。
步骤保存后是压缩文件,解压后可以得到一个MHT的网页文件,用浏览器就可以查看,并且可以保存内部的图片。
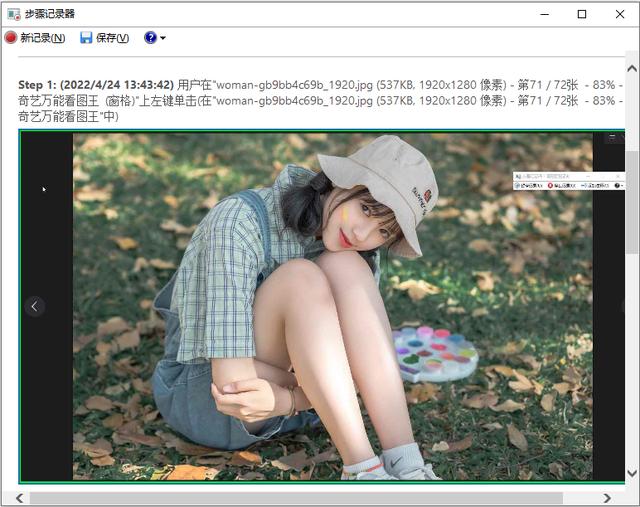

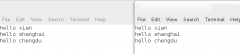


![RedHat服务器上[Errno 5] OSError: [Errno 2]的解决方法](https://img.pc-daily.com/uploads/allimg/4752/11135115c-0-lp.png)

