我们日常在使用win10系统电脑打开多个任务后,鼠标经过任务栏上的任务图标,就会出现对应的预览窗口。这一功能对于大多数用户来说都是挺方便的,但也有一些用户会不喜欢这样的预览窗口设置。那么我们该怎么设置关闭任务栏的预览窗口呢?下面就让我们一起来看看具体的设置关闭方法吧。

首先,点击电脑屏幕左下角的微软图标,点击进入开始菜单中的运行项;或直接使用组合键"win+R"打开运行页。
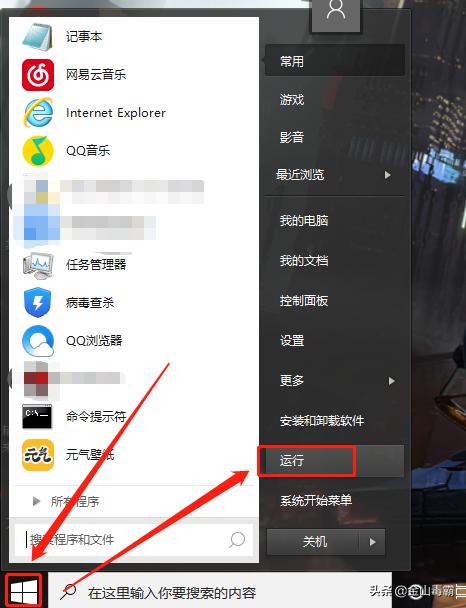
在弹出的运行页对话框中输入"regedit",以打开注册表编辑器。
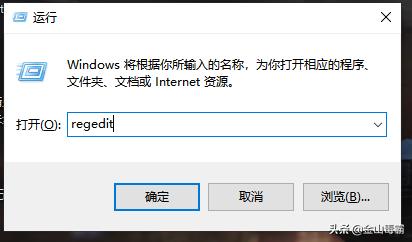
在打开的注册表编辑器路径框内输入
"HKEY_CURRENT_USER\Software\Microsoft\Windows\CurrentVersion\Explorer\Advanced",直接定位到"Advanced"文件夹处。
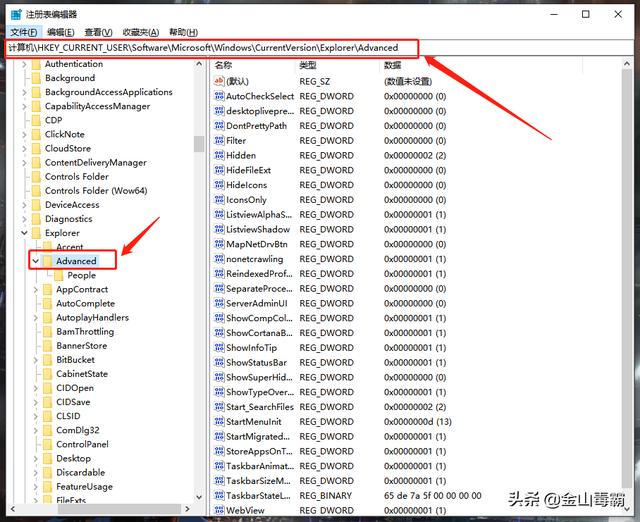
然后在"Advanced"文件夹右侧右键点击空白处,打开新建菜单,选择"DWORD(32位)值"项,并将新建的项重命名为"ExtendedUIHoverTime"。
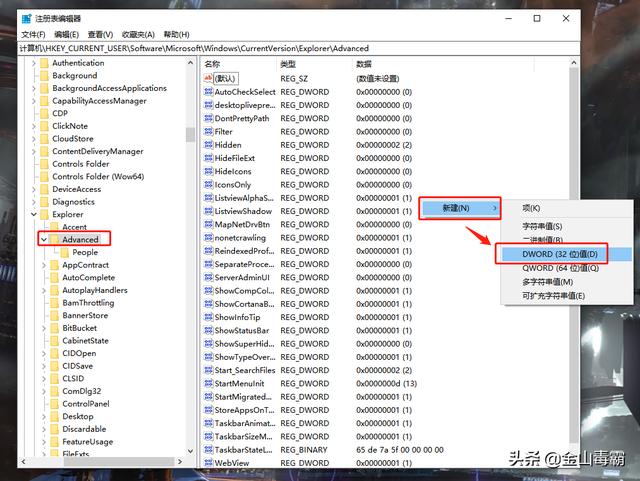
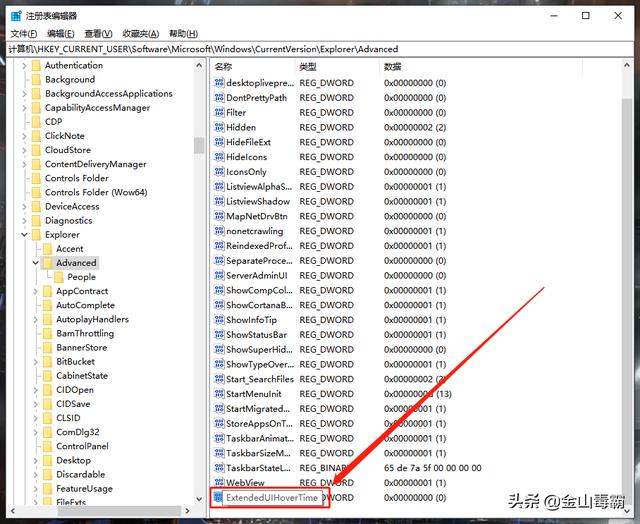
双击新建的项,进入设置页将其数值修改为"9000",然后点击确定。
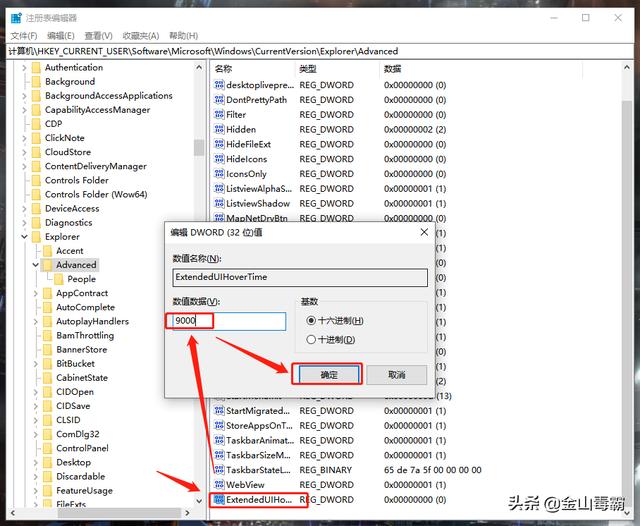
然后使用同样的方法,在路径框中输入
"HKEY_CURRENT_USER\SOFTWARE\Microsoft\Windows\CurrentVersion\Explorer\Taskband"直接定位至"Taskband"文件夹。
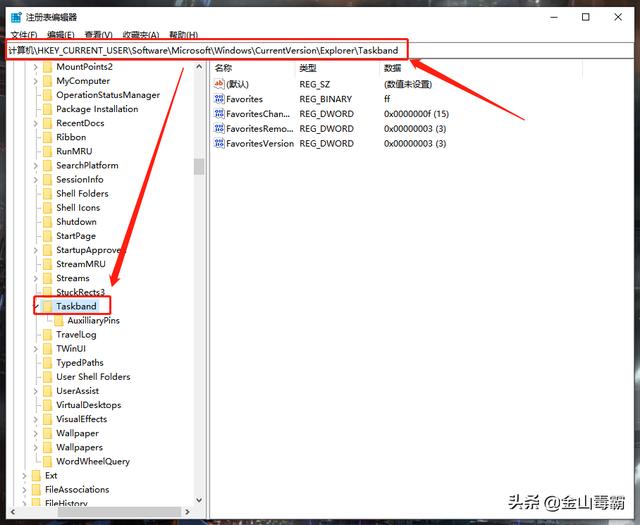
右侧空白处右键点击打开新建菜单,选择"DWORD(32位)值"项,并将新建的项重命名为"NumThumbnails"。
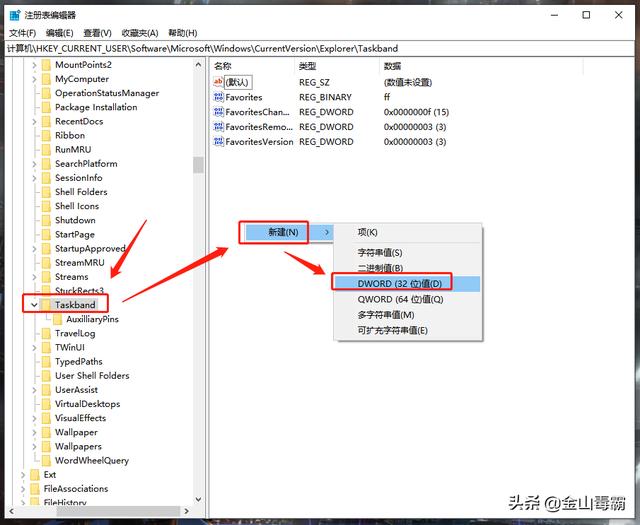
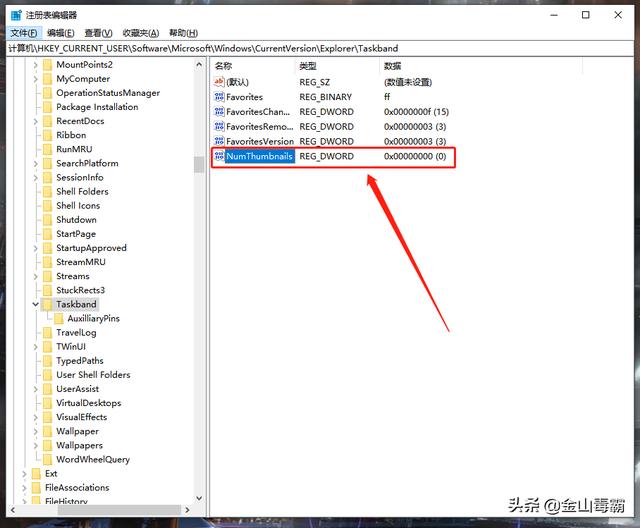
再同样的双击新建的项,进入设置页将其数值修改为"0",点击确定。
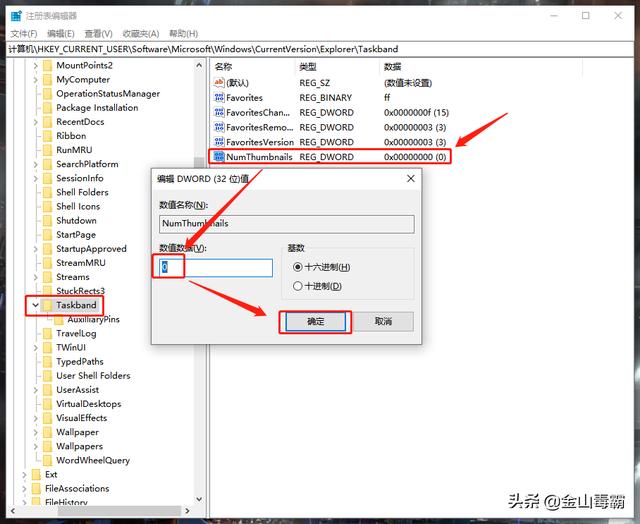
完成以上设置步骤,最后重启电脑,我们的任务栏预览窗口就关闭啦。希望这篇文章的设置方法能够成功帮助到被任务栏预览窗口困扰的朋友们!


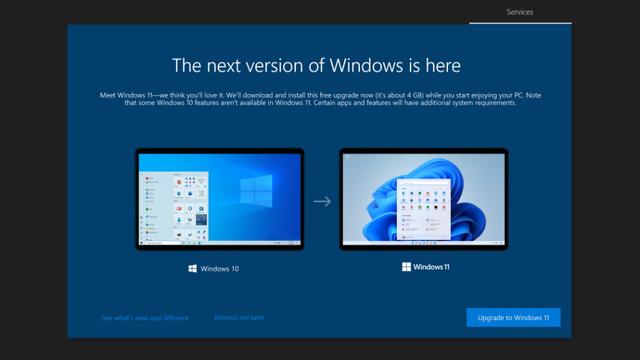

![RedHat服务器上[Errno 5] OSError: [Errno 2]的解决方法](https://img.pc-daily.com/uploads/allimg/4752/11135115c-0-lp.png)

