买了电脑使用了一段时间后,是不是发现体系越来越慢,而每次体系不好用了,我们是不是都要花钱找人做体系呢?其实装置体系很简略,无需常常抱着电脑花钱找人做,而且电脑都用了那么久还不会装体系,他人会笑话的。今日小编就来教我们怎样给电脑装体系,还不懂的你,快来学学吧。装置体系的方法有很多种,那么接下来,小编就挑选其中一种也是平常常用的用U盘来装置体系。

首要,重装体系之前需求将电脑中的重要材料备份或搬运,依据自己情况,把一些较重要的文件移动到其他盘(只需不是C盘就行)。
由于网络上的U盘发动软件根本相同,那么今日小编就以一键装置体系PE为例,如下图:
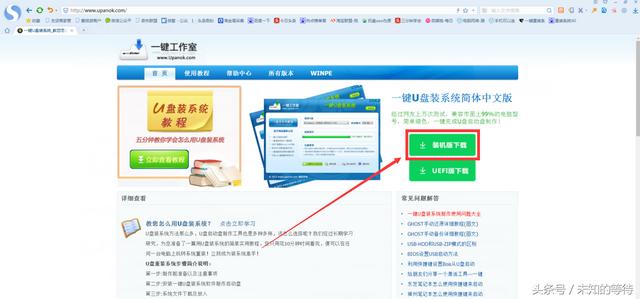
挑选装机版软件并下载装置即可
榜首步:制造前预备及留意事项
留意:电脑内存不能小于512MB;U盘的容量最好不小于1GB
预备你要装置的GHOST体系,如果您没有体系,请在百度上依据您的需求(win7或xp或win8等)查找下载。
第二步:装置一键U盘装体系软件制造发动盘
留意:是把软件装置在你的电脑中恣意一个盘中,不是装置在U盘中
装置完结后,双击翻开一键软件,画面如下图,刺进移动存储设备,点击“一键制造usb发动盘”按钮后便开端为你制造发动盘(留意 操作前备份U盘重要数据)
软件发动后首要会检测刺进的U盘,检测到后会显示出来,然后挑选一键制造USB发动盘,然后点是,稍等片刻就会呈现祝贺您制造成功,这个时候您的发动U盘就制造完结了。
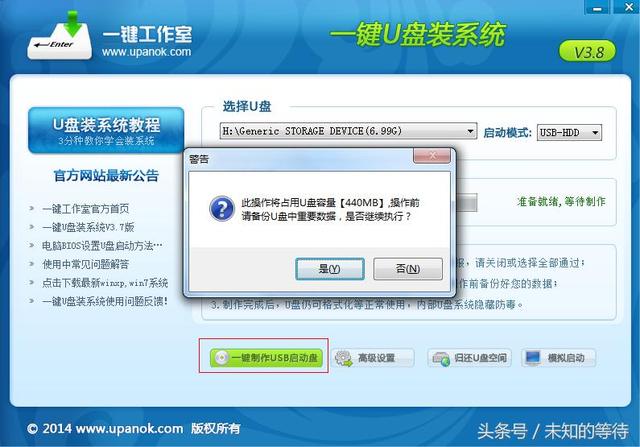
留意:由于U盘体系文件躲藏,翻开u盘后会发现里面没有什么文件。请不要忧虑此刻没有制造成功
你也能够点击软件界面上的“模拟发动”按钮进行测验是否成功。如呈现下图界面,阐明制造成功
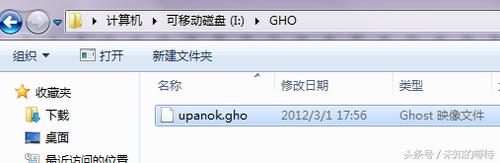
第三步:检查电脑上是否有体系文件
如果你没有体系,请到百度上依据需求自己查找下载,如果你现已下载完结或许自己有体系,持续下一步即可。
特别提醒:请把体系放在D盘或许E盘的根目录下;如果你需求为其他电脑装体系能够把体系文件复制到U盘中即可
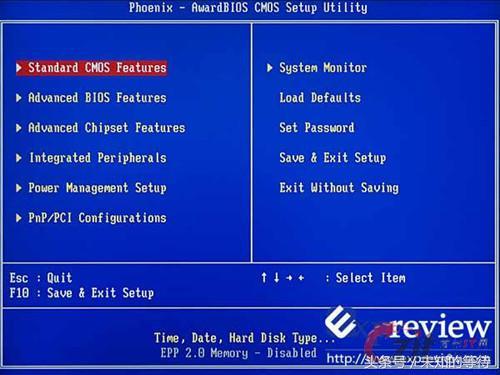
第四步:一般进入U盘发动有2种方法,由于技术问题,可能很多人不太懂,这儿主张我们挑选快捷键进入U盘发动
插上制造好的U盘,重启您的电脑,设置USB为榜首发动盘(怎么发动其实就是插上U盘依据你电脑类型按F几如下图)
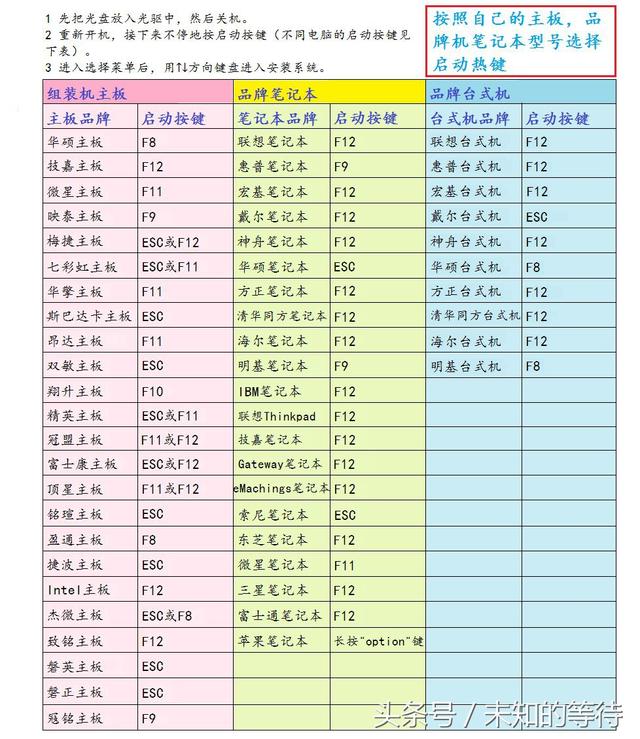
依据自己电脑类型来按快捷键,然后会呈现如下图:
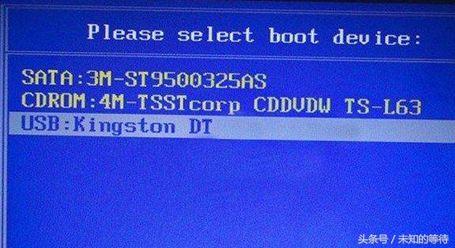
不管是不是和我这个图一样,都挑选USB这一个选项,然后按回车即可
第五步:进入U盘体系发动菜单界面
在发动菜单中挑选win2003PE或win8pe,然后按回车键进入。
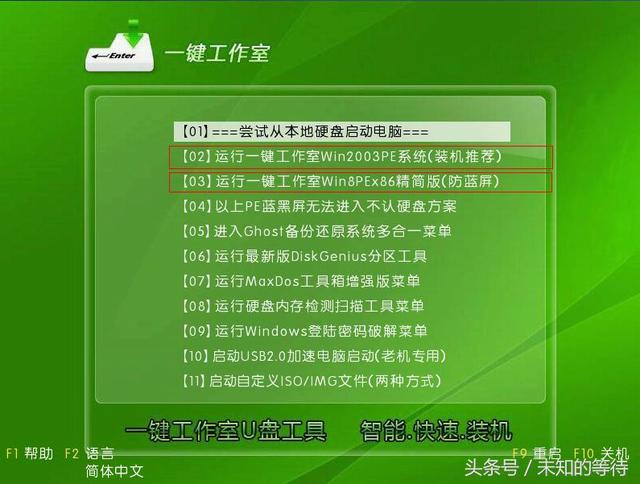
PE发动中,发动进程中会呈现下面的界面,部分老电脑可能会需求1到2分钟等候,请勿着急

第六步:进入WindowsPE中开端康复体系
如果你是新电脑或新硬盘,需求分区后才干装体系,(检查分区的办法)如果不是能够直接翻开“一键作业室PE装机。如下图
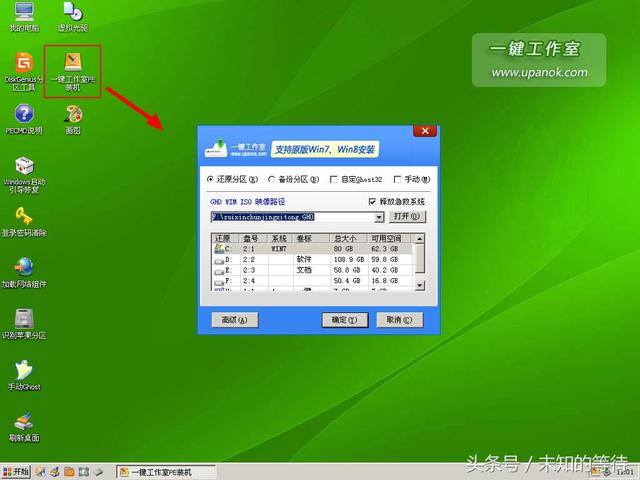
挑选复原分区,然后点翻开找到您其时下载的体系点断定,牢记一定关键一下C盘,把体系复原到C盘中
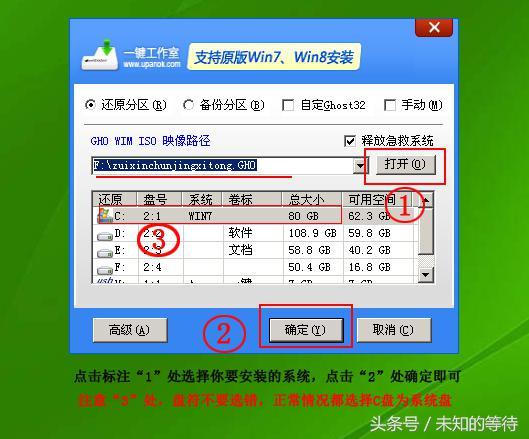
断定是否康复体系,下图所示:挑选是
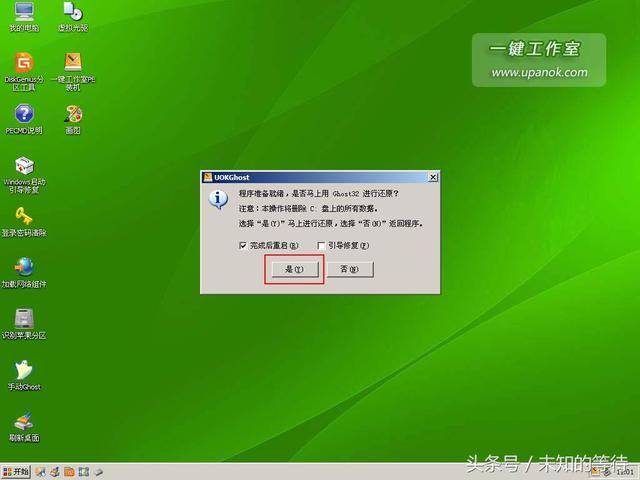
体系康复中,下图所示:
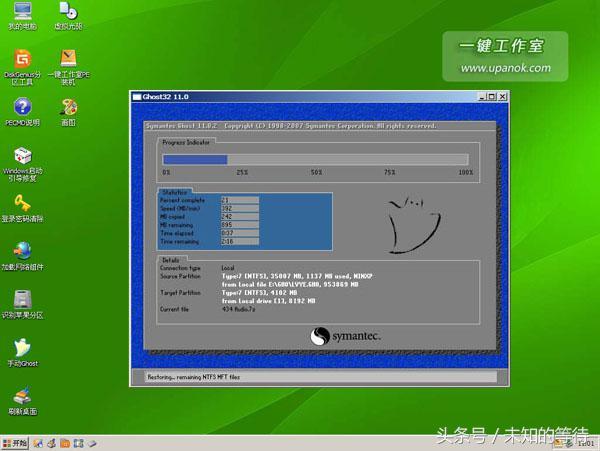
等康复完结后重启计算机,将进入体系主动重装进程,只需等候即可。
至此,用一键u盘装置操作体系结束!你能够遗忘没有光驱无法装置操作体系的烦恼了。值得一提的是,由于整个进程都是在硬盘里读取数据,所以在装置速度上比用光盘装置快很多。
如果你的电脑在发动PE时呈现蓝屏,请检查硬盘为什么作业形式,如果为AHCI形式,能够调成IDE形式即可。互换后可再一次测验进入PE。


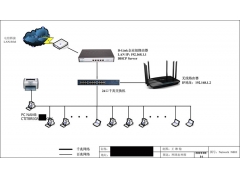

![RedHat服务器上[Errno 5] OSError: [Errno 2]的解决方法](https://img.pc-daily.com/uploads/allimg/4752/11135115c-0-lp.png)

