最近觉得挺无聊的,然后开始鼓捣自己电脑。这时候"老爷机"又开始有毛病了:鼠标开始转圈圈,卡在桌面无法动弹,韩博士也只能默默等待。终于到了可以出手的时候,重启电脑后打开"此电脑",才发现原来系统盘亮红灯了!这也难怪电脑要罢工。不过"老爷机"能撑到这么久也是神奇,接下来就要好好地"修理"一下这个C盘了。
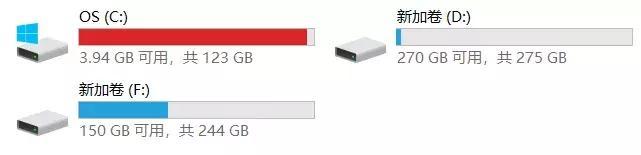
大家都明白系统盘是十分重要的,一般都不会去清理。生怕自己跟食堂阿姨一样手抖,把系统文件删除后电脑就崩溃了。其实C盘还是有很多文件可以删除,之前韩博士已经反复说过很多次,具体的内容大家可以去翻翻,现在就不进行强调。不过大家如果资金充裕的话,就可以考虑入手一个固态,固态在手,卡顿现象不再有!不过韩博士这种处在贫穷一线的娃就需要斟酌一番,不然也不必一直让我的"老爷机"跟我并肩作战了。

虽然贫穷,但穷不到我们这些社会主义接班人的智慧。勒紧裤腰带的韩博士后来经过一番摸索,研究出了几种清理系统盘的方法,省事又省力。好的东西自然要跟大家一起分享了,下面就跟着韩博士一起看看!

磁盘清理
相信这是大家清理电脑文件的时候首先做的事情。平常电脑在运行的时候总会产生一些临时文件或者缓存数据,一旦时间长了产生的碎片越多,就会影响机械硬盘的寻道效率,造成各种卡顿。所以定期清理还是有必要的。
【步骤】右键选中C盘后打开"属性",选中"磁盘清理"并勾选需要清理的文件。很多小伙伴会问删除之后是否对系统有影响?其实不然,这只是删除一些运行时产生的缓存垃圾等文件,完全不会对系统造成任何的影响。
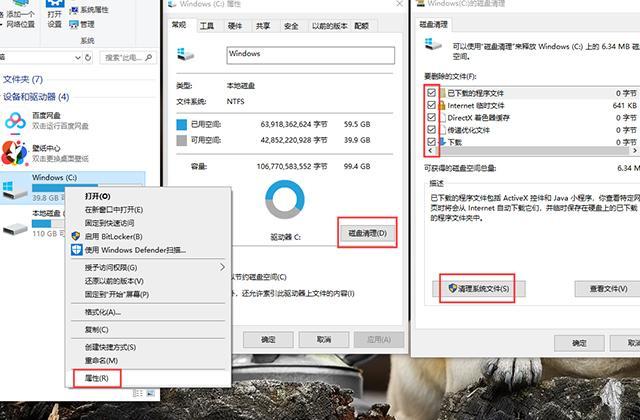
临时文件清理
顾名思义,临时文件都是可以删除的,很多都只是在浏览网站时出现的缓存数据而已。
【步骤】打开设置界面后选择"系统",在"存储"下双击打开C盘并选择"临时文件"进行清理。
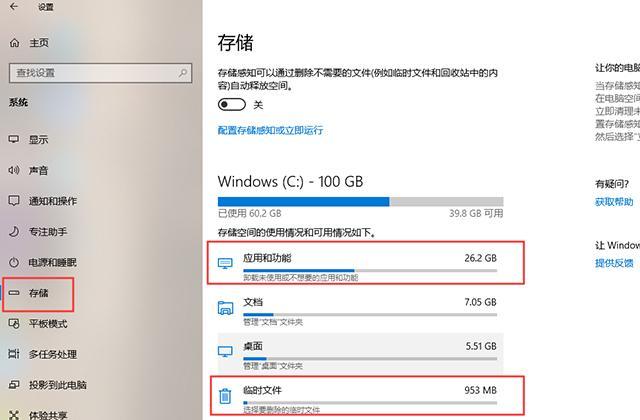
此外win10还有一个神奇的功能,我们可以开启"存储感知",根据自己需要选择感知时间,电脑就会在相应时间内为大家自动清理,是不是很贴心?
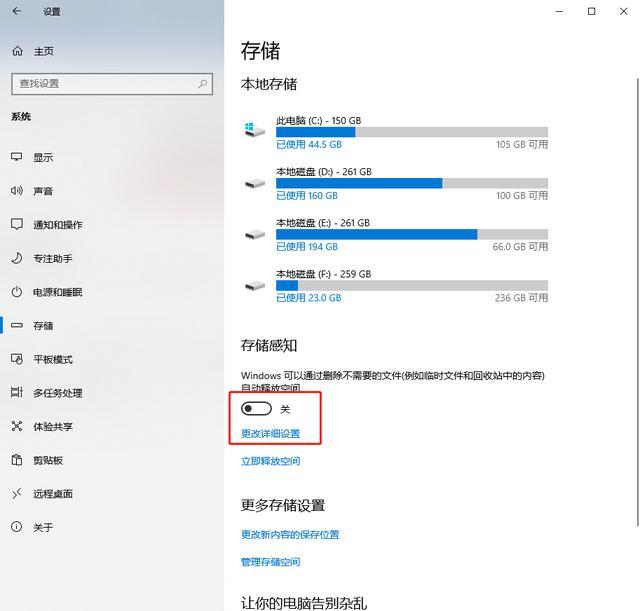
关闭休眠文件
虽然说我们没在使用电脑时可以将电脑设为休眠,但一个休眠文件(hibierfil.sys)至少占用系统几G空间,有的高达10G以上,平常也不会经常性使用,还不如删了这个文件释放系统空间。、
【步骤】在运行窗口中输入"cmd"后回车打开命令提示符,输入"powercfg -h off"回车执行。
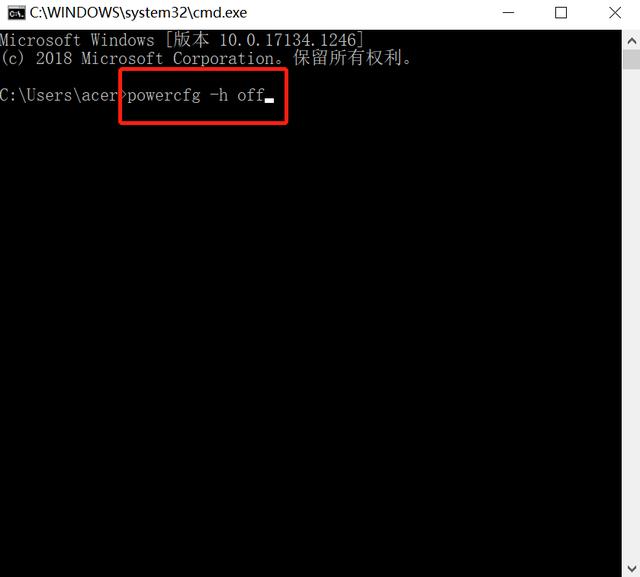
当然,除去以上的方法,我们还可以通过改变桌面文件路径、下载文件时将文件存放在C盘以外的磁盘,甚至清空聊天工具(微信、QQ等)的聊天记录,毕竟这些文件少则几G,多则10几G,清空之后你会爱上你的电脑!另外如果还是想要电脑更加流畅,可以采用重装系统或者重置电脑的方法,让电脑焕然一新!
准备步骤:
1. 重装前请大家记得将所有杀毒软件关闭,否则杀毒软件会对未知的系统文件进行拦截,导致重装失败。
2. 如果系统盘中有重要文件需提前备份,以免数据丢失。
重装开始:
1. 直接在打开的界面中点击"开始重装"进行操作。
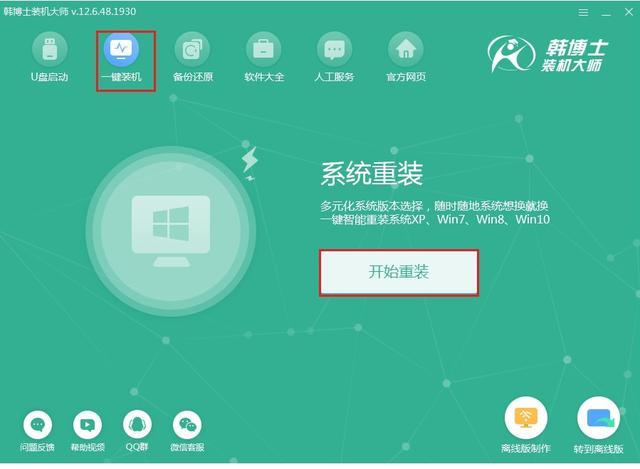
2. 根据自身需要选择好系统文件后按照提示进行一步步操作。
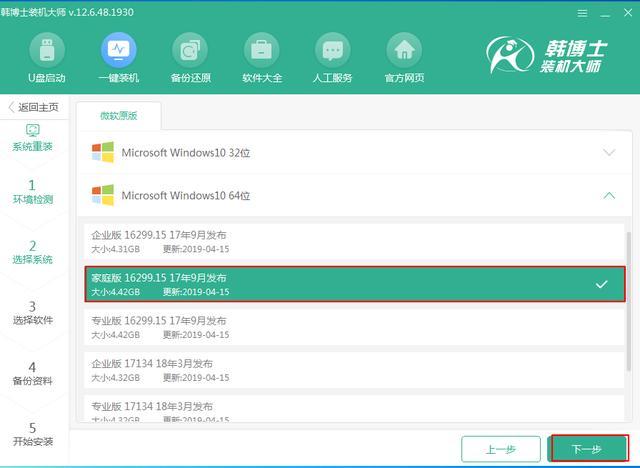
最终电脑经过多次重启部署安装就进入重装完成的系统桌面,几乎不用手动进行操作即可完成。你心动了吗?通过以上方法就可以缓解你的C盘空间压力,让你的电脑运行飞快。

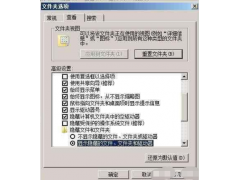


![RedHat服务器上[Errno 5] OSError: [Errno 2]的解决方法](https://img.pc-daily.com/uploads/allimg/4752/11135115c-0-lp.png)

