一款操作系统无论设计了多少安全设施,也难免会遭到黑客的入侵攻击,因此为了确保重要的数据不丢失,可选择对这些数据进行备份操作。做好操作系统的备份操作很重要,一旦系统出现崩溃或者无法运行的情况,可以通过还原操作来让系统恢复正常运转。

使用还原点备份与还原系统
Windows 10系统内置了一个系统备份和还原模块,这个模块就叫作还原点。当系统出现问题时,可先通过还原点尝试修复系统。
一、创建还原点
还原点在Windows 10系统中是为保护系统而存在的。由于每个被创建的还原点中都包含了该系统的系统设置和文件数据,所以用户完全可以使用还原点来进行备份和还原操作系统的操作。
1.打开控制面板,单击“系统”图标。
2.打开“系统”窗口,单击窗口左侧的“高级系统设置”链接。
3.打开“系统属性”对话框,选择“系统保护”标签,在“系统保护”窗口中单击“创建”按钮。
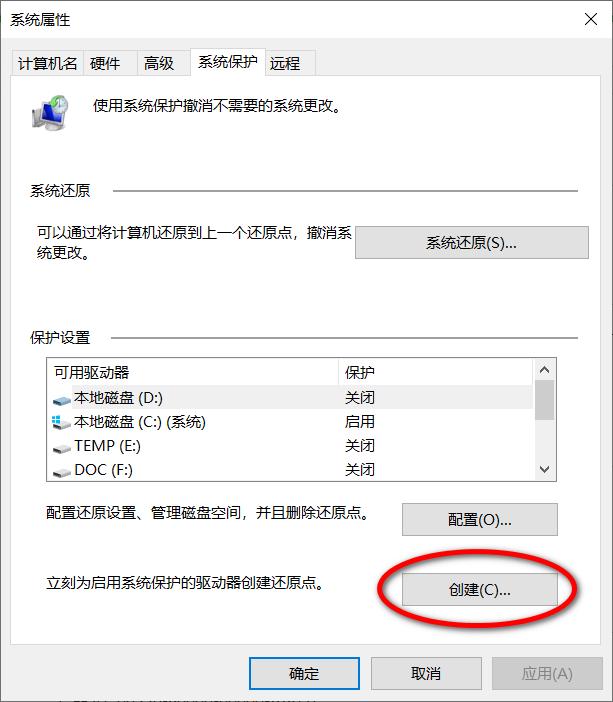
4.在打开的“系统保护”对话框中,输入还原点描述,然后单击“创建”按钮。
5.此时会出现正在创建还原点进度条,等待还原点创建完成后会提示“已成功创建还原点”。
在Windows 10系统中,还原点虽然默认只备份系统安装所在盘的数据,但用户也可通过设置来备份非系统盘中的数据。由于非系统盘中的数据太过繁多,使用还原点备份时要保证计算机有足够的磁盘空间。
二、使用还原点还原系统
成功创建还原点后,系统遇到问题时就可通过还原点来还原系统,从而对系统进行修复。
1.在“系统属性”对话框的“系统保护”标签中单击“系统还原”按钮。
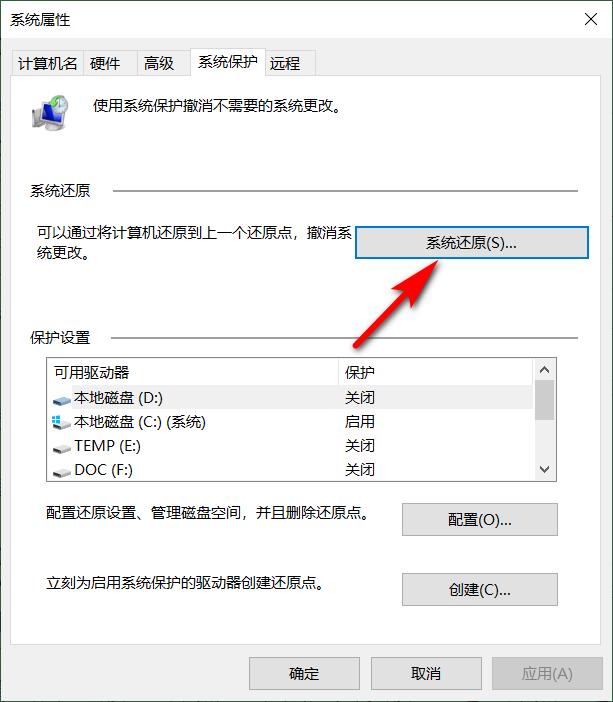
2.弹出“系统还原”对话框,单击“下一步”按钮。
3.在打开的对话框中根据日期、时间选取还原点,然后单击“下一步”按钮。
4.在弹出的“确认还原点”对话框中再确认一遍还原点,避免选择错误的还原点,确认信息后单击“完成”按钮。
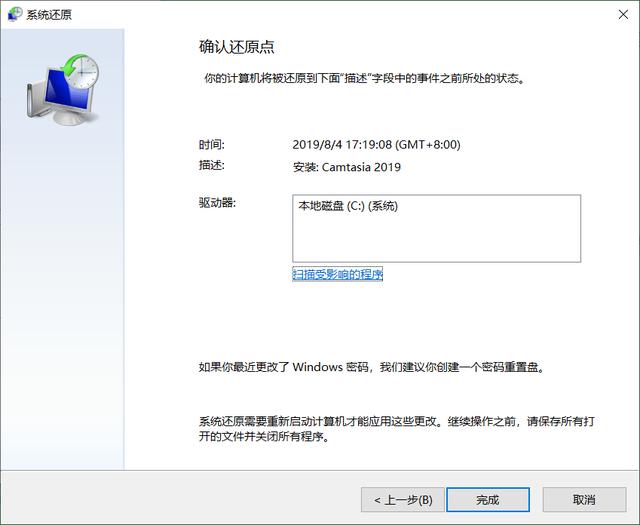
5.此时会出现“启动后,系统还原不能中断,您希望继续吗?”提示,单击“是”按钮。
6.出现“正在准备还原系统”提示。
7.稍等片刻,系统将会还原Windows 10文件和设置,并且重新启动计算机。重新启动后,会弹出系统还原已成功完成提示,此时单击“关闭”按钮,即可完成系统还原操作。

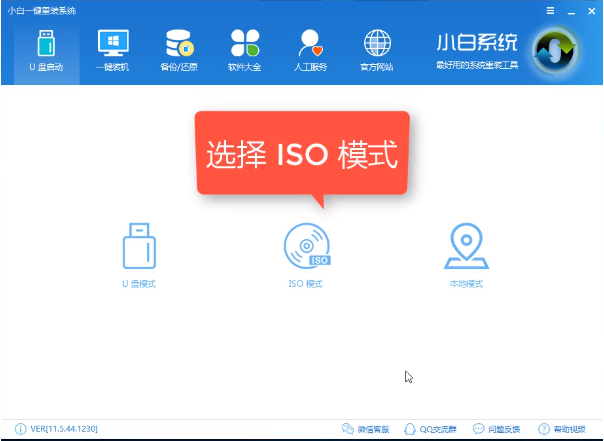


![RedHat服务器上[Errno 5] OSError: [Errno 2]的解决方法](https://img.pc-daily.com/uploads/allimg/4752/11135115c-0-lp.png)

