笔记本电脑常见故障--开机无法进入系统
笔记本电脑常见故障--蓝屏
笔记本电脑常见故障--键盘失效
笔记本电脑常见故障--电池检测
笔记本电脑常见故障--屏幕闪屏
笔记本电脑常见故障--声音问题
笔记本电脑常见故障--新电脑分区
笔记本电脑常见故障--更换内存
笔记本电脑常见故障--光驱换硬盘
笔记本电脑常见故障--BIOS设置U盘启动
笔记本电脑常见故障--win10黑屏
笔记本电脑常见故障--驱动管理
很多时候电脑使用到一定程度后会出现各类大大小小的问题,如死机、电脑变卡,中毒等等,如果电脑管家无法解决这类型的问题,我们可以通过系统还原来解决。
系统还原的目的是在不需要重新安装操作系统,也不会破坏数据文件的前提下使系统回到工作状态。由于病毒或者操作的失误,导致硬盘上的数据丢失和系统崩溃,对于一个事先未做好备份工作的使用者来说,会带来意想不到无法弥补的损失。默认情况下每天创建一次还原点。用户便可通过还原点,在不影响个人文件(例如文件、电子邮件或相片)的情况下撤消电脑系统变更。“系统还原”会影响 Windows 系统档、程序和注册表设置。
win7还原方法:
1、打开控制面板,然后点击 系统和安全,下图所示:
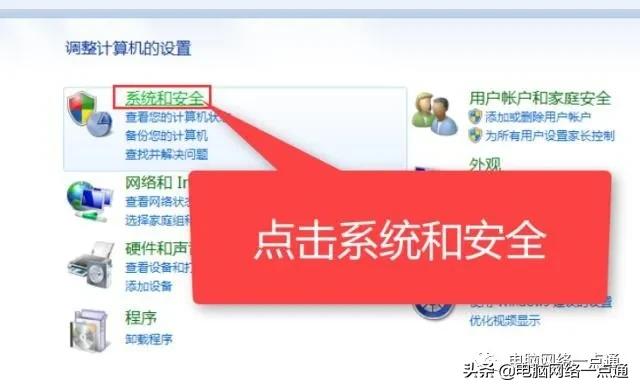
2、然后点击 从备份还原文件的选项,下图:
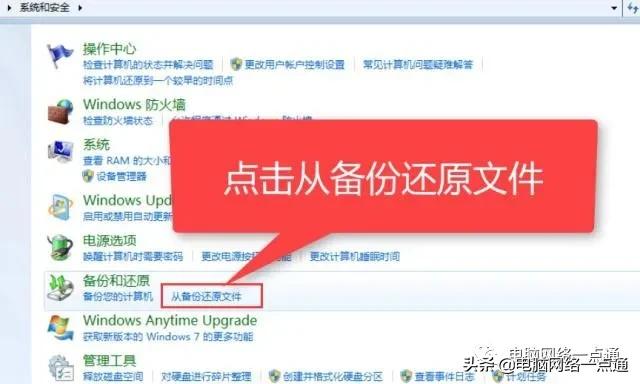
3、然后出现的界面最下方,点击恢复系统设置或计算机,然后再点击 打开系统还原,下图所示:
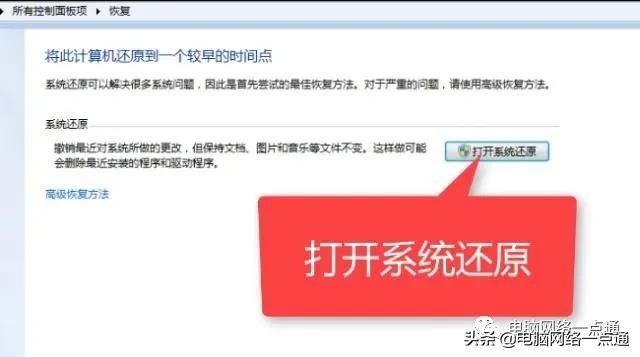
4、然后选择推荐还原的点,按照提示按下一步。下图:
PS:如果你的win7系统之前没有备份过系统的话,是无法还原的哦,所以请先备份系统先。
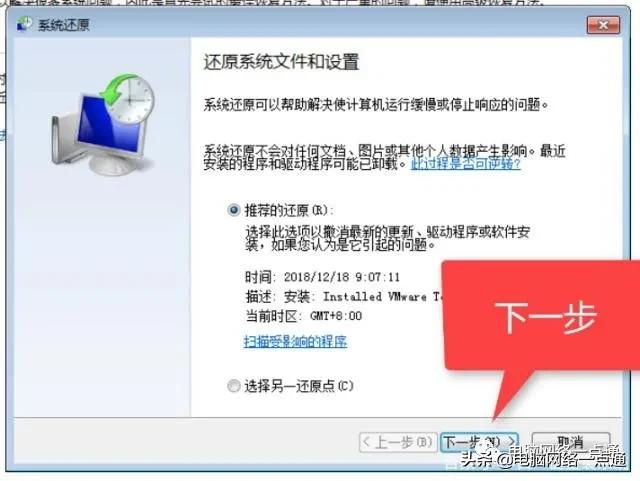
5、最后开始还原系统哦。最后电脑会自动重启

6、最后进入系统,提示还原成功!
win10还原方法:
1、通过键盘快捷键Win+I打开设置界面,然后点击更新和安全,下图所示:
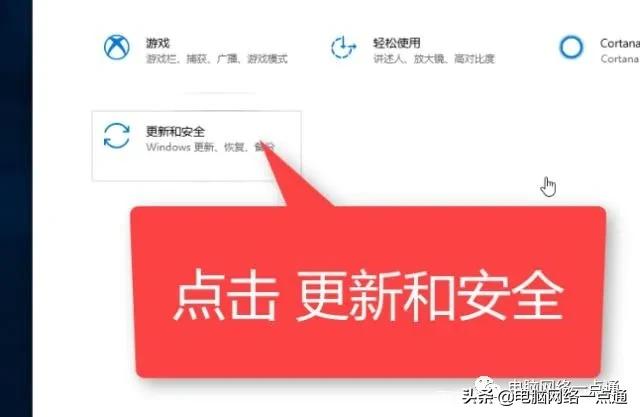
2、在左侧选择 恢复,右侧点击 开始,下图:
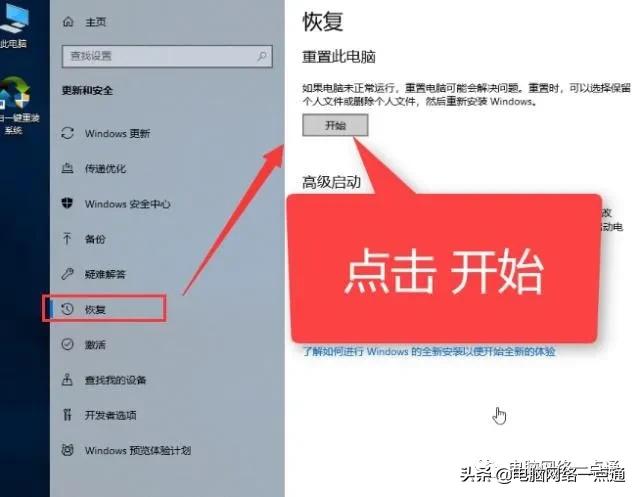
3、选择删除有所内容,然后选择仅删除我的文件,下图:
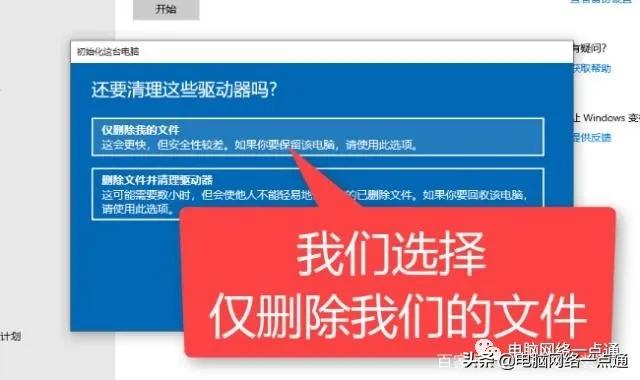
4、系统检查完毕,提示哪些将被删除,点击下一步按钮,选项选择完成,点击重置按钮即可恢复原系统,耐心等候,重启后进入系统。
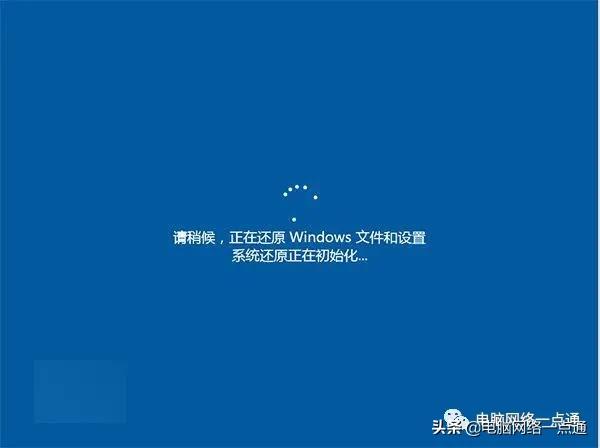

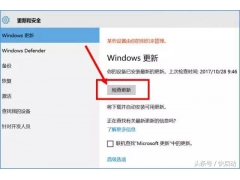


![RedHat服务器上[Errno 5] OSError: [Errno 2]的解决方法](https://img.pc-daily.com/uploads/allimg/4752/11135115c-0-lp.png)

