华硕安装win10教程视频
(华硕win10系统安装教程)
以前用过电脑Legacy BIOS MBR自由模式安装系统Windows8操作系统的推出,预装系统的统一使用UEFI GPT,因为UEFI GPT优势很多,也是未来发展的趋势。电脑君今天出一篇UEFI GPT安装win采用微软2019年最新发布的10系统教程windows10企业版。
UEFI GPT优点
1、GPT能使用大于2.2T硬盘(最大卷18 EB),MBR不行。
2、GPT可以支持无限个分区,MBR最多4个主分区,超过4个再分区只能通过逻辑分区。
3、GPT分区磁盘有备份分区表,以提高分区数据结构的完整性。
4、UEFI GPT 启动更快。
5、UEFI GPT 支持Secure Boot,抵御bootkit攻击。
6、UEFI BIOS 图形界面可以用鼠标操作。

1.准备一个以上的8G制作空U盘(或移动硬盘)PE系统引导工具(制作好就是你的计算机系统维神器)。
①U盘子一定是空的。(U如果里面有文件,就要备份里面的数据,因为它会自动清空里面的所有内容。准备好后插入电脑USB口上。)

② 用浏览器打开网址 http://www.wepe.com.cn/download.html,做一个真正属于你的人PE工具。如下图,点击Win10PE下载64位版本。(这个选择需要根据你自己的电脑情况来确定。如果你不知道,选择和小编一样的。如果你是一台旧机器,建议你选择Win8PE下面64位下载)
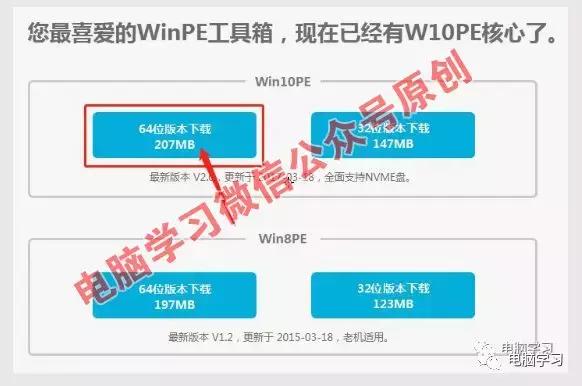
③双击下载后打开WePE_64_V2.0.exe。
界面如下图所示,点击右下角的第一个图标(如果您是移动硬盘,请选择第二个图标)PE到U盘。
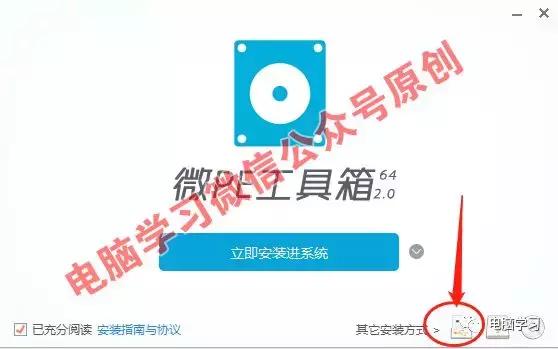
④在待写入U盘后面选择你刚才插入的U盘符。
不要选错,可以根据U盘的大小和品牌识别,然后点击U盘立即安装按钮完成。
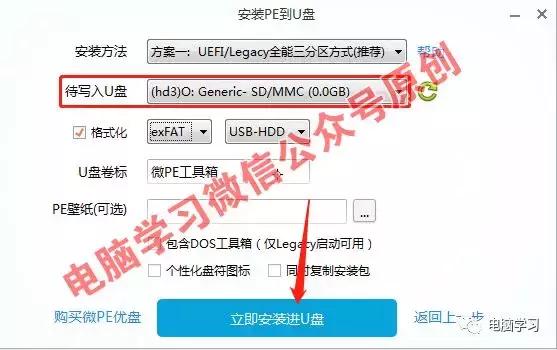
完成后,你会有自己的电脑维修神器!
2、下载win10企业版操作系统(2019年最新企业版)
Windows 10 Enterprise LTSC 2019 (x86)
(win企业版32位版10)
ed2k://|file|cn_windows_10_enterprise_ltsc_2019_x86_dvd_62156a9a.iso|3095267328|8C81DB85E8D1B0E431CFEB12CDBBF745|/
Windows 10 Enterprise LTSC 2019 (x64)
(win64位版企业版10)
ed2k://|file|cn_windows_10_enterprise_ltsc_2019_x64_dvd_d17070a8.iso|4290967552|9E80DED85693E8E4E0D76E55B1207221|/
下载方法:打开迅雷,点击左上角的加号,然后将上面的红色地址复制粘贴到弹出对话框中,点击下载。
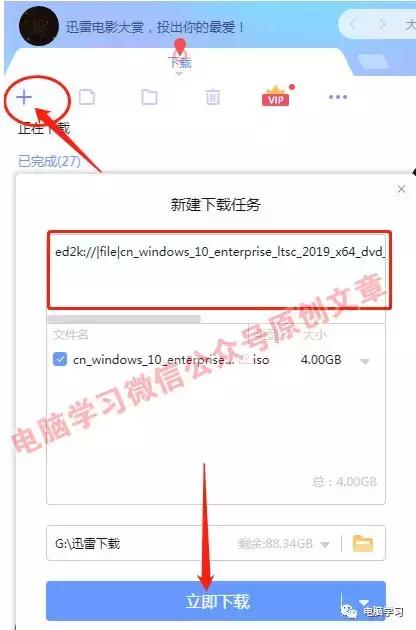
3、准备win10激活工具
win10激活工具小编已经上传到了QQ群149953012文件中。
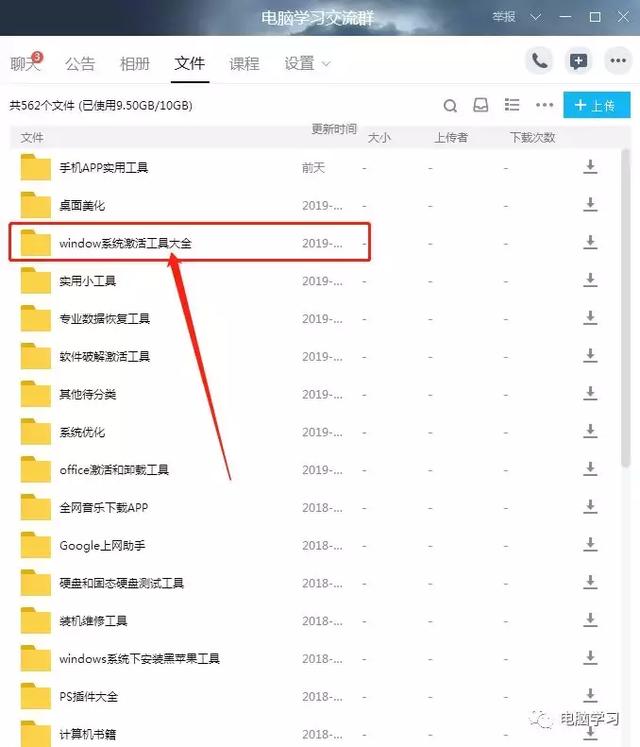
3、准备win10激活工具
win10激活工具小编已经上传到了QQ群149953012文件中。进入群后,在群文件中找到文件夹windows大全系统激活工具,双击进入。
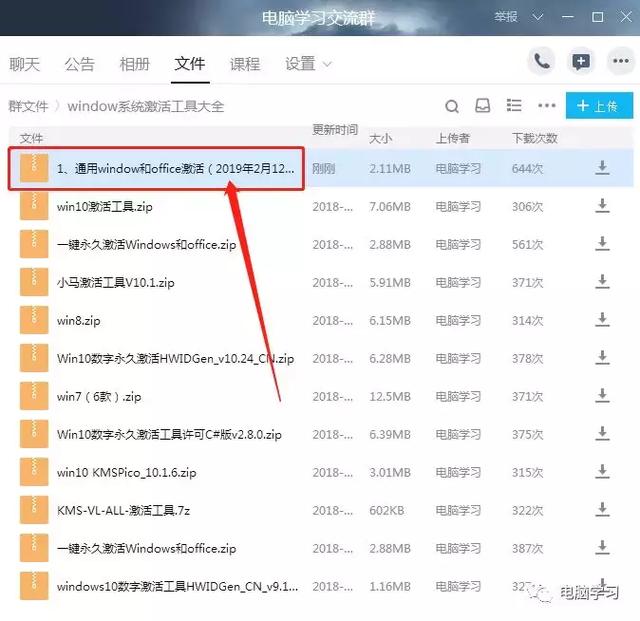
搜索文件名称1,通用(window和office)下载激活文件备用。
4.下载上述步骤2win将10系统镜像文件和3步下载的激活工具(解压后)复制到1步准备的U盘中。U盘插电脑USB不要拨出口。
 BIOS设置
BIOS设置1.重启计算机进入BIOS界面。
我这是华硕的主板,开机屏幕亮后按F2进入BIOS界面(如果没有进入启动和进入,则在计算机刚开机的底部提示。BIOS查询快捷键)。然后按F进入高级模式。

2、启动——CSM——启动设备控制——UEFI与Legacy。

3.从存储设备开始-两者,UEFI优先
UEFI与Legacy都开启,并UEFI优先。
4、按F保存设置,然后重启计算机。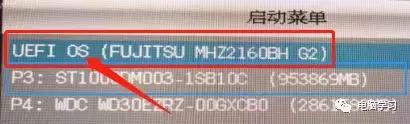
1.重启计算机进入PE界面。
打开屏幕后按下F8进入启动列表界面(部分计算机进入F10或F12.不知道可以进入启动快捷键查询)。然后选择你的U盘回车(我的是移动硬盘)UEFI OS……)。
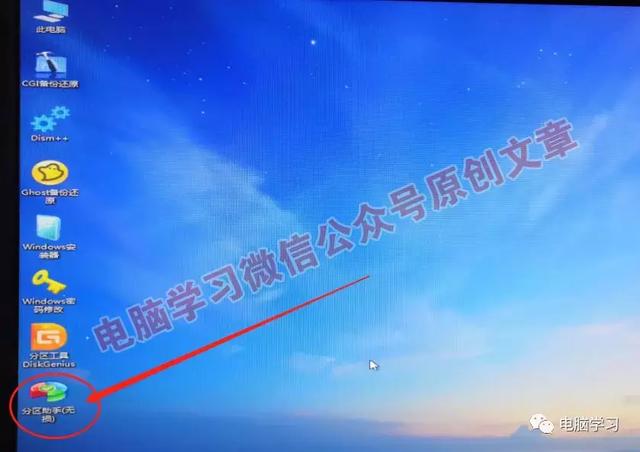
分区助手
。(如果你的硬盘是GPT分区类型可以忽略重新分区的步骤)

3.打开后,根据自己的情况选择分区的数量。我在这里是1T硬盘平均分为三个区域。以下是三个关键选择:
1、必须选择GPT。(GUID Partition Table,缩写:GPT,磁盘分区表是全局唯一表)
3、必须选择分区对齐至2048扇区。(俗称4K对齐,直接影响硬盘的存取速度)

(注意备份你的硬盘数据,点击硬盘中的东西就会被抹去)
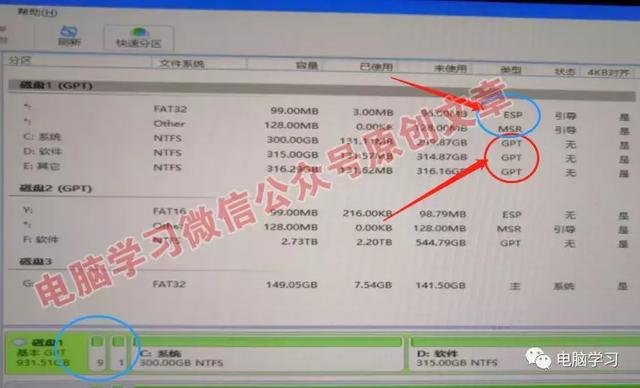
5.分区完成后,我们可以看到刚才有5个分区,一个分区ESP、一个MSR、三个GPT。(ESP和MSR为了引导分区,它们隐藏在正常系统下)
硬盘分区完成。
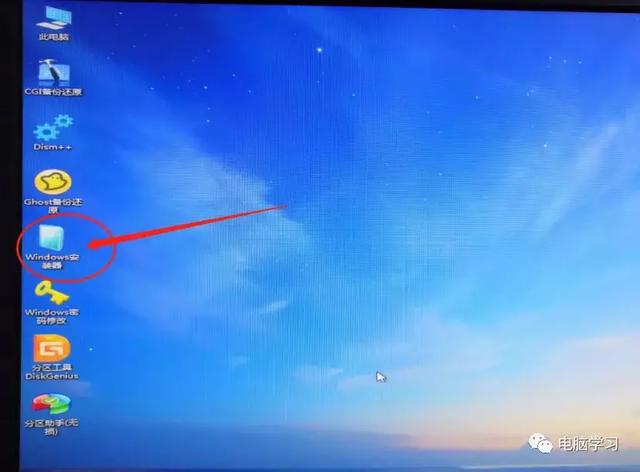
windows安装器。
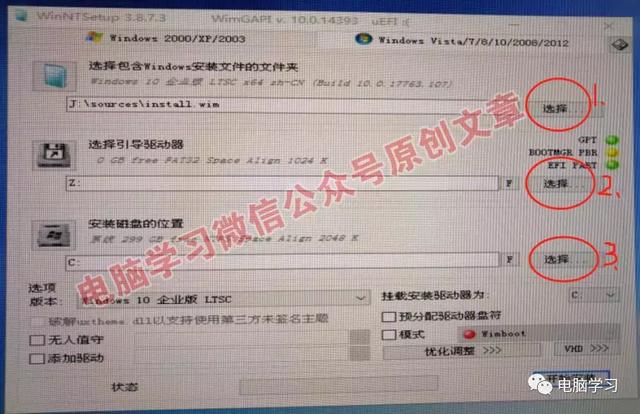
打开后弹出下界面。以下是三个选项:
1.选择下载windows10企业版镜像文件。
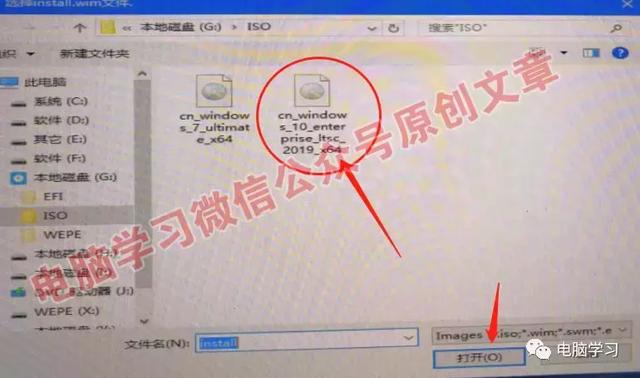
点击上图1中的选择按钮,选择第一步windows10系统。
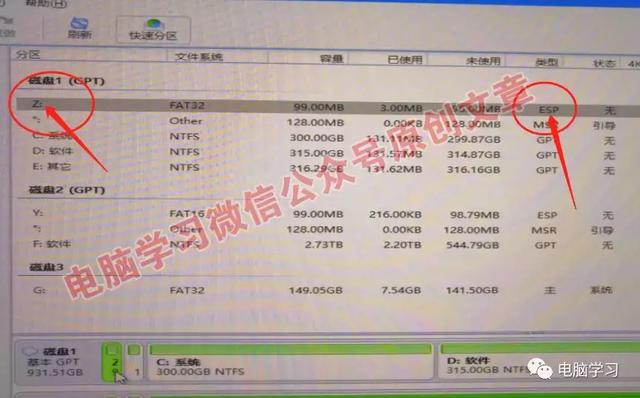
ESP分区盘符的类型。这里我是Z盘
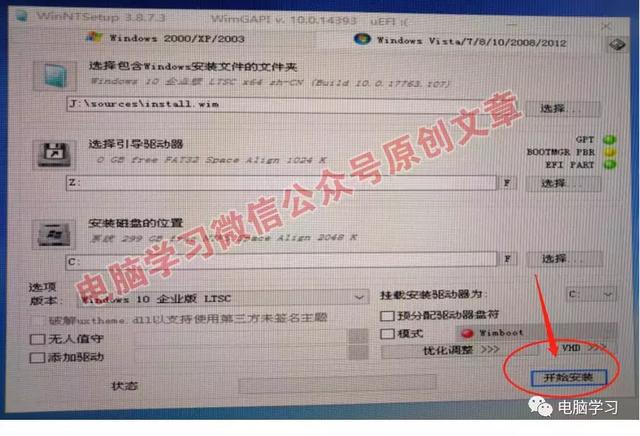
开始安装
按钮。
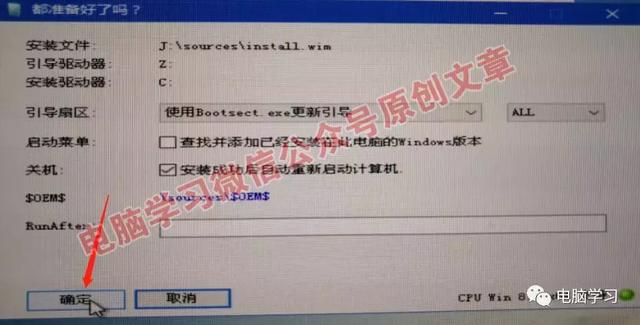
确定
按钮。
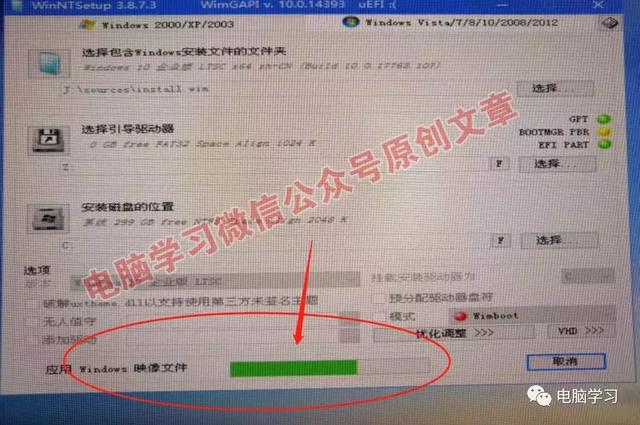
5.等一会儿,正在安装中……

6.安装后会自动重启。如果没有重启,请手动重启。然后按下启动快捷键,选择支持UEFI接口的GPT硬盘。(此时,您可以进入BIOS设置下启动顺序,支持UEFI接口的GPT硬盘可以选为第一位,这里就不演示了)

7.系统开始安装,初始状态如下图所示。

8.然后出现蓝色背景:海内存知己,天涯若邻近……

9.选择中国,点击。

10.选择微软拼音(必须选择),点击。

添加第二个键盘布局,点击跳过。

点击接受。
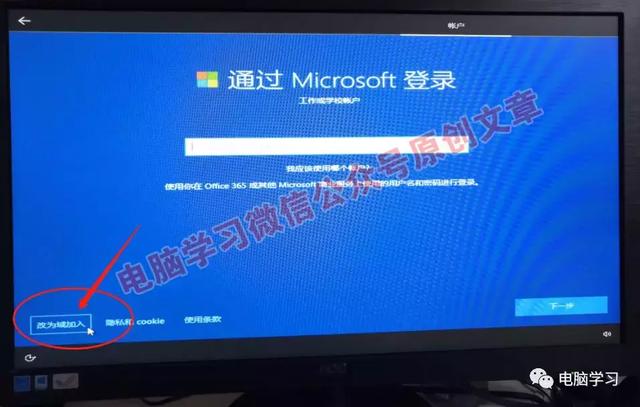
改为域加入(小编推荐这个)
。
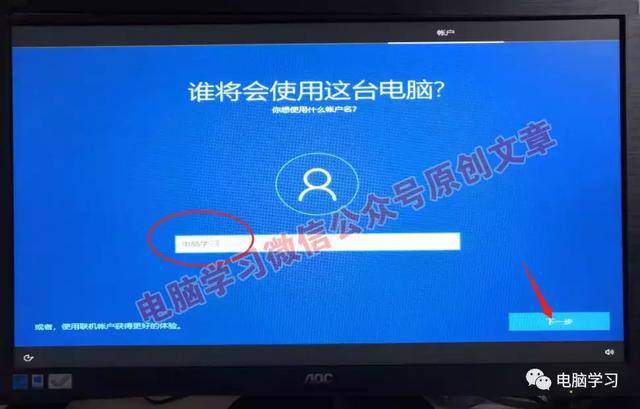
电脑学习
。点击下一步
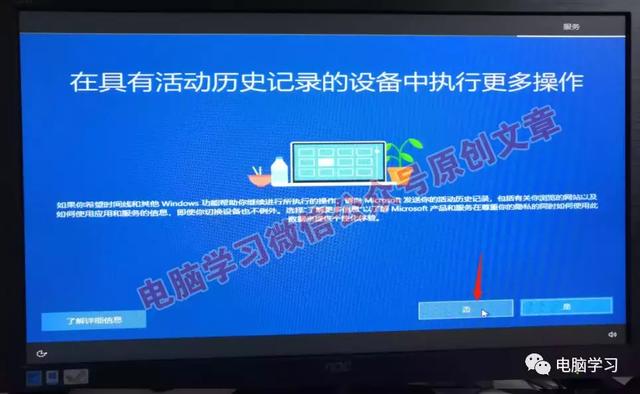
15.点击否定。
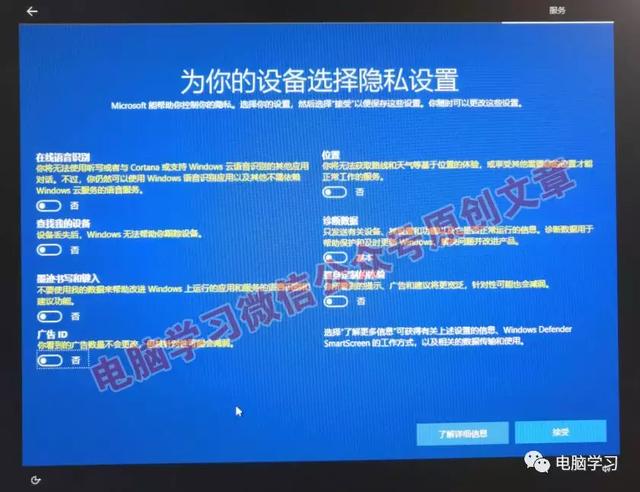
16步,小编建议全部点击否,点击接受。

进入最后的系统设置界面,等待几分钟。

安装微软原系统后,桌面基本上是一个回收站。由于计算机先生安装在这里,系统自动驱动显卡,因此桌面上有一个显示设置图标。
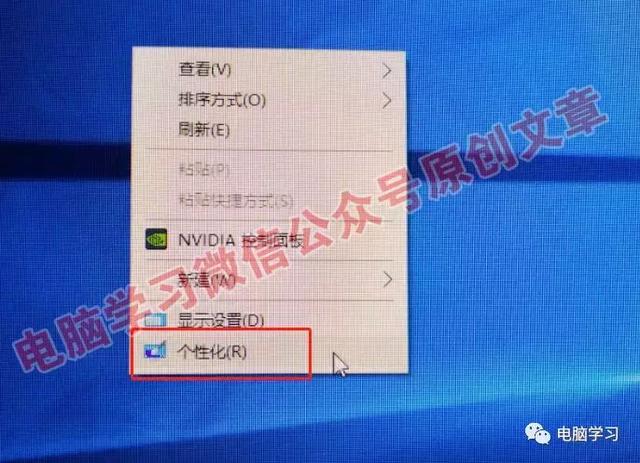
桌面图标设置
右击桌面空白处的鼠标-个性化。
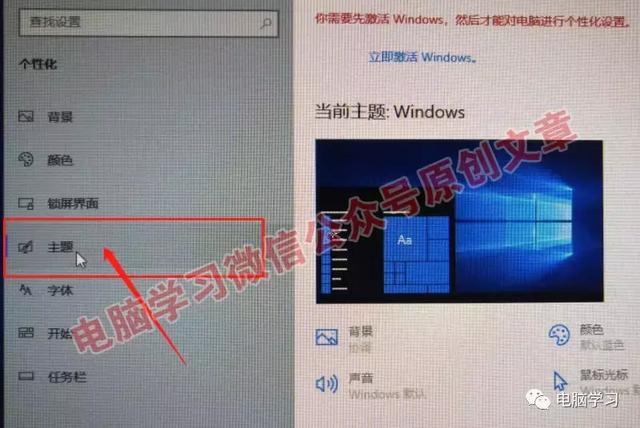
主题
。
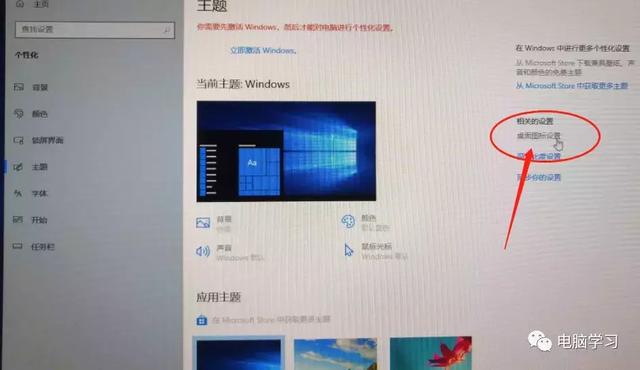
桌面图标设置。
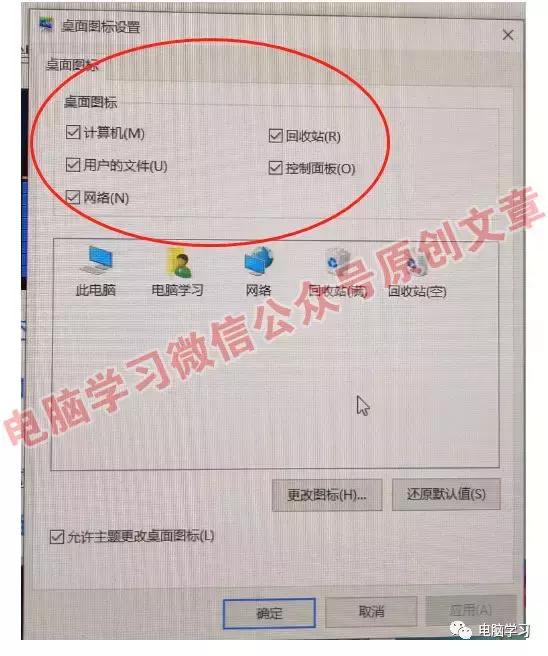
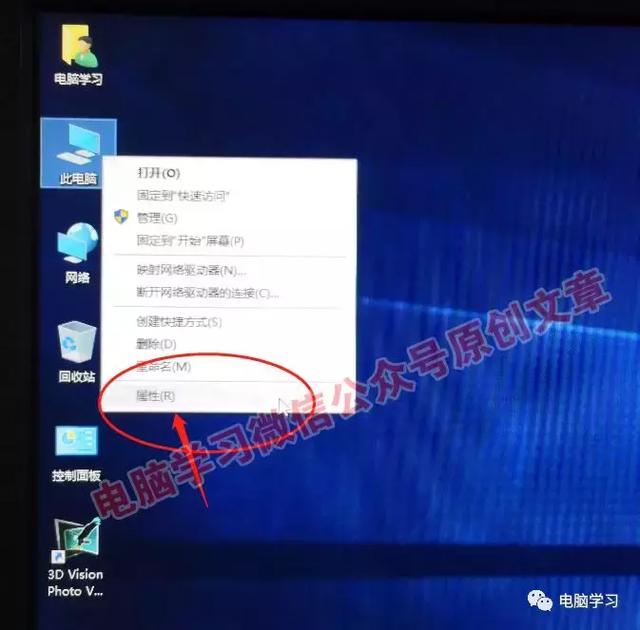
检查硬件驱动
1、右击此电脑——属性。
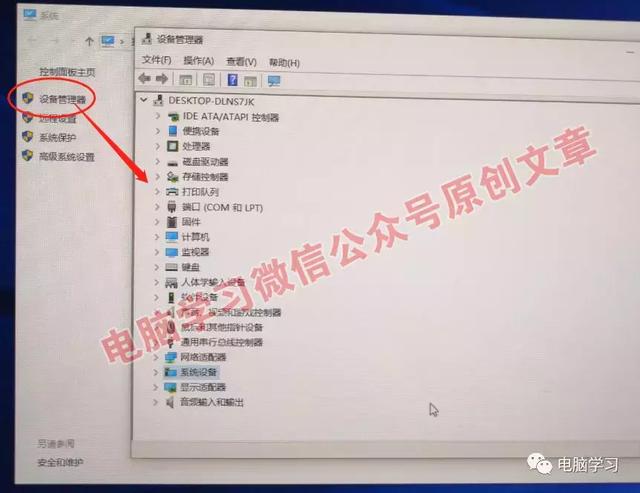
由于计算机先生是一个网络安装系统,计算机近年来也被购买,因此在安装系统的过程中windows10系统自动下载所有驱动程序 并安
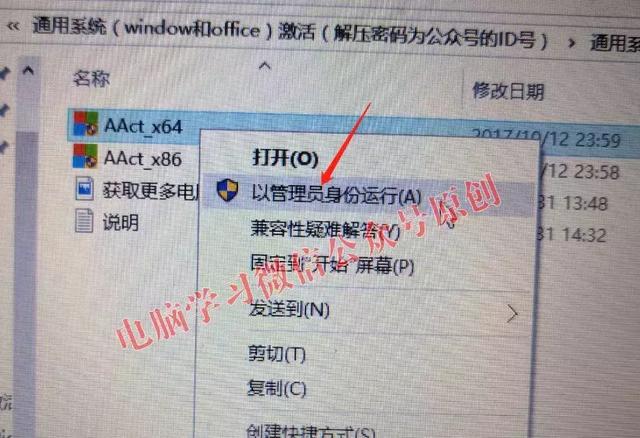
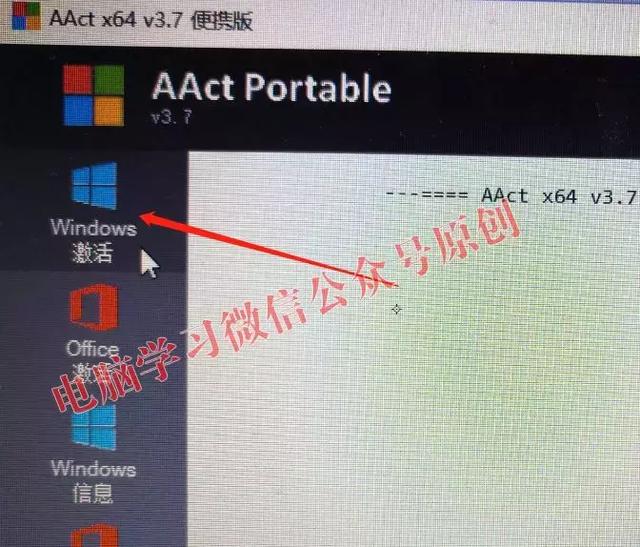
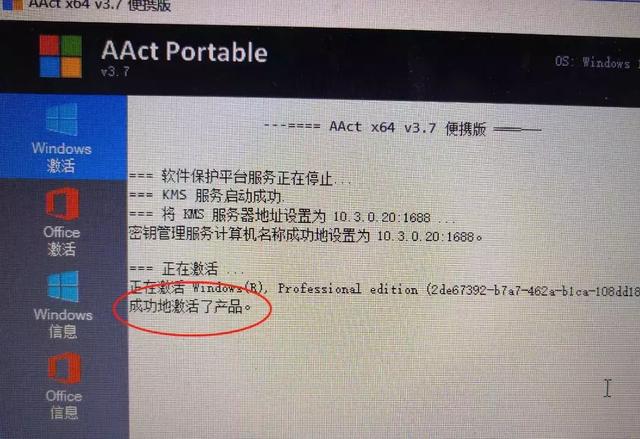
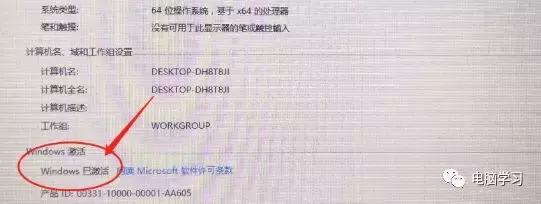



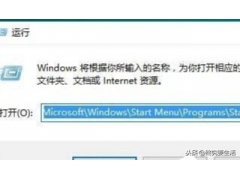

![RedHat服务器上[Errno 5] OSError: [Errno 2]的解决方法](https://img.pc-daily.com/uploads/allimg/4752/11135115c-0-lp.png)

