电脑想多加一个硬盘
(电脑想多加一个硬盘怎么办)
这个内容来自@什么值得买APP,观点只代表作者本人 |作者:yasden
文章很长,有56张图片,建议收藏后慢慢阅读。
先说题外话每次看见值友的硬盘爆料,很多朋友首先问:“是不是叠瓦盘?许多朋友鄙视叠瓦盘。我自己的使用经验是这样的然,叠瓦盘没有企业盘好,14TB或者18TB企业盘好吗?当然好啦!我更喜欢买4TB或者6TB原因是这样的:运气不好硬盘坏了,最多也坏了4个TB或者一个6TB只是,如果坏了14TB那就是14TB呀。都是亚马逊海淘用户。反正保修很麻烦,不如4TB、6TB这么买吧。14TB=4TB 6TB 4TB,顶三个。我要三个硬盘一起坏(4)TB 6TB 4TB),相当于坏14TB。我就是这么想的。当然我下载BT有专用的N1下载机(N1箱24小时下载电费便宜。我不会拿的NAS来下载BT,因此我NAS用叠瓦盘好几年了,还没坏,所以我的用法是这样的。个人还是喜欢叠瓦盘,图他便宜
纯粹 个人喜好,不喷。
我家的威联通NAS有4个硬盘位,只有第一个硬盘位有2个TB剩下的三个硬盘位置都是空的。应该有很多像我这样的朋友,不是所有的硬盘位置都装满了硬盘吗?新买的硬盘如何设置新买的硬盘?(1)扩展存储池,(2)新建存储池。教程来了。

我还是忍不住黑色星期五的低价,亚马逊买了6元TB而且是叠瓦盘(见下图),我只想试试叠瓦盘能用多久?多久会用坏

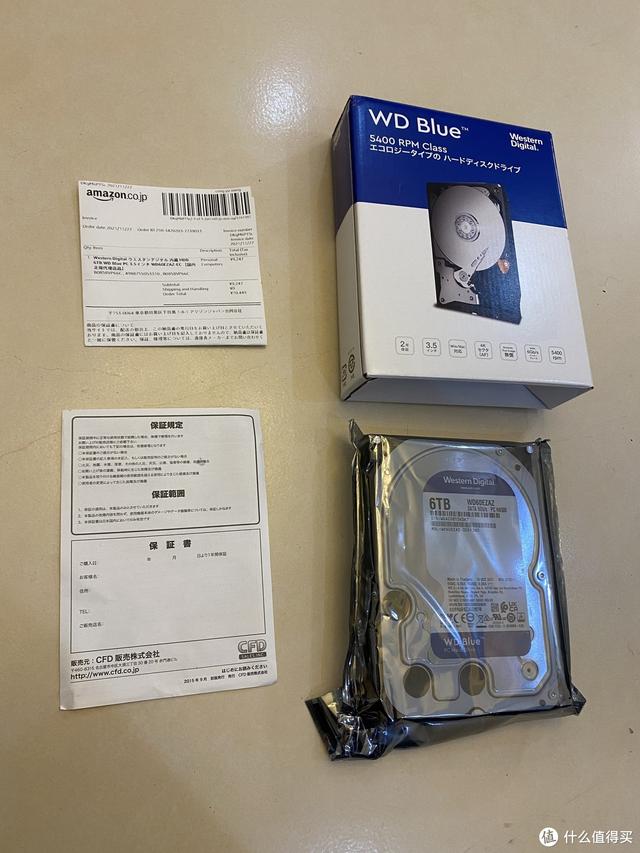
我还买了一块黑54TB的红盘,美国亚马逊海外购上面买的,就下图这样一个硬盘加减震塑料放纸盒子里给我寄来了,连西数的包装都没有,硬盘外面就一个一次性封口的塑料袋(见下图):

西数6TB或者下面的红盘和蓝盘都是叠瓦盘,红盘要8TB以上不是叠瓦盘,下图所有硬盘都是叠瓦盘。
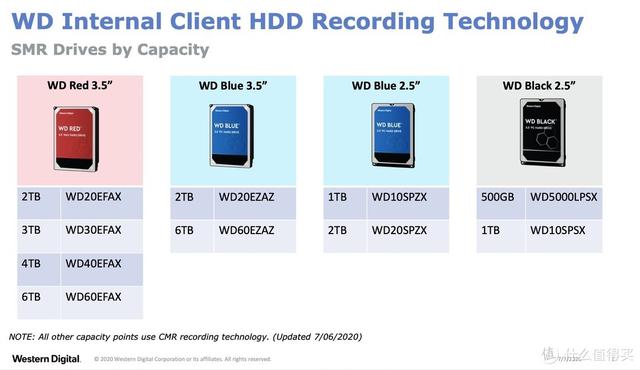
新硬盘插入威联通NAS之后的设置步骤来了:
第一步是插入新硬盘NAS在空盘上(热拔插无需断电),电脑登录威联通NAS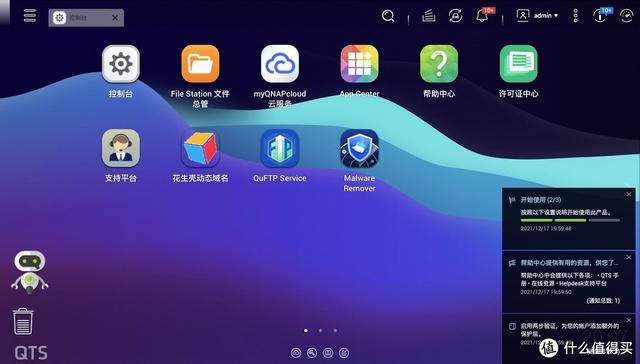
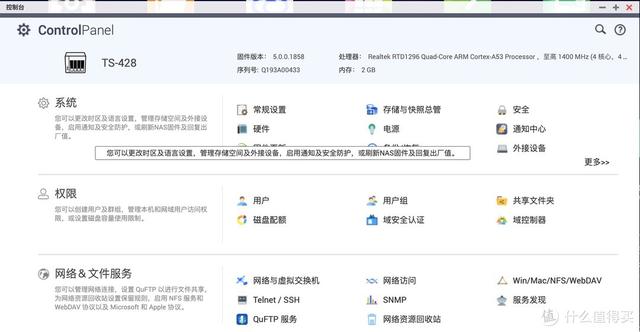 第三步,点击上图右上角的存储和快照总管,进入下图界面
第三步,点击上图右上角的存储和快照总管,进入下图界面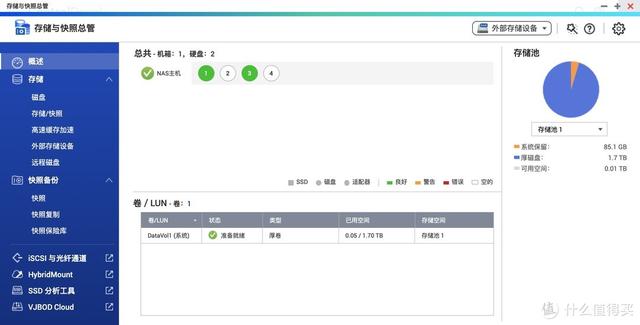
我以前有一块2TB西数红盘插入1盘,显示为1.82TB(见下图)。
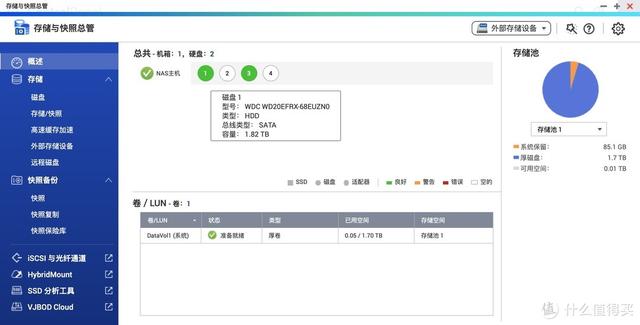
现在我把6TB西数蓝盘插入3盘,系统识别6盘TB的蓝盘是5.46TB(见下图)。
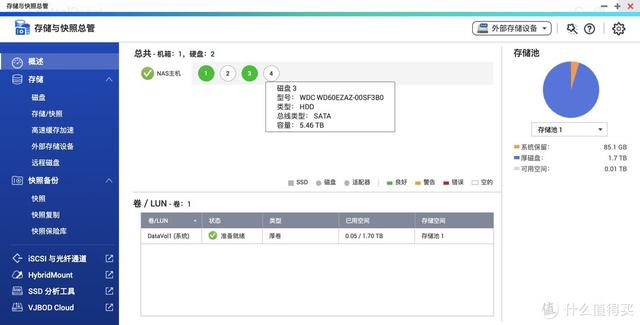
现在我把6TB西数蓝盘插入3盘,系统识别6盘TB的蓝盘是5.46TB(见下图)。我现在要把这个6TB西数蓝盘投入使用。为什么不插2盘?因为我黑5还买了一个4TB红盘,我要把4TB红盘插到2盘位,所以这个6TB蓝盘插在第三盘。
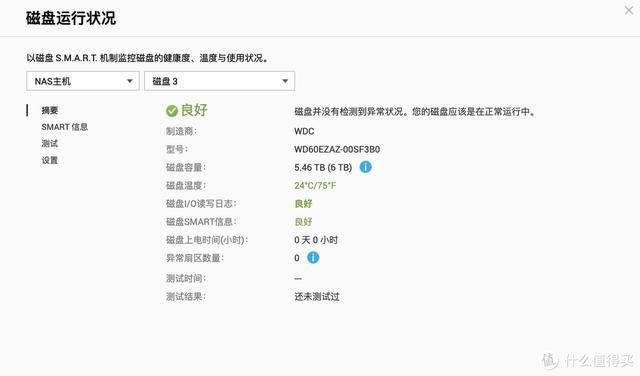 点击上图中的绿色数字3,查看三盘硬盘的运行情况。从下图可以看出,情况非常好。我刚买了它并打开了它。当然,通电时间显示为0天0小时(见下图)。
点击上图中的绿色数字3,查看三盘硬盘的运行情况。从下图可以看出,情况非常好。我刚买了它并打开了它。当然,通电时间显示为0天0小时(见下图)。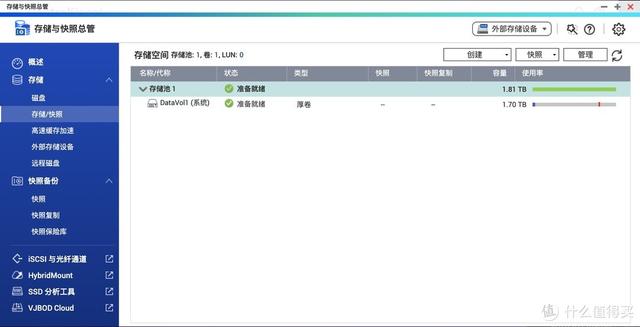
第四步,点击左侧的存储/快照进入下图界面。
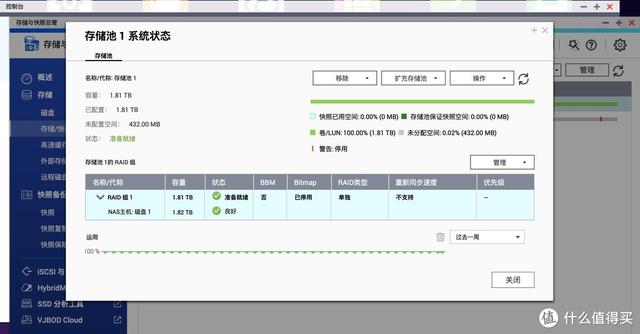
第五步,扩展存储池步骤。(第五步解释不详细,缺少调整卷大小";设置方法。第7步是详细版本,请移动第7步查看)
点击右上角的管理按钮进入上图界面
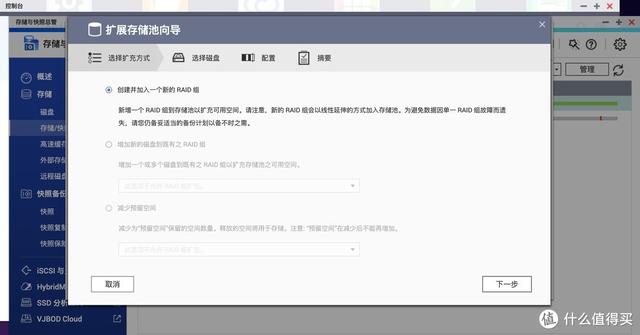
点击右上角的扩展存储池,点击下拉菜单中的扩展存储池,进入下图的界面。
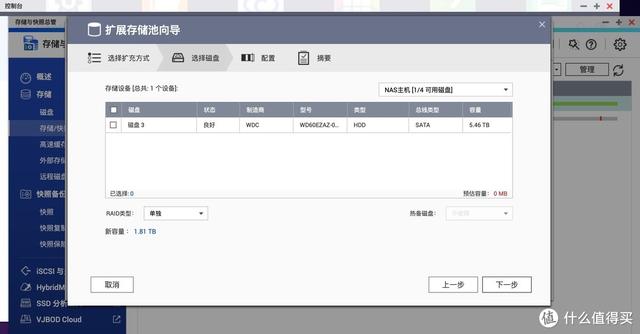
选择创建并添加新的RAID点击下一步进入下图界面。
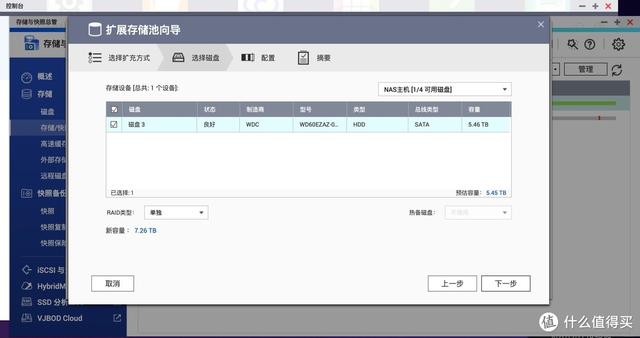
在磁盘3前打钩,点击下一步。
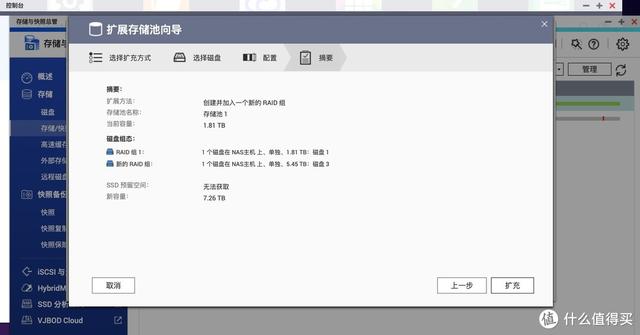 然后点击扩展,按照提示完成后续操作,可以看到6TB新硬盘合并到原来的2TB在旧硬盘的存储池1上,存储池1的空间也从2开始TB变成最终的7.26TB(见下图),计算机计算容量的方式与硬盘制造商有点不同,所以8TB电脑识别成7.26TB。第五步完成后,还有最后一步要做,就是新硬盘要配置。如何配置新硬盘,也就是如何调整卷尺,请看第七步。
然后点击扩展,按照提示完成后续操作,可以看到6TB新硬盘合并到原来的2TB在旧硬盘的存储池1上,存储池1的空间也从2开始TB变成最终的7.26TB(见下图),计算机计算容量的方式与硬盘制造商有点不同,所以8TB电脑识别成7.26TB。第五步完成后,还有最后一步要做,就是新硬盘要配置。如何配置新硬盘,也就是如何调整卷尺,请看第七步。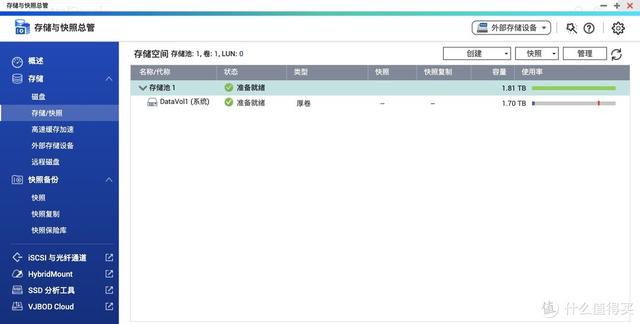
第六步,新建储罐步骤。
点击下图界面右上角的创建按钮:
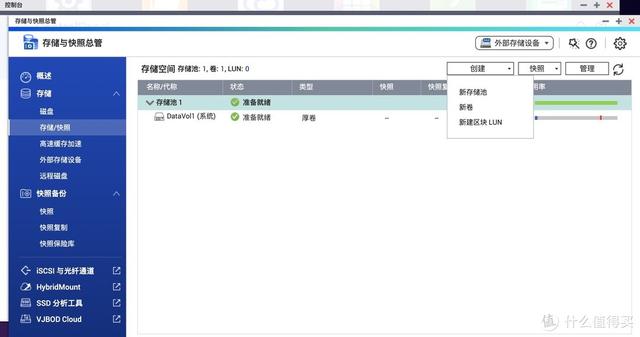
此时,在下拉菜单上选择新存储池。
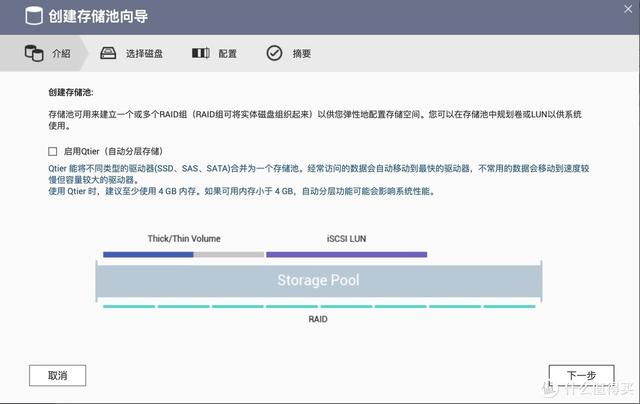
此时会弹出下面的窗口,什么都不选,点击下一步继续。
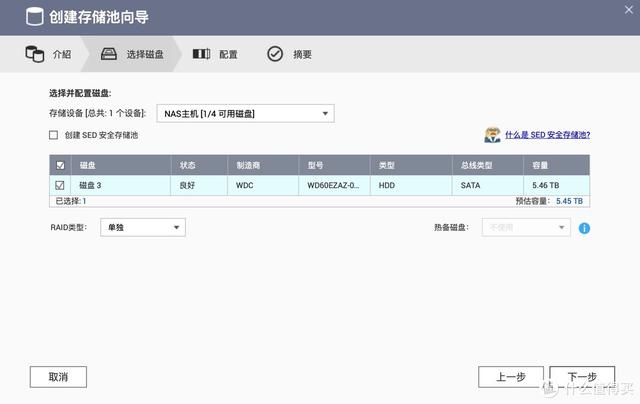
这时,会显示你插入的新硬盘(我刚刚在第三盘插入了一个6TB在磁盘3前打钩,RAID单独选择类型(除非插入2块以上的新硬盘),点击下一步。
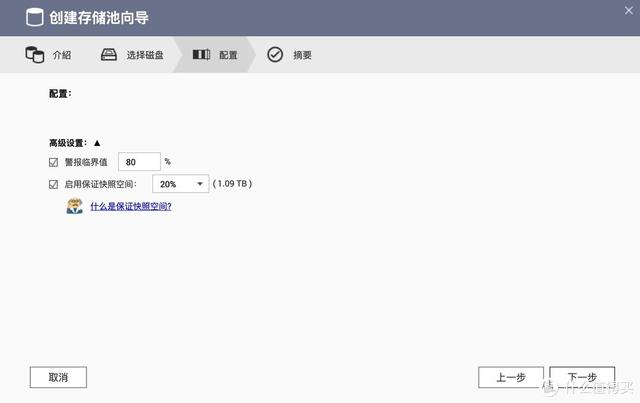
此时将弹出下图的界面:
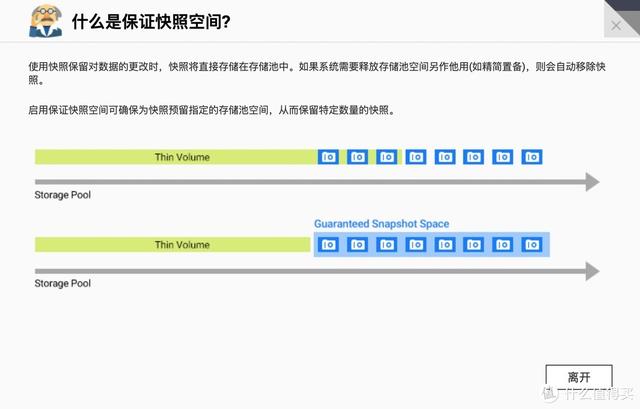
不知道“启用保证快照空间”是什么意思的话,点击上图的“什么是保证快照空间?弹出下图的界面进行查看。
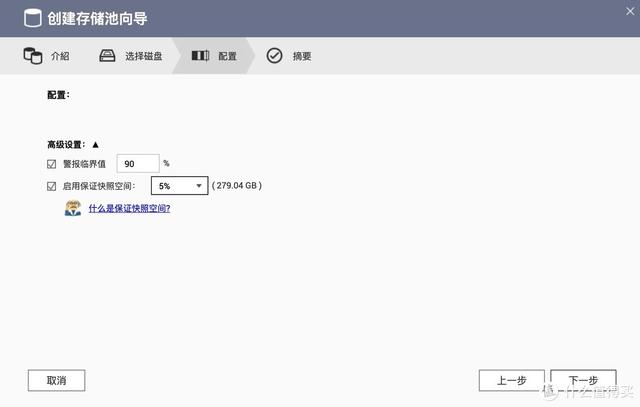
我不知道你是怎么设置的。我是按照下图设置的。我把警报的临界值设置为90%(后来我把它改成了95%),也就是说,当硬盘使用超过90%的容量时,警告空间不足。我把快照空间设置成5%,然后点击下一步。当然,您也可以直接点击下一步,而无需使用警报临界值和快照空间。
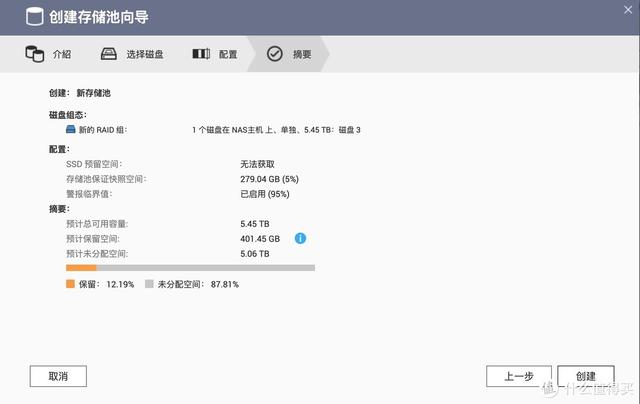
然后出现下图的界面,点击创建。
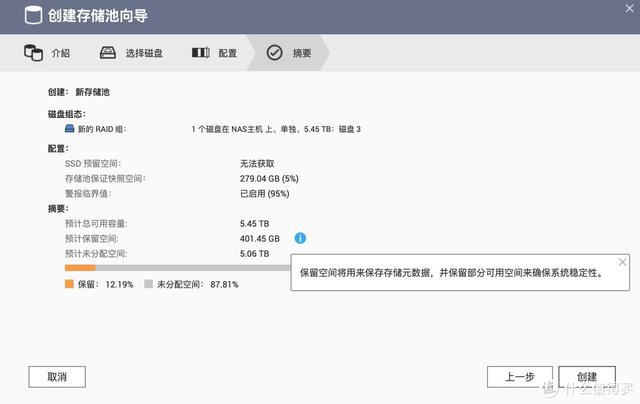
如上图所示,保留空间为12.19%,即401GB要浪费掉。让我们留空间是用来做什么的(见下图)。
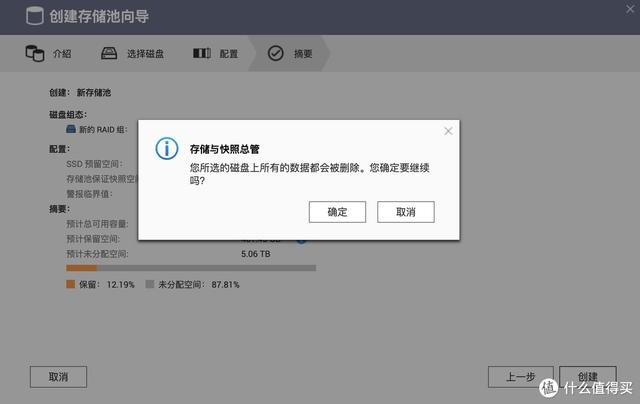
点击创建按钮,显示下图提示。提醒你,你刚才插入的6TB硬盘中的数据将被删除(我刚买了一个新的硬盘,没有任何数据,如果你插入的硬盘有数据,一定要先备份,否则格式化将消失),点击确定。
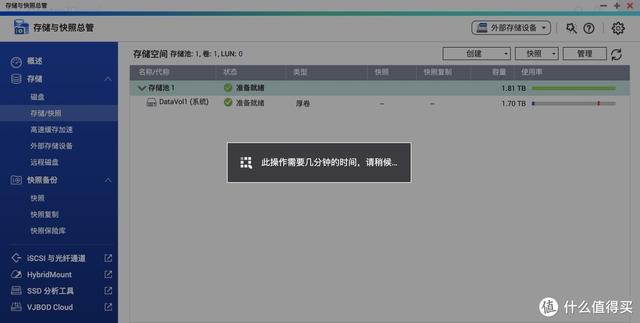
然后出现下图的界面。
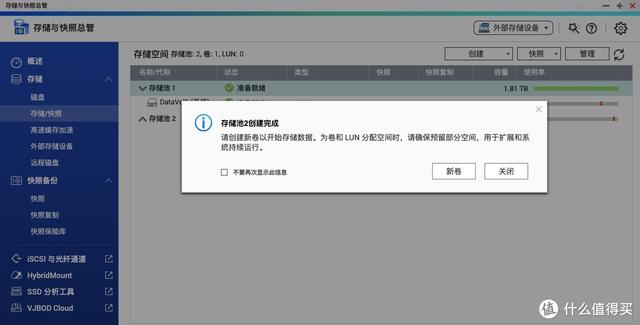
等几分钟后,出现下图的界面。
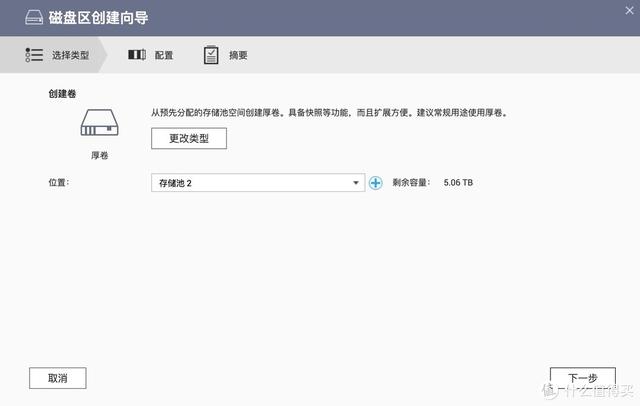
点击上图界面的新卷,进入下图界面。
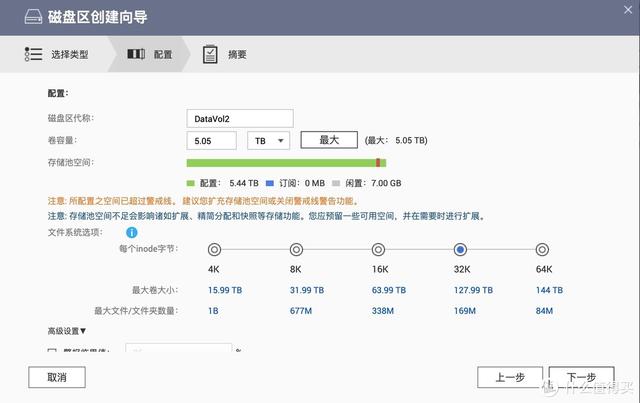
点击上图界面的下一步。在下图的界面中,卷容量选择最大:
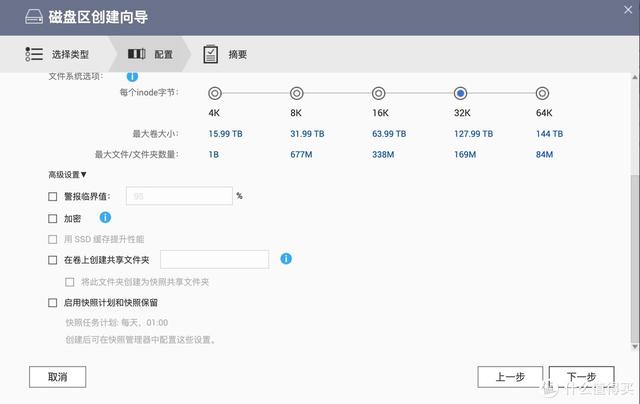
向下拉,警报临界值不打钩,其他不打钩,点击下一步。
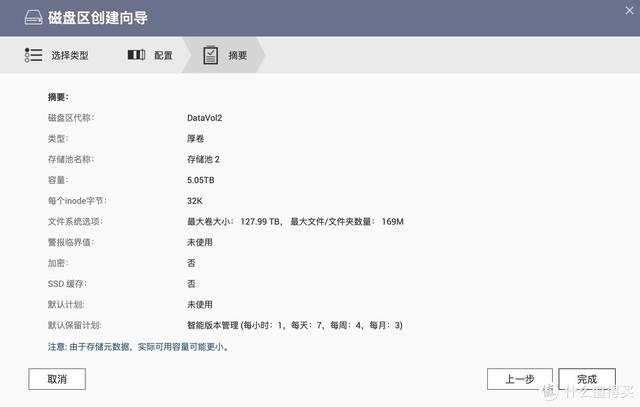
然后出现下图的界面,点击完成。
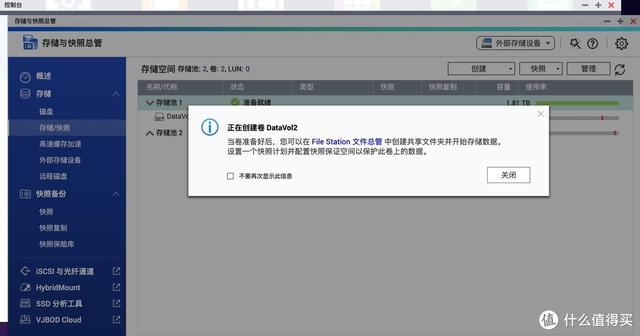
下图提示出现后:
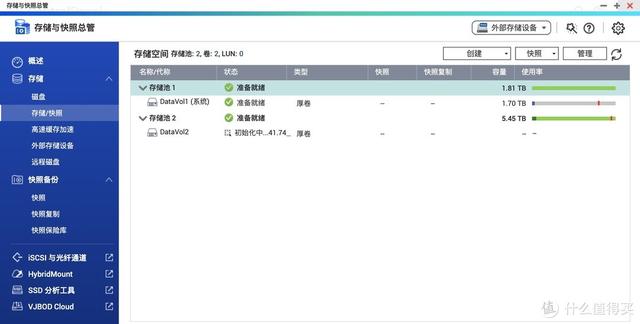
在上图的界面中,您可以点击关闭按钮,初始化下图的存储池2。。。检查硬盘初始化的进度。
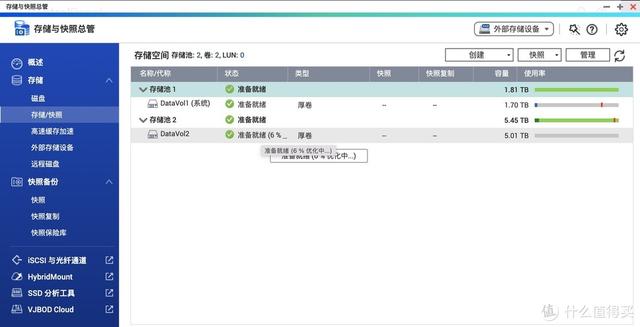
硬盘优化初始化后,请参见下图:
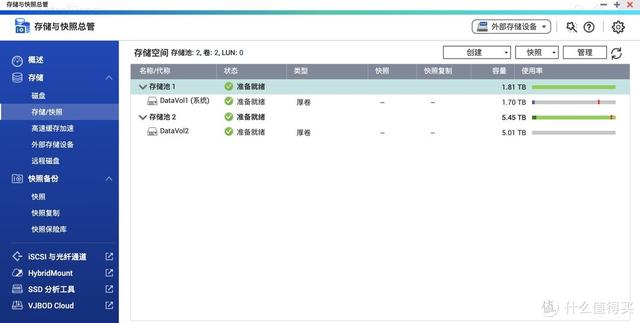 初始化和优化大约需要20分钟,初始化大约需要5分钟,优化大约需要15分钟。当出现下图的界面,代表全部完成了。第7步,扩展存储池步骤(这一步与第5步相同,但有一个细节,第5步没有说清楚,第7步在这里说清楚)
初始化和优化大约需要20分钟,初始化大约需要5分钟,优化大约需要15分钟。当出现下图的界面,代表全部完成了。第7步,扩展存储池步骤(这一步与第5步相同,但有一个细节,第5步没有说清楚,第7步在这里说清楚)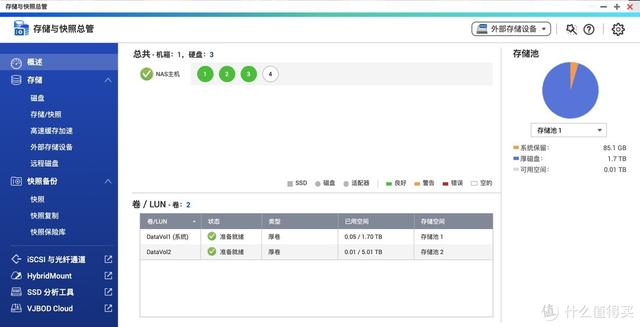
第七步是后面加的。本来这篇文章写的第六步已经完成了。写完第六步,发现黑5买的西数4。TB红盘也到了,所以我要4TB红盘插入盘位2,扩大家展示扩展存储池的步骤(这一步的最后有一个细节,需要大家注意)。
当然,首先是4TB红盘插到NAS在第二盘,威联通的这个NAS支持热拔插,无需关闭NAS直接带电插入电源。
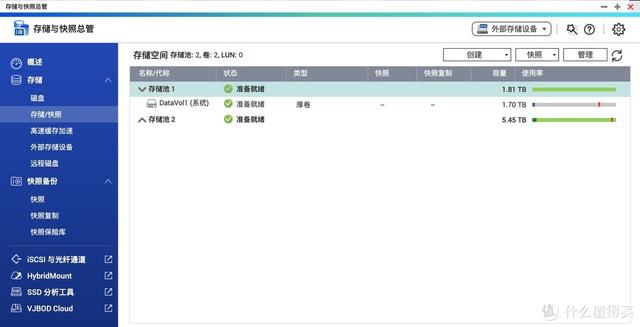 当然,首先是4TB红盘插到NAS在第二盘,威联通的这个NAS支持热拔插,无需关闭NAS直接带电插入电源。插入后发现第二盘变绿:
当然,首先是4TB红盘插到NAS在第二盘,威联通的这个NAS支持热拔插,无需关闭NAS直接带电插入电源。插入后发现第二盘变绿: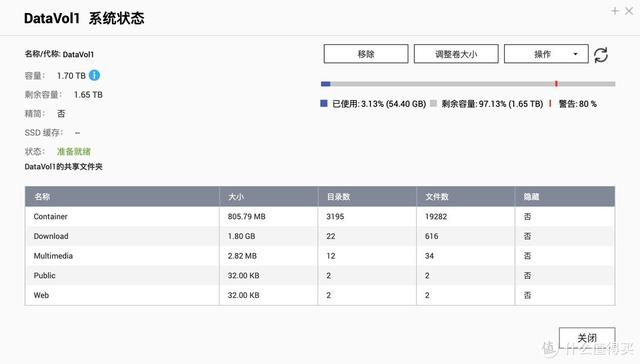 点击左侧的存储-存储/快照。
点击左侧的存储-存储/快照。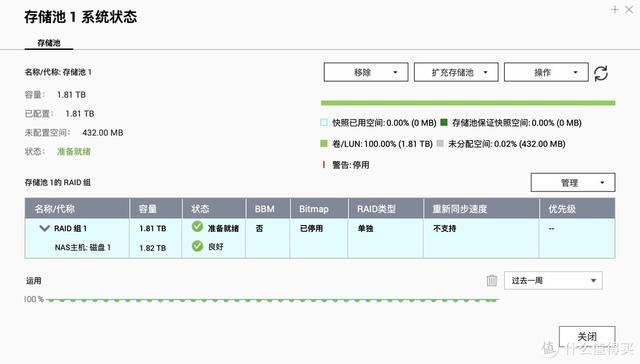 点击上图界面DataVol1(系统)先来看看这个NAS原来的存储池1,原来我在盘1上插了一个2TB系统显示1的红盘.7TB容量(计算机识别容量与硬盘制造商标记的容量略有不同):
点击上图界面DataVol1(系统)先来看看这个NAS原来的存储池1,原来我在盘1上插了一个2TB系统显示1的红盘.7TB容量(计算机识别容量与硬盘制造商标记的容量略有不同):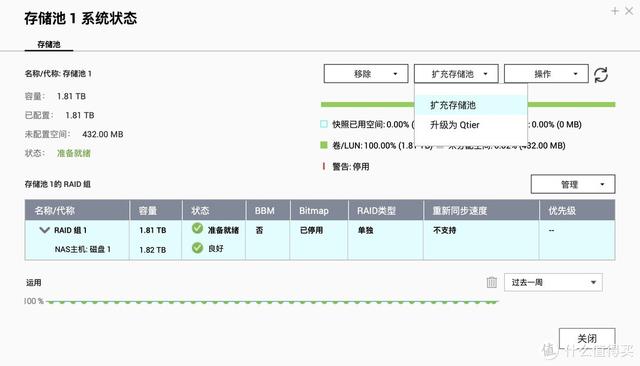 点击存储-存储/快照-存储池1-管理进入下图界面。
点击存储-存储/快照-存储池1-管理进入下图界面。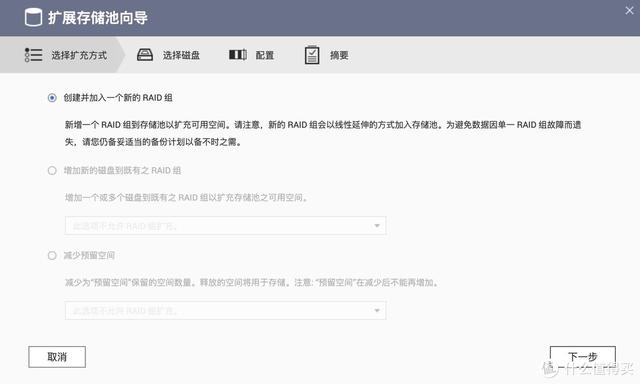 点击上图界面的扩展存储池,然后出现下拉菜单(见下图),点击下拉菜单上的扩展存储池。
点击上图界面的扩展存储池,然后出现下拉菜单(见下图),点击下拉菜单上的扩展存储池。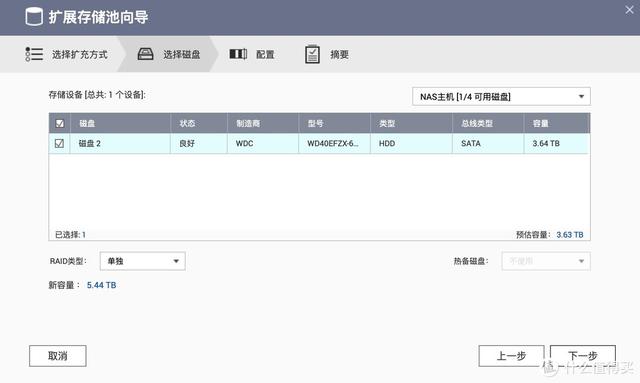 之后会出现下图的界面,只能选择创建并添加新的界面RAID组,点击下一步。
之后会出现下图的界面,只能选择创建并添加新的界面RAID组,点击下一步。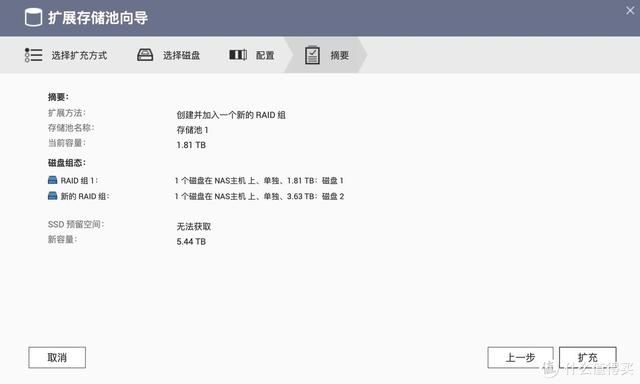 然后出现下图的界面,在此界面中勾选磁盘2,即您刚刚插入的4TB红盘,点击下一步。
然后出现下图的界面,在此界面中勾选磁盘2,即您刚刚插入的4TB红盘,点击下一步。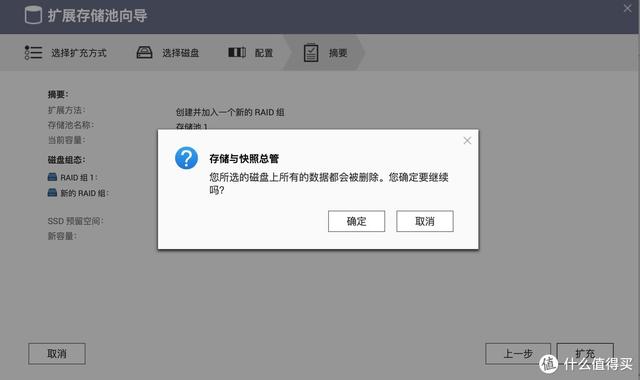 然后会出现下图的界面,点击扩展。
然后会出现下图的界面,点击扩展。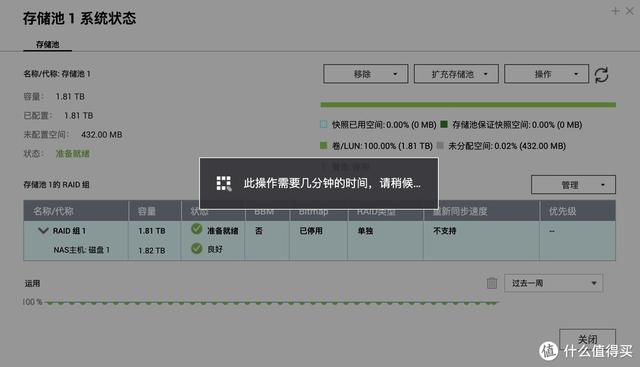 然后弹出一个对话框,警告你插入这个4TB硬盘中的数据有数据,请务必先备份硬盘中的数据。继续点击确定。
然后弹出一个对话框,警告你插入这个4TB硬盘中的数据有数据,请务必先备份硬盘中的数据。继续点击确定。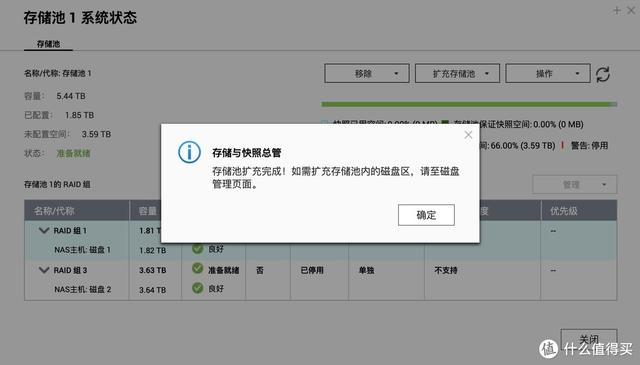 以下界面将弹出。
以下界面将弹出。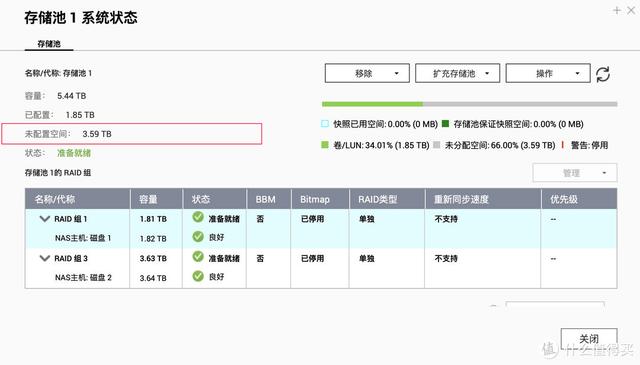 30秒左右,出现下图界面,点击确定。
30秒左右,出现下图界面,点击确定。之后你会发现存储池1已经扩大到5.44TB了(原来的2TB红盘 新买的4TB红盘),但是已配置1.85TB,还有3.59TB未配置的空间(见下图红色方框圈出的地方)。
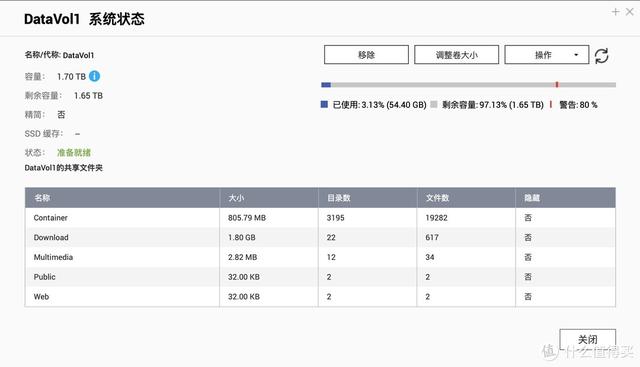
调整卷大小
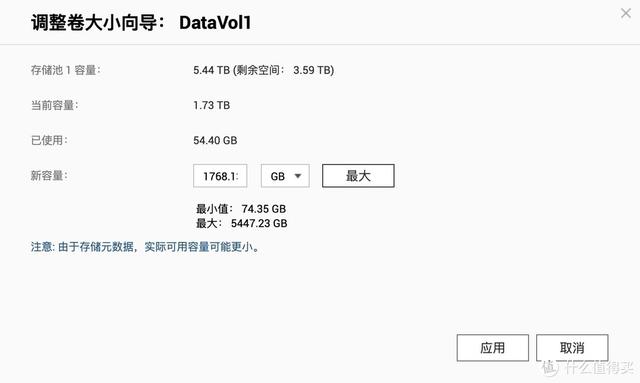 点击“DataVol1(系统)点击下图界面中的调整卷大小:
点击“DataVol1(系统)点击下图界面中的调整卷大小: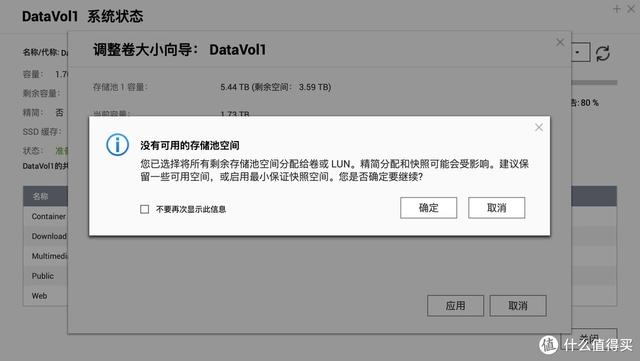 然后出现下图的界面。点击此界面中的最大-应用。
然后出现下图的界面。点击此界面中的最大-应用。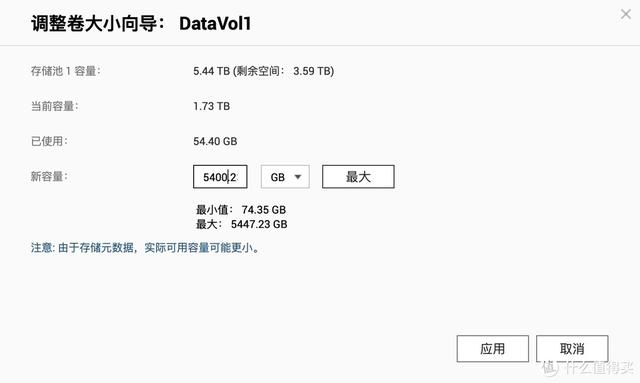 它会提示保留一些可用的空间(见下图)。
它会提示保留一些可用的空间(见下图)。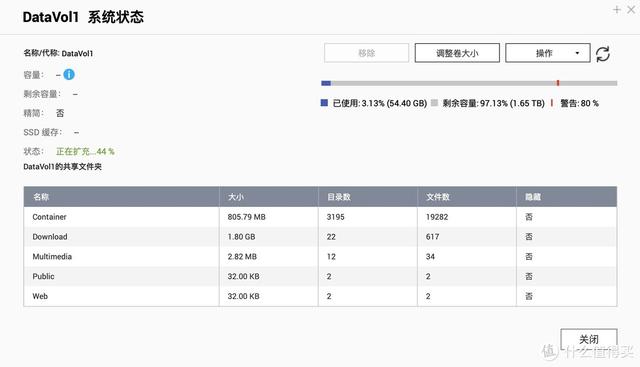 然后保留一些空间,最大是5447.23GB,新容量我填5400.23”GB然后点击应用。
然后保留一些空间,最大是5447.23GB,新容量我填5400.23”GB然后点击应用。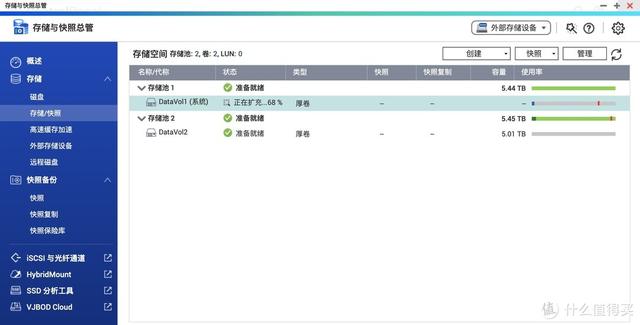 然后弹出下图的界面,点击关闭。
然后弹出下图的界面,点击关闭。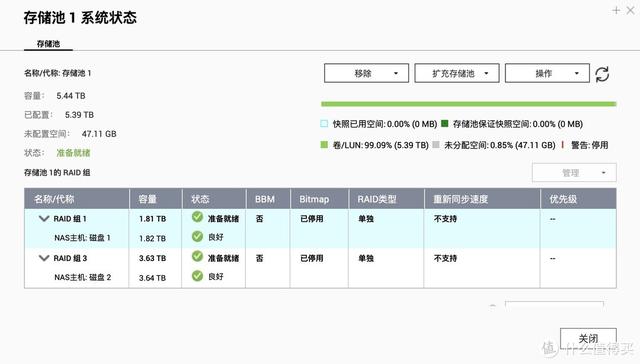 您可以在下图中查看进度,即正在扩展。。。在68%的地方展进度。
您可以在下图中查看进度,即正在扩展。。。在68%的地方展进度。大约5分钟后,扩展完成,然后在下图的界面上查看扩展情况。扩展后,存储池1有5.39TB已配置空间,剩余47GB您可以继续按照方法继续配置未配置空间。
总结
买一块新硬盘,插入威联通NAS在空硬盘位置上,有两种选择:(1)扩大原旧存储池的容量,或(2)新建存储池。
这两种方法各有优缺点。第一种方法可以节省很多硬盘空间,因为第二种方法会浪费一些新的硬盘空间。第二种方法的优点是:如果准备以后换成大容量硬盘,比如我的3盘6T空间用完了,只需单独复制存储池2的6TB数据出来,删掉存储池2,换上新的硬盘,重新建立存储池2即可。如果是第一种方法:准备后续用大容量硬盘代替,比如想把其中一块6TB的换成18TB是的,不可能以第一种方式扩展存储池,因为存储池1有一个系统磁盘,存储池1的硬盘不能单独拆卸和更换。在拆卸和更换之前,您必须备份存储池1的硬盘。
扩展存储池后,新硬盘的容量处于未配置状态,需要配置,即调整卷尺后才能使用。

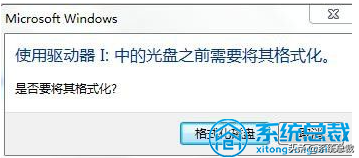
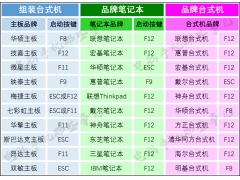

![RedHat服务器上[Errno 5] OSError: [Errno 2]的解决方法](https://img.pc-daily.com/uploads/allimg/4752/11135115c-0-lp.png)

