启动盘能修复硬盘吗?
(启动盘能修复硬盘吗?电脑)
硬盘可以说是计算机硬件中容易损坏的硬件之一,因此在计算机维护过程中,由硬盘问题引起的计算机故障也很常见。对于许多计算机用户来说,虽然硬盘不是最重要的,但存储在硬盘上的数据可能非常重要,一旦硬盘损坏,就会带来很多麻烦。硬盘坏了还能修吗?怎样修复?这些都是很多电脑爱好者非常感兴趣的话题。今天,我们将教你如何通过硬盘修复实例来修复硬盘坏道。

本文介绍的硬盘修复方法主要针对一些简单的硬盘修复。如果硬盘连接到计算机,则在BIOS如果数据非常重要,建议找专业的数据恢复中心。本文仅针对的是,有些硬盘不能使用,但在电脑上BIOS硬盘可以在中间识别。
硬盘修复准备工具:
1.一台可以正常使用的电脑
2、U盘一个
3、故障硬盘
修复步骤如下:
1.首先,将U盘制成启动盘。借助电脑店、老桃子或U大师等软件,您可以将U盘制成启动盘。制作方法非常简单。
2.U盘启动后,我们关闭电脑,关闭电脑,然后将U盘插入电脑。此外,我们还将损坏的硬盘安装到电脑中,然后重新启动电脑Del键,进入BIOS设置,然后设置第一个启动项(前一篇文章)bios设置中提到),重启计算机后,我们可以进入U盘启动,然后选择金额进入PE系统,如下图所示:
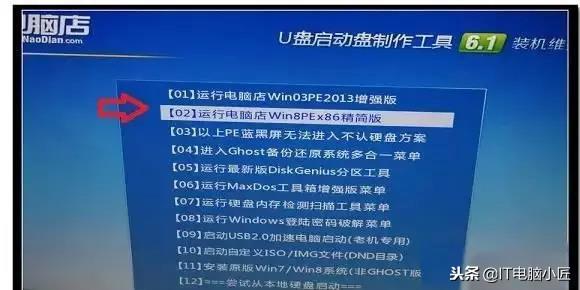
进入PE系统
3、进入PE系统结束后,我们可以在桌面上看到一个DiskGenius硬盘分区工具DiskGenius,当我们进入它时,我们必须看到我们可以检测到硬盘。如果检测不到,硬盘基本上不能以普通方式免费修复。通常,如果硬盘问题不严重,我们就会进入DiskGenius如下图所示,工具仍能正常识别应怕分区:
检测硬盘能否被电脑识别
如上图所示,故障硬盘仍能正常识别,这种情况更容易修复,我们可以尝试修复硬盘。
4.关闭刚刚打开DiskGenius,然后选择从左下角重启计算机,然后进入U盘启动界面。此时,我们选择操作硬盘内存检测扫描菜单(或直接选择数字7)Entel回车键确认即可,如下图所示:
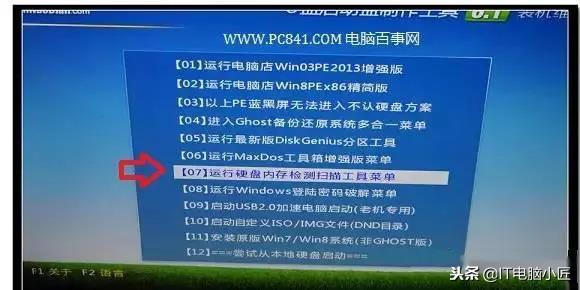
操作硬盘内存检测扫描菜单
进入操作硬盘内存检测扫描菜单操作界面后,我们再使用键盘上的↓按键选择第二项运行硬盘再生器硬盘修复工具后,按回车键运行,如下图所示:

5.然后进入硬盘修复界面,还需要注意选择需要修复的硬盘,如下图所示:

输入数选择需要修复的硬盘
如上图所示,工具将检测到连接到计算机的所有存储设备,其中第一个是14G容量,显然是16G U盘设备。在这里选择时,主要是根据硬盘容量选择硬盘,因为故障不能使用的硬盘是320G是的,很明显是第四项。在这里选择时,主要是根据硬盘容量选择硬盘,因为故障不能使用的硬盘是320G是的,很明显是第四项。(如果不方便区分,不妨关掉电脑,断开好的硬盘连接,只留下故障硬盘和U盘插入电脑,很容易区分。

选择需要修复的磁盘
以上选择完成后,我们将选择第二项正常扫描(修复/不修复)选项,如下图所示:

接下来,我们将根据键盘上的数字1选择第一扫描修复如下图所示:

扫描并修复硬盘
接下来,我们将进入一个漫长的硬盘扫描和修复阶段。此时,我们不进行任何计算机操作作。我们可以在等待期间进行扫描和修复,如下图所示:
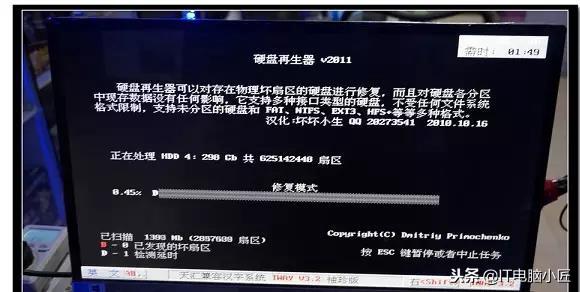
如果硬盘有可修复的问题,我们可以看到相关的故障和修复提示,如下图所示,扫描一段时间后会检查所有硬盘,如下图所示:
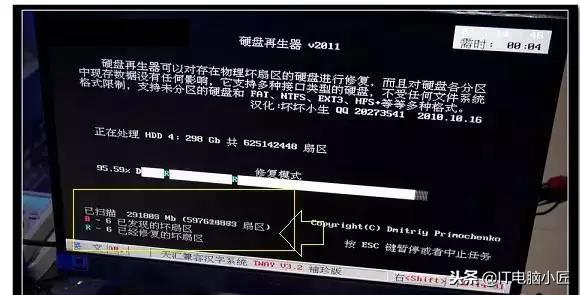
硬盘扫描和修复
由于硬盘容量大,扫描和修复需要很长时间,基本上需要一两个小时左右。因此,在扫描和修复过程中,您也可以休息一下,然后在一段时间后看到扫描和修复。

硬盘扫描修复完成
扫描修复完成后,我们可以看到,准备修复的坏硬盘主要是由于坏道的问题,已经基本修复。
如果运气好,修复后,我们可以对硬盘进行格式和重新分区,然后重新安装系统,然后正常使用。正常使用后,我们也可以使用它HD Tune检测硬盘的读取速度。
我希望这篇文章的硬盘坏了,如何修复教程可以帮助你。当你遇到一些硬盘故障时,不要轻易丢失。您不妨进行一些简单的扫描和修复操作,这可能会使您的硬盘继续使用。此外,对于硬盘上有重要数据的朋友,您也可以使用此方法进行修复,修复后,您可以正常访问硬盘,内部数据可以很容易地备份,对于无法修复的朋友,如果数据非常重要,建议获得专业数据中心进行恢复。
如果硬盘坏了,建议在家做棉花糖。
如果硬盘坏了,建议你做棉花糖机,在家做棉花糖。下一期解释 求关注



![RedHat服务器上[Errno 5] OSError: [Errno 2]的解决方法](https://img.pc-daily.com/uploads/allimg/4752/11135115c-0-lp.png)

