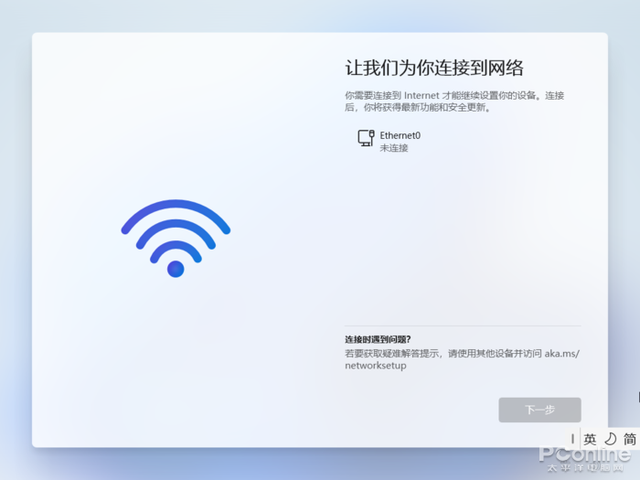
图1 微软账户登录步骤不能跳过
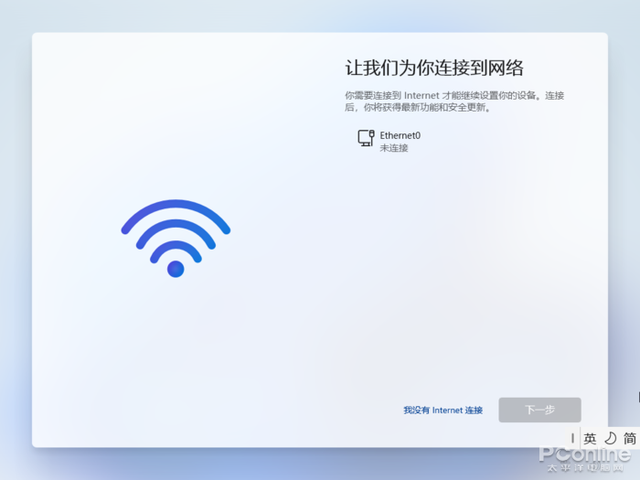
图2 我没有Internet连接”
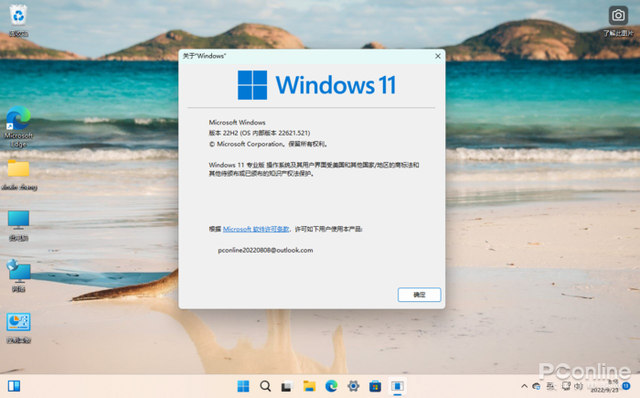
图3 Windows 11 (22H2)桌面

图4 Windows 11 (21H1)桌面
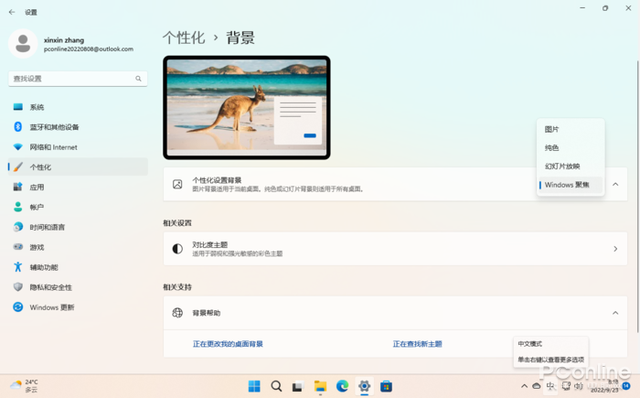
图5 壁纸可选Windows聚焦(看到壁纸上的袋鼠小编想到了独行月球)
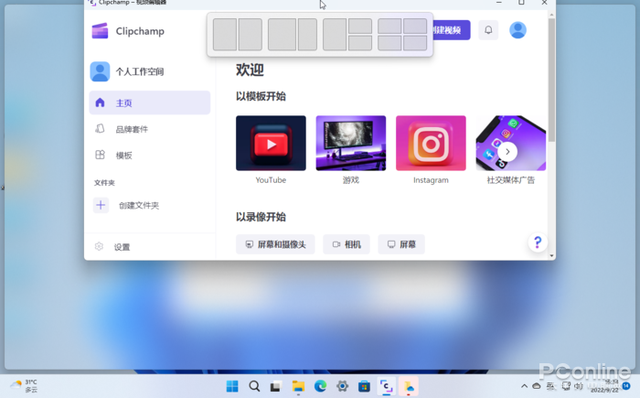
图6 悬挂选项卡的窗口布局
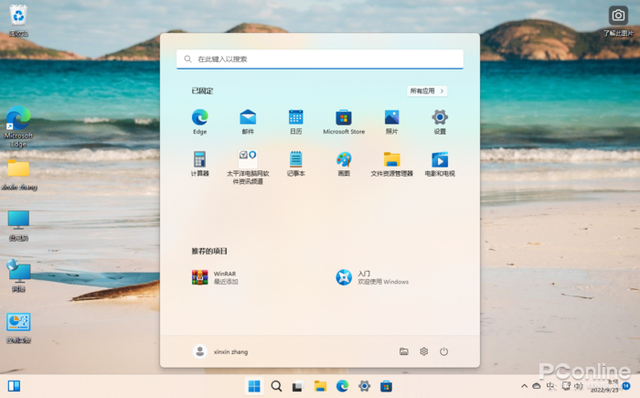
图7 Windows 11 (22H2)开始菜单
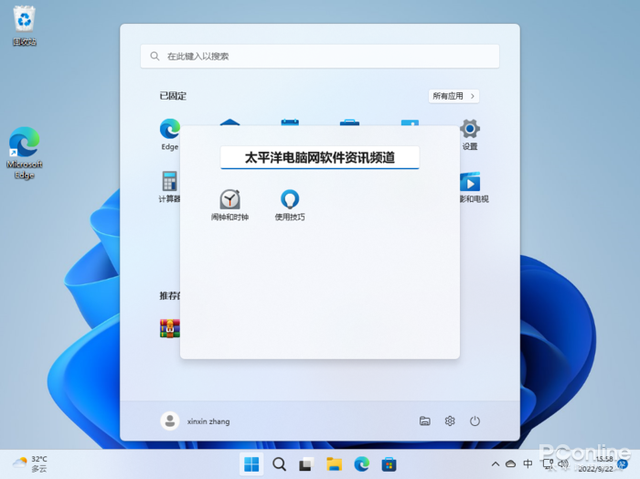
图8 Windows 11开始菜单可建文件夹分类
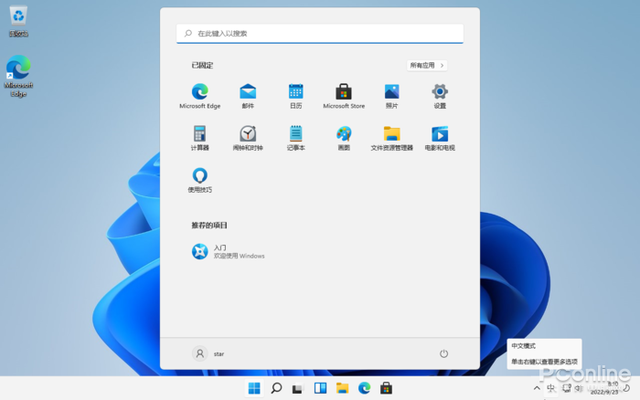
图9 Windows 11 (21H1)开始菜单
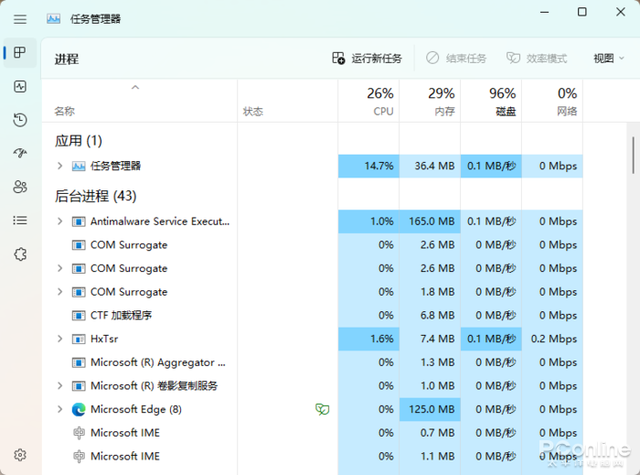
图10 Windows 11 (22H2)任务管理器
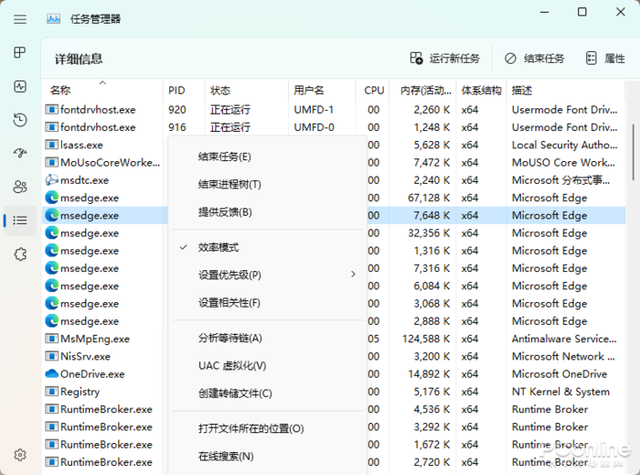
图11 Windows 11 (22H2)任务管理器效率模式
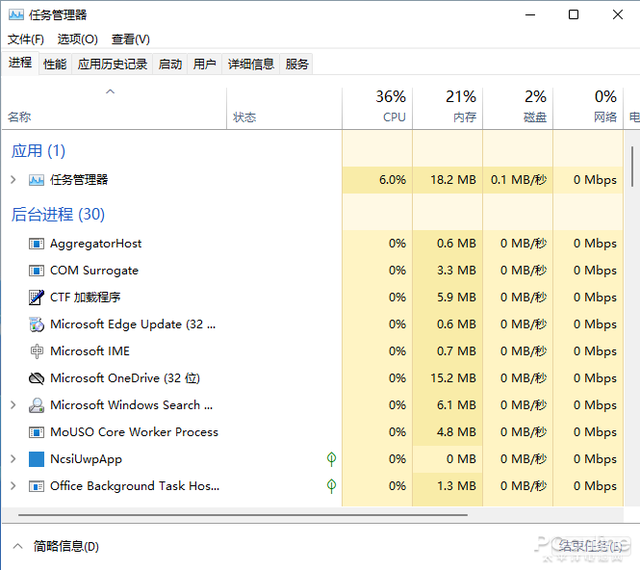
图12 Windows 11 (21H1)任务管理器
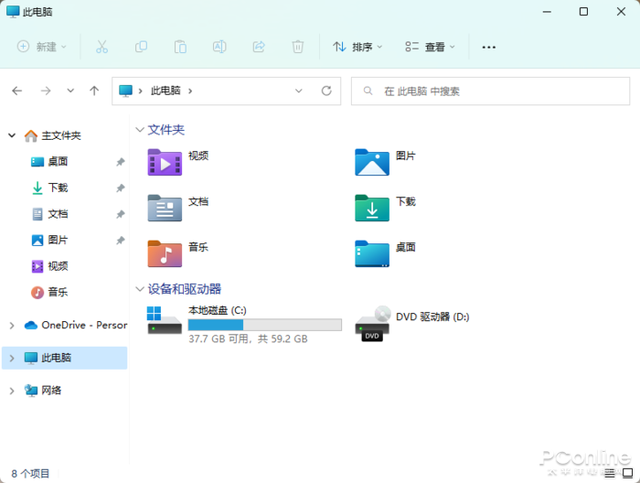
图13 Windows 11 (22H2)文件资源管理器
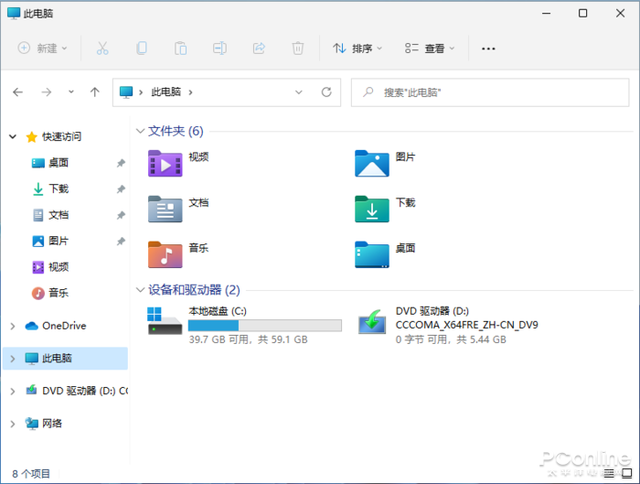
图14 Windows 11 (21H1)文件资源管理器
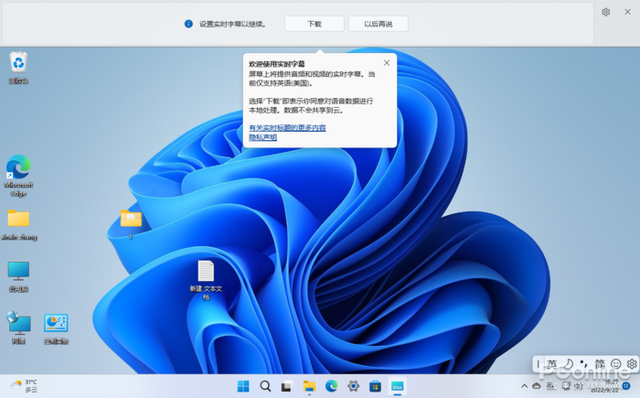
图15 打开实时字幕
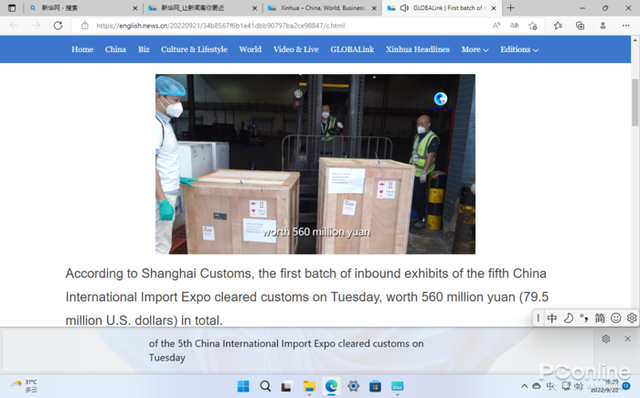
图16 实时字幕测试
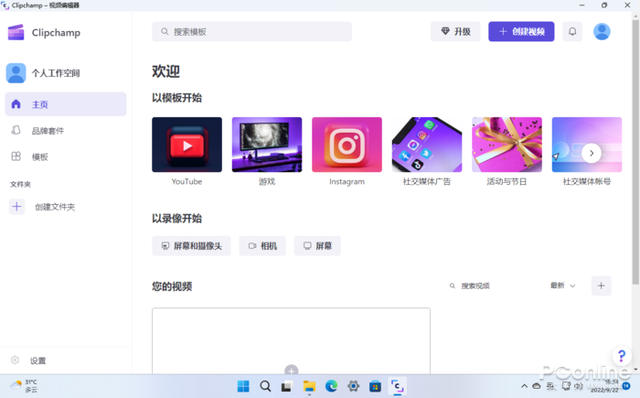
图17 Clipchamp
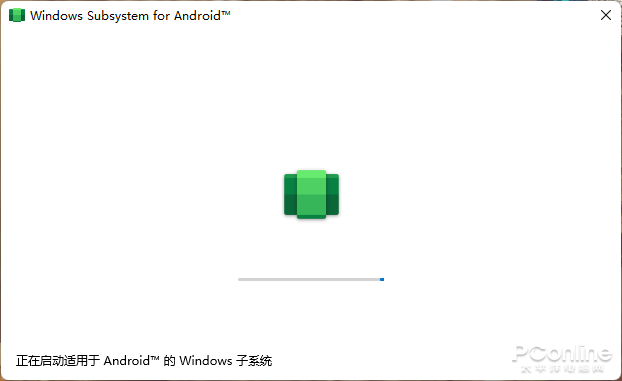
图18 安卓子系统




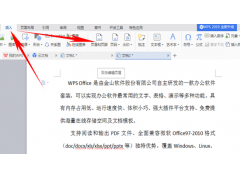

![RedHat服务器上[Errno 5] OSError: [Errno 2]的解决方法](https://img.pc-daily.com/uploads/allimg/4752/11135115c-0-lp.png)

