前言:本文将以 Ubuntu Server 22.04 LTS 例如,说明在 VMware 虚拟机中的安装和配置 Linux 操作系统的步骤[0]。
一、VMWare 安装配置1、VMware 下载地址:VMware Workstation Pro 16.x[1](需要登录),安装和配置步骤略。
二、Ubuntu Server 22.04 LTS 安装配置1、Ubuntu Server 22.04 LTS 下载地址:获取 Ubuntu 服务器版[2]
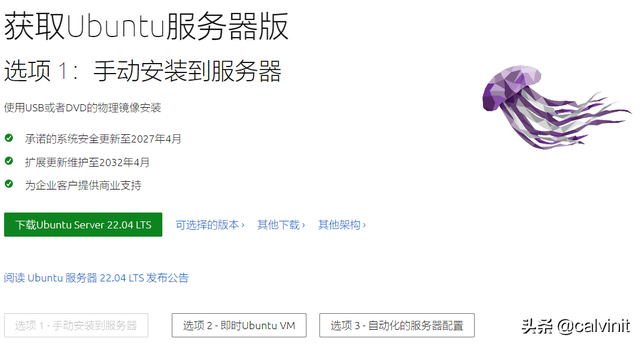
点击“下载 Ubuntu Server 22.04 LTS按钮下载!
下载完成,打开 VMware,准备开始安装 Ubuntu Server 22.04 LTS
左上角的文件菜单新建虚拟机(N)..打开新建虚拟机向导:
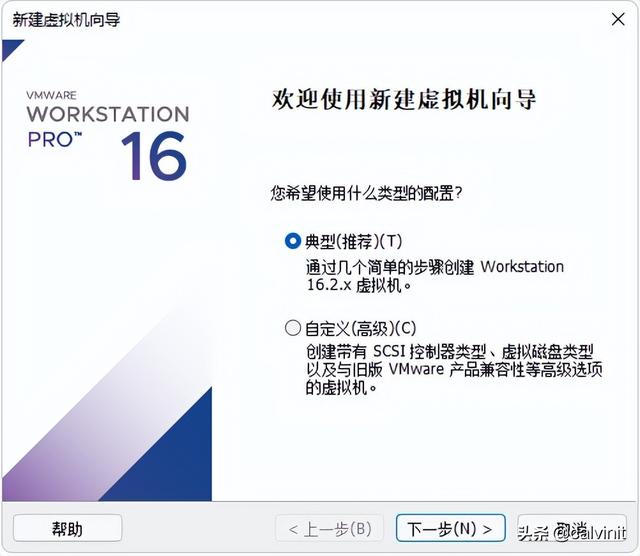
选择典型(推荐)(T)”,点击下一步(N)”:
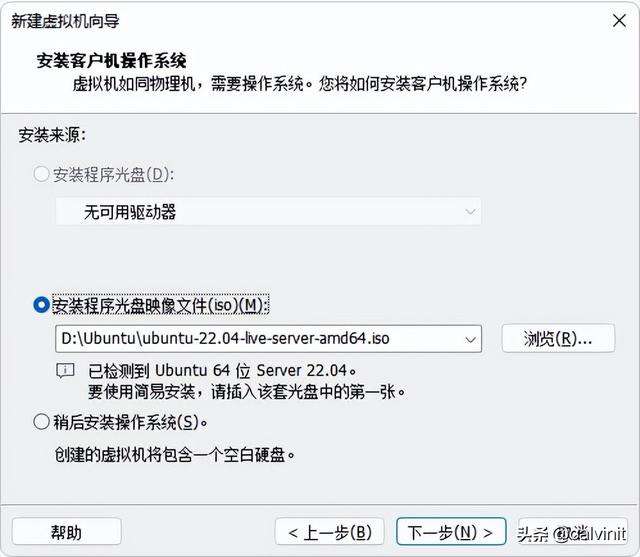
选择安装程序光盘图像文件(iso)(M)点击浏览(R)..”选中下载的系统镜像,并点击下一步(N)”:
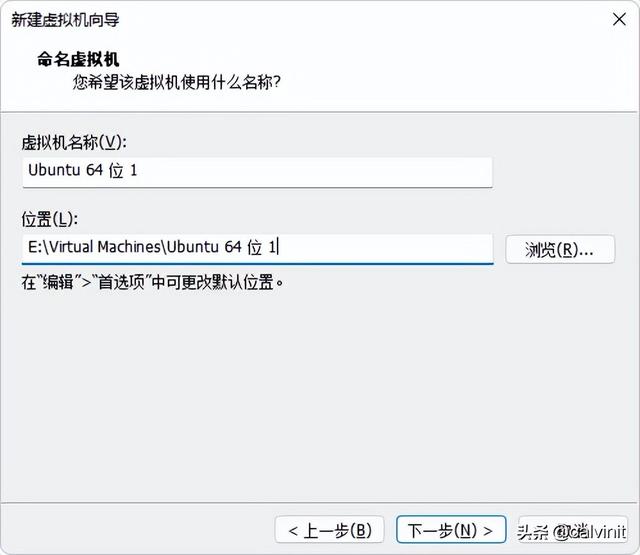
命名虚拟机并编辑其存储位置,然后点击下一步(N)”:
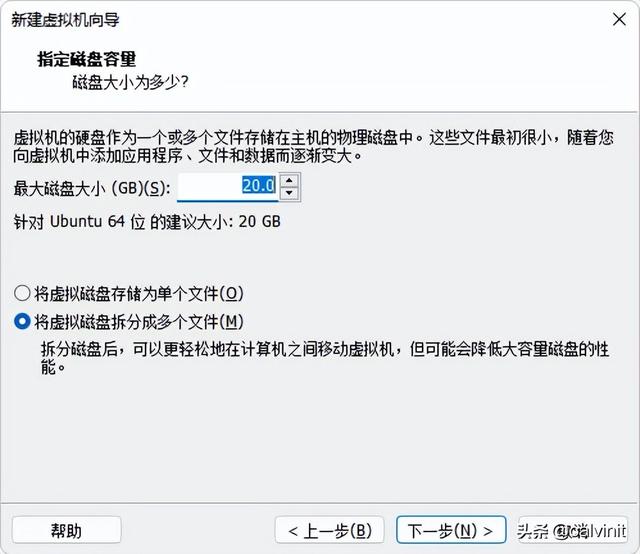
可根据实际需要指定磁盘容量(否则可保持默认),点击下一步(N)”:
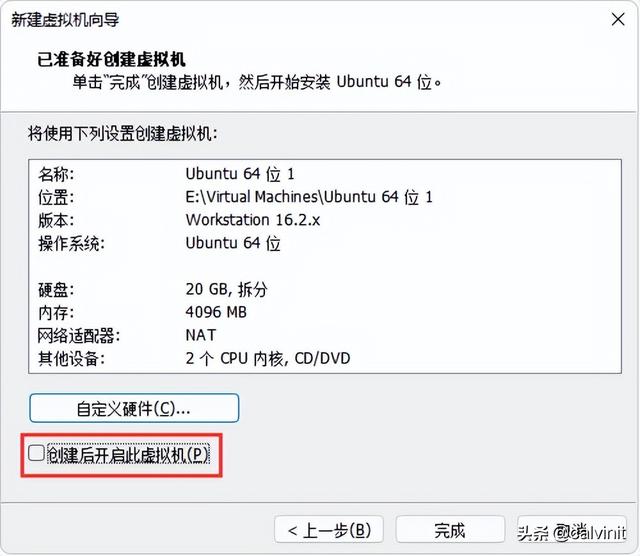
如果您想在新建虚拟机完成后进一步编辑虚拟机设置,例如,对虚拟机选项进行一些额外设置,可以取消创建后打开虚拟机(P)”选项,此时还可以进一步定制硬件(C).例如,修改虚拟机的内存、处理器数量和每个处理器的内核数量,并删除 USB 如有必要,控制器、声卡、打印机等。可根据实际需要进行修改:
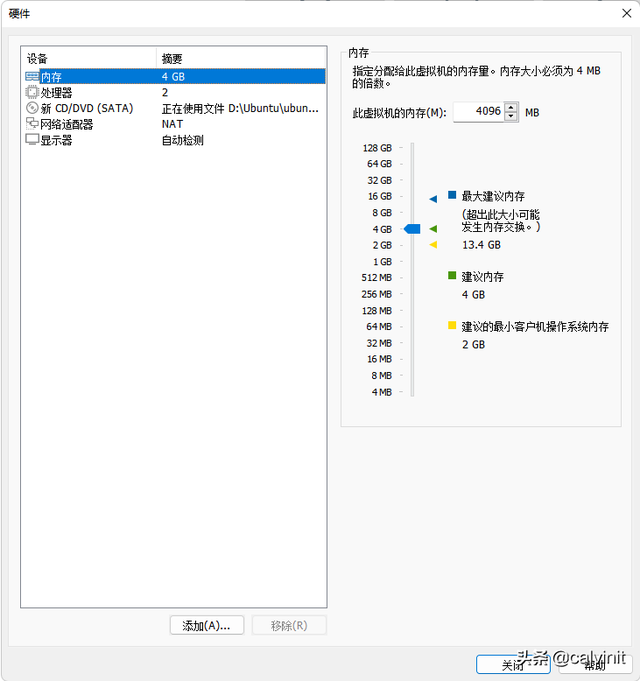
新建虚拟机的完成导向设置:
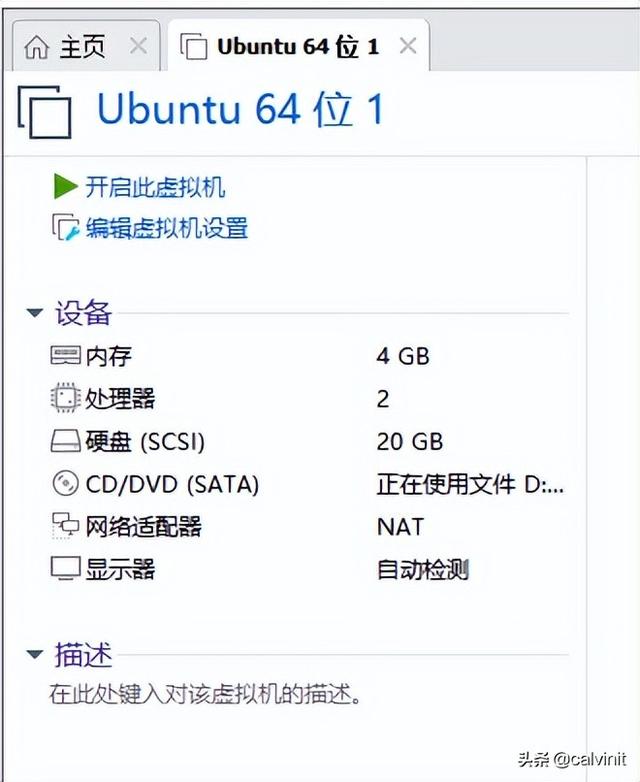
此时,如果前一步取消了创建后打开虚拟机(P)选项还可以编辑虚拟机设置,点击左上角的选项标签页面,然后选择VMware Tools”,右侧“VMware Tools 将客户机时间与主机同步(S)选项勾选:
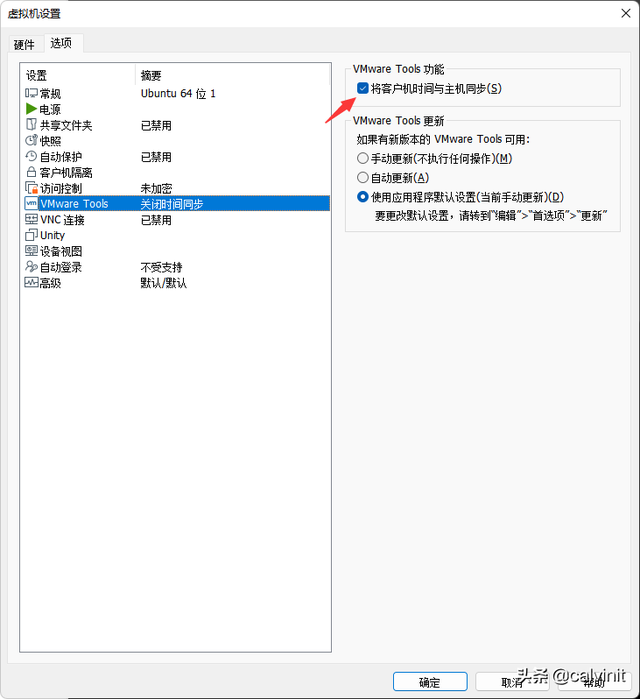
选择高级,右侧设置将启用 Hyper-V 主机禁用侧通道缓解(S)在选项勾选上,因为启用侧通道缓解可能导致性能下降:
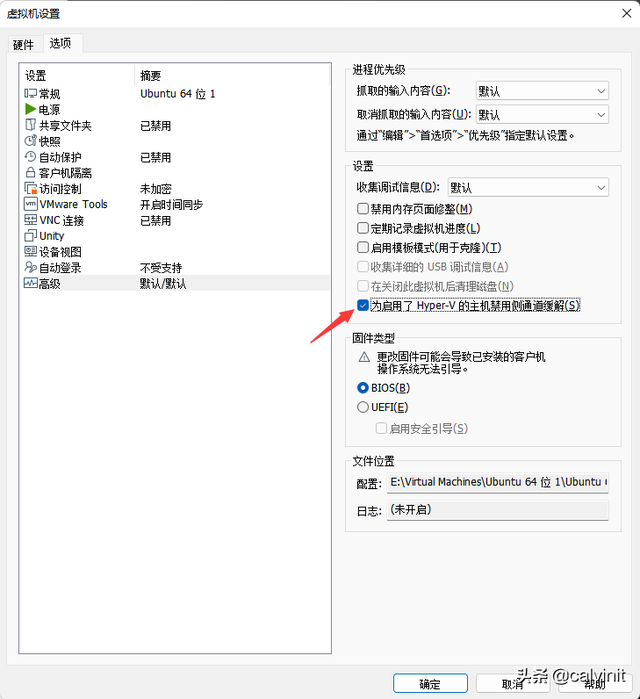
3.正式开始安装打开此虚拟机 Ubuntu Server 22.04 LTS
PS:如果 2 未取消勾选创建后打开虚拟机(P)”选项,系统安装主界面将自动进入:
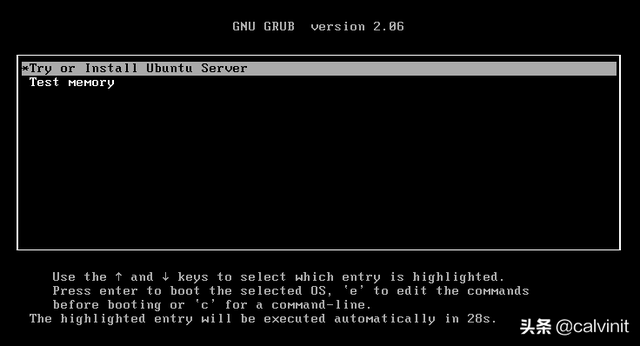
默认选中“Try or Install Ubuntu Server安装选项,回车(或等待) 30 秒后),等待系统镜像自检并初始化安装(如果您的鼠标光标需要从虚拟屏幕返回到宿主机,可以使用 Ctrl Alt 快捷键),进入以下安装欢迎界面后,键盘上下键选择安装过程中要使用的语言,默认选择English回车确认:
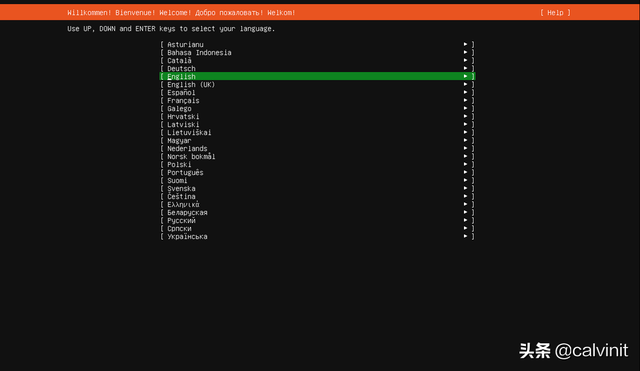
提示有新版本(这里是 22.05.1 可用版本,询问是否更新到新版本(Update to the new installer),或不更新或继续安装当前版本(Continue without updating),在这里,我们选择默认的Continue without updating回车确认:
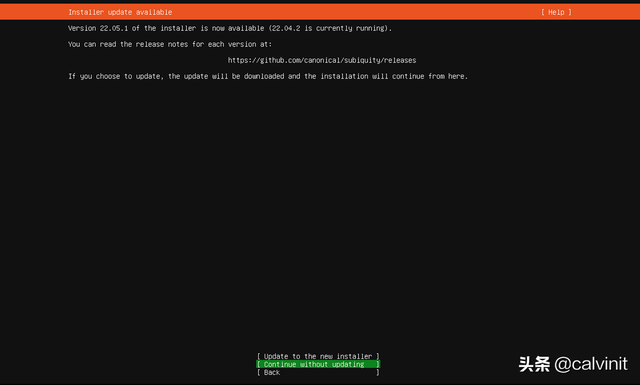
键盘配置,键盘上下键,按空格键或回车,然后选择键盘布局(或 Identify keyboard 让系统自动识别您的键盘布局),并将其设置为 Chinese(或者你也可以保留默认 English (US)),选中“Done并回车确认:
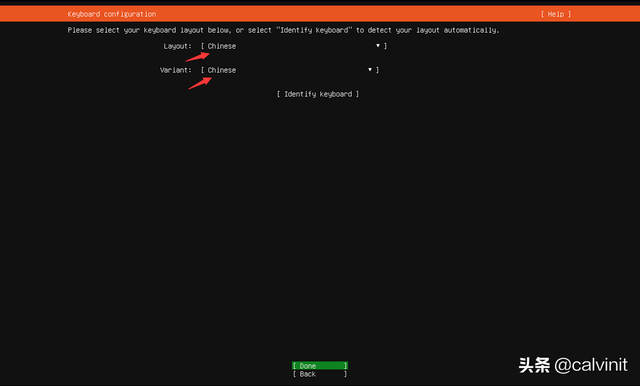
默认选择安装类型 Ubuntu Server,这里以选择 Ubuntu Server (minimized) 以最小安装为例,选择Done并回车确认:
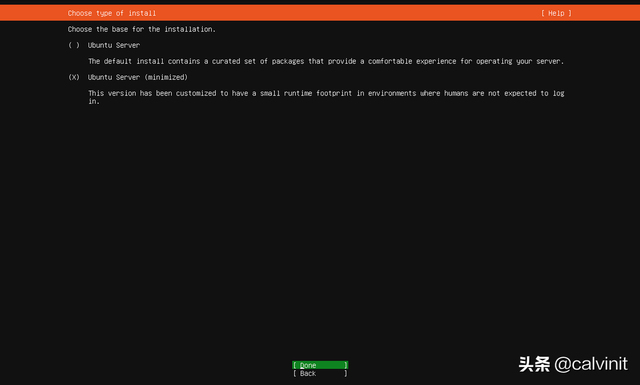
默认网络配置 DHCP 自动获取 IP 地址如下图所示:
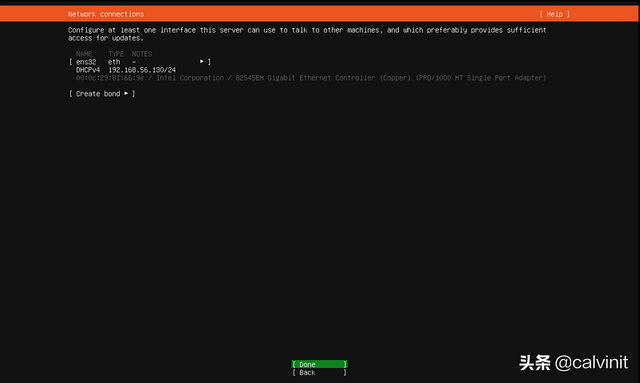
假设我们想要静态配置 IP,这样,系统重启后就可以保证网络 IP 不会改变,方便我们使用 Xshell 等工具进行 SSH 连接和测试。
这样,键盘上下键选择[ens32 tth - ? ]按空格键或回车弹出修改Edit IPv四、选项,回车确认:
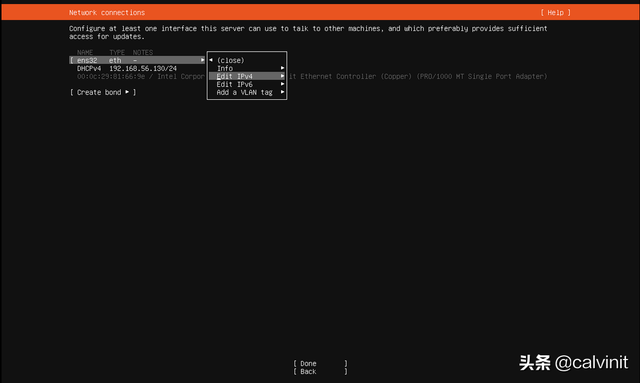
IPv4 Method 选择 Manual 手动,回车:
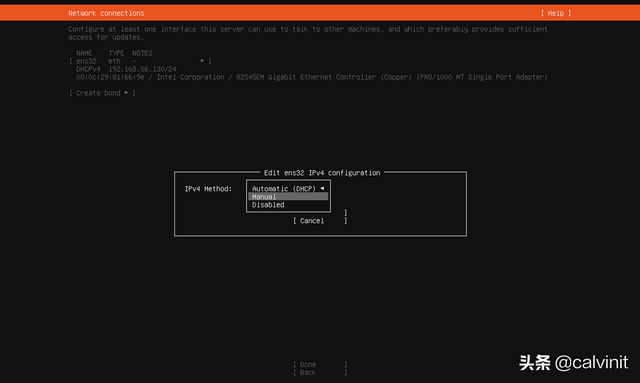
填写 Subnet(子网 CIDR)、Address(本机私有 IP 地址)、Gateway(网关 IP)、Name servers(命名服务器,即 DNS,多个用英文逗号分隔),Search domains(搜索域),最后选中“Save回车确认保存:
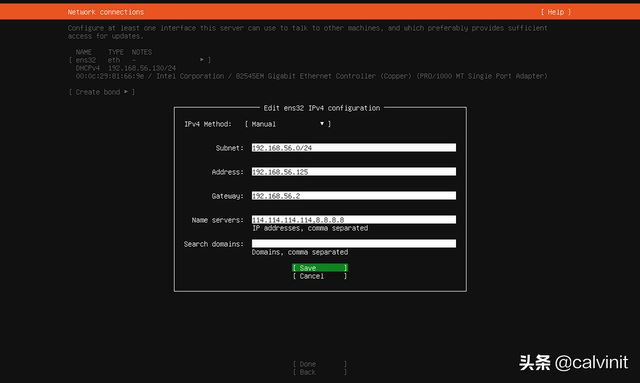
PS:
1)如果你用了 IPv6.也是类似的配置,在这里保持 Disabled,即不启用 IPv6;
2)如何填写具体的配置值请参考以下章节(5.静态配置 IP);
3)也可以在这里保持默认 DHCP 自动获取 IP 系统安装完成后,根据下一章(5)配置静态地址模式 IP)重新配置演示的操作步骤。
确认修改完成后,选择Done并回车确认:
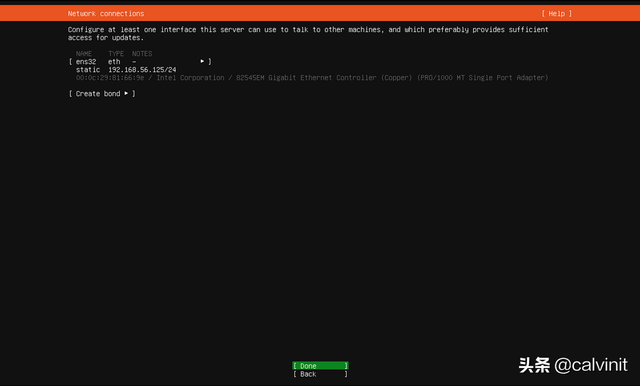
配置代理,这里不定制配置,选择Done并回车确认:
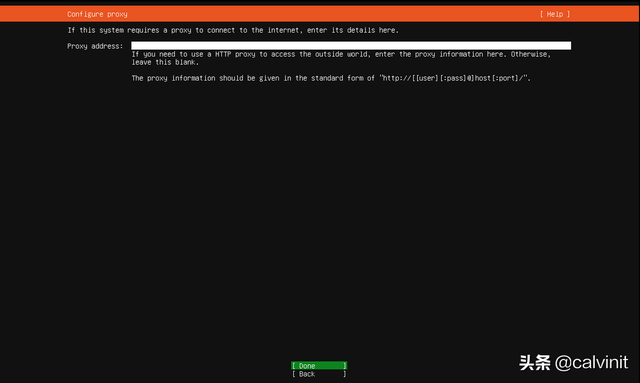
配置 Ubuntu 系统镜像源地址,默认为 http://cn.archive.ubuntu.com/ubuntu:
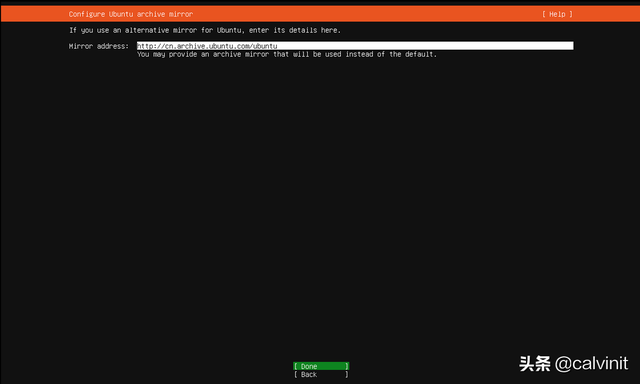
可替换为国内开源镜像源地址:
1)阿里云源,配置 Mirror address 为:https://mirrors.aliyun.com/ubuntu
2)腾讯云源,配置 Mirror address 为:https://mirrors.cloud.tencent.com/ubuntu
3)华为云源,配置 Mirror address 为:https://repo.huaweicloud.com/ubuntu
四、清华大学源,配置 Mirror address 为:https://mirrors.tuna.tsinghua.edu.cn/ubuntu
5)中科大源,配置 Mirror address 为:https://mirrors.ustc.edu.cn/ubuntu
PS:默认源也可以保持在这里。系统安装完成后,可根据需要进行决定,并可根据后一章(8、更换默认源)演示的操作步骤进行重新配置。
以阿里云源为例,配置完成后,选择Done并回车确认:
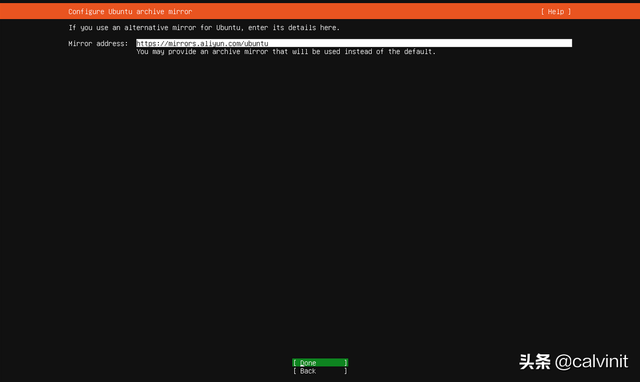
指导存储布局配置,保持默认,选择Done并回车确认:
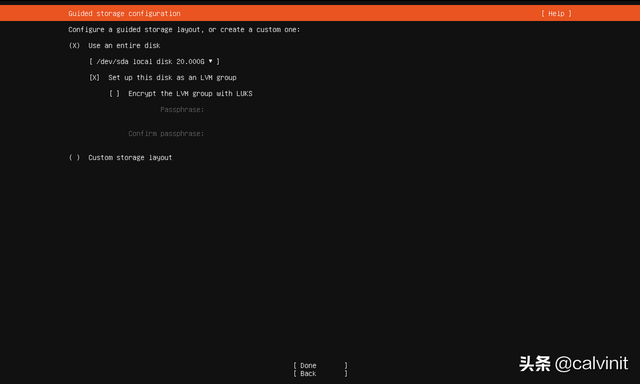
继续保持默认,选择Done并回车确认:
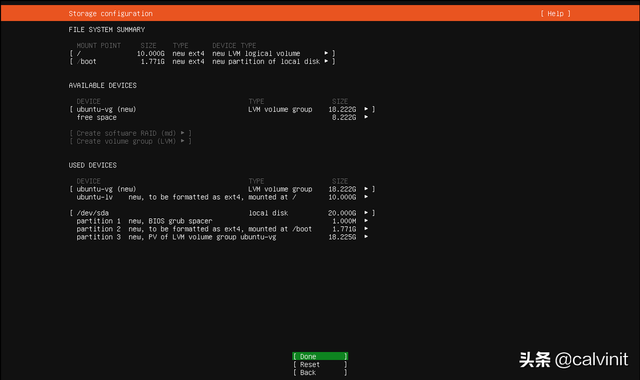
弹出操作确认框,选中“Continue并回车确认:
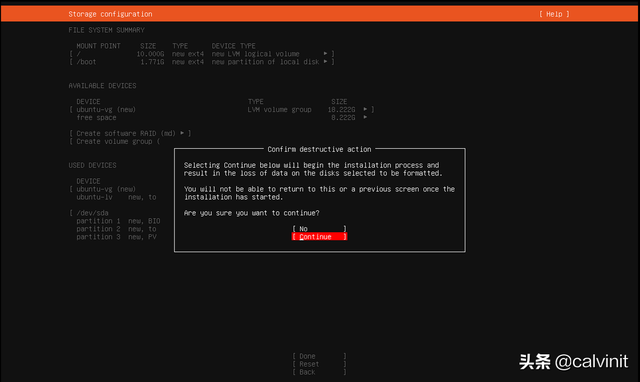
根据个人情况,配置用户名、登录密码等,然后选择Done并回车确认:
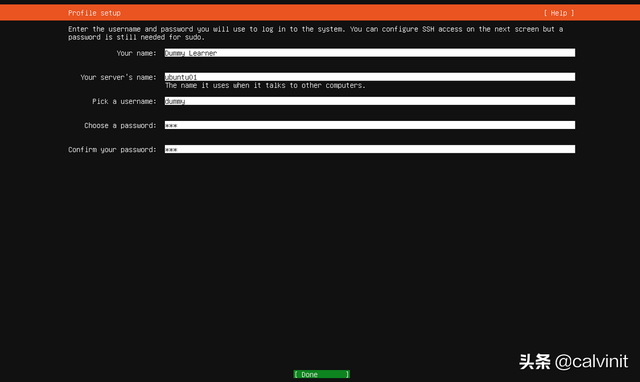
勾选“Install OpenSSH server”安装 OpenSSH 对服务器进行安全远程访问,然后选中“Done并回车确认:
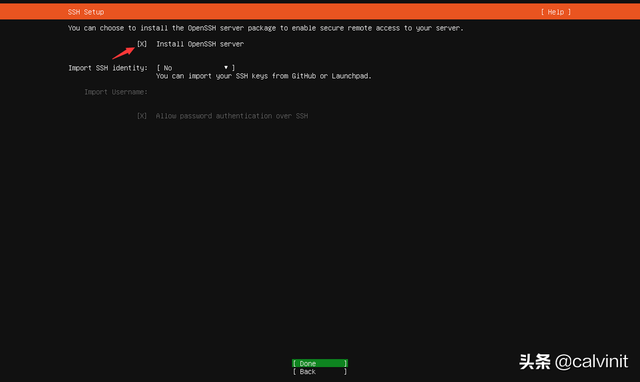
一些精选的流行服务软件包可以根据个人情况安装(上下键选择,按空格键检查,回车查看详情)。这里不检查任何软件包,直接选择Done并回车确认:
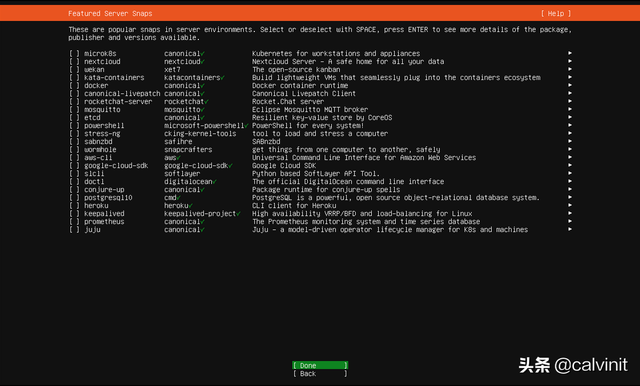
配置完成,系统正式安装:
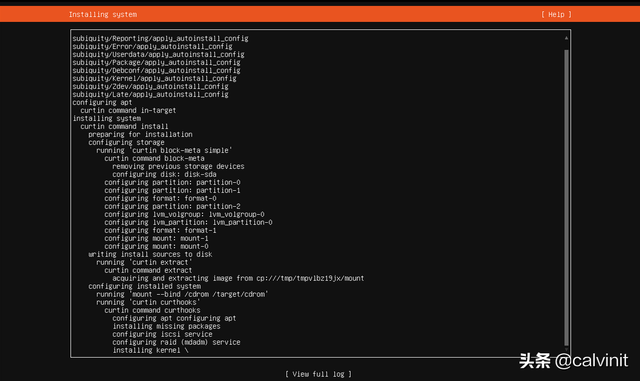
根据网络情况,如果软件包下载可能需要很长时间,可以选择View full log并返回车辆查看完整的系统安装日志:
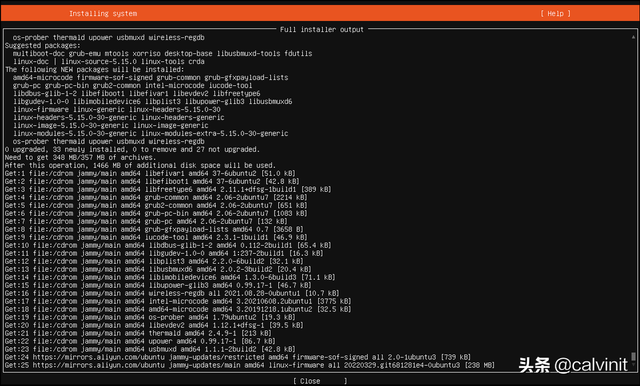
安装完成后,选中“Reboot Now并回车重启系统:
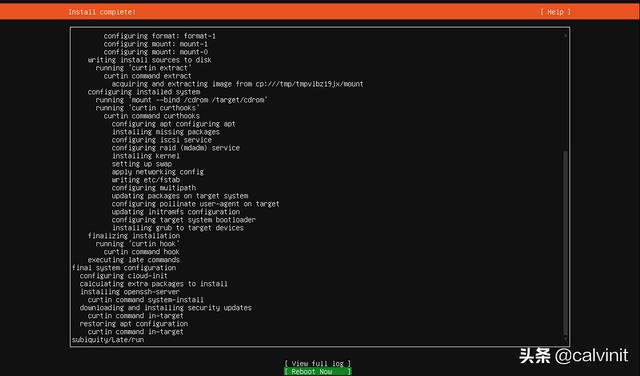
如果出现“[FAILED]Failed unmounting /cdrom并提示错误Please remove the installation medium, then press ENTER: Unmounting /cdrom”,则按下 ENTER 回车键让它继续重启(此时) CD/DVD (SATA) 设备应自动断开连接):
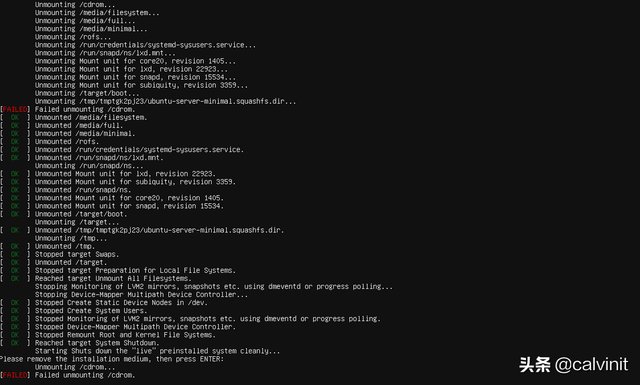
安装完成后,可点击 VMware 右下角的我已经完成安装按钮,告知 VMware 安装了客户机操作系统:
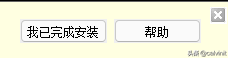
4.进入系统,输入安装过程中设置的用户名和登录密码进行系统登录
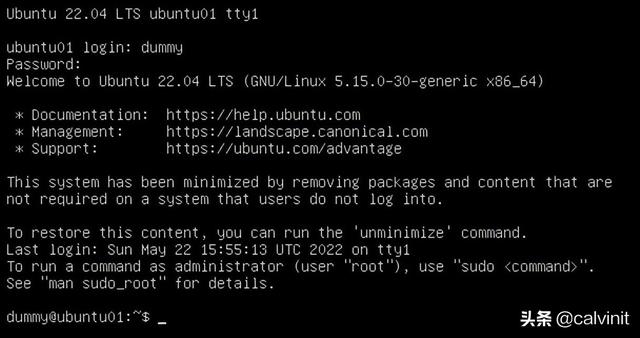
查看当前的系统版本(使用) lsb_release 命令,可用来显示 LSB (Linux Standard Base) 相关信息的版本和特定版本):
lsb_release -a
5、配置静态 IP
查看 IP 地址、网卡等信息,输入命令 ip addr:
# ip addr1: lo: <LOOPBACK,UP,LOWER_UP> mtu 65536 qdisc noqueue state UNKNOWN group default qlen 1000 link/loopback 00:00:00:00:00:00 brd 00:00:00:00:00:00 inet 127.0.0.1/8 scope host lo valid_lft forever preferred_lft forever inet6 ::1/128 scope host valid_lft forever preferred_lft forever2: ens32: <BROADCAST,MULTICAST,UP,LOWER_UP> mtu 1500 qdisc fq_codel state UP group default qlen 1000 link/ether 00:0c:29:81:66:9e brd ff:ff:ff:ff:ff:ff altname enp2s0 inet 192.168.56.130/24 metric 100 brd 192.168.56.255 scope global dynamic ens32 valid_lft 1401sec preferred_lft 1401sec inet6 fe80::20c:29ff:fe81:669e/64 scope link valid_lft forever preferred_lft forever
可见网卡号为 ens32,本机私有 IP 地址是 192.168.56.130。
VMware 单击左上角的编辑菜单(N)..打开虚拟网络编辑器,选择NAT 模型 VMnet8,点击“NAT 设置(S).”:
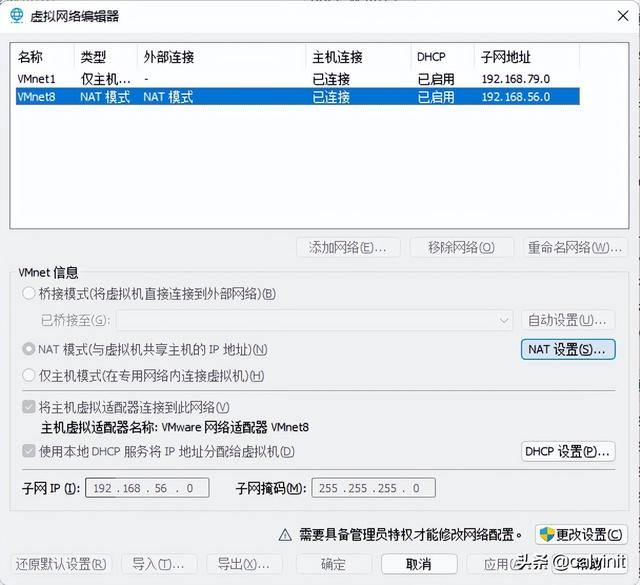
记住“NAT 设置中的子网 IP子网掩码 IP(G)”,需要使用后面的配置,点击右上角x”关闭:
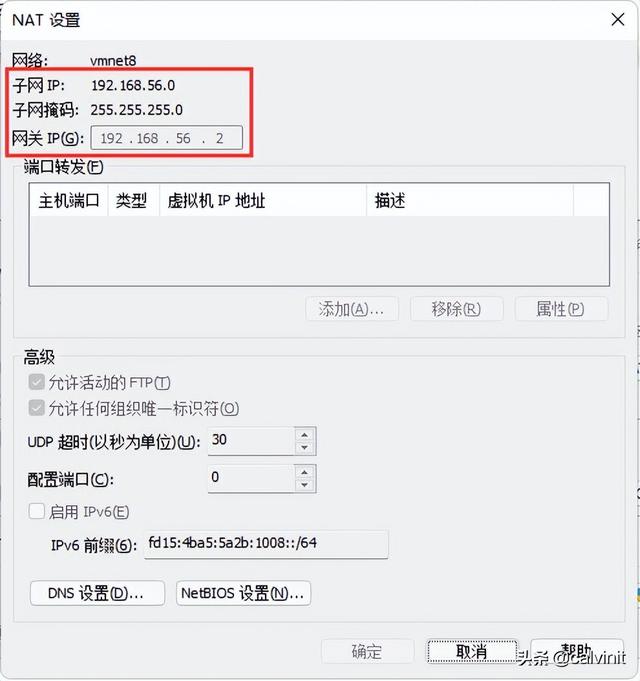
Windows 搜索系统左下角的网络\\网络和 Internet\\这里有网络连接 W in
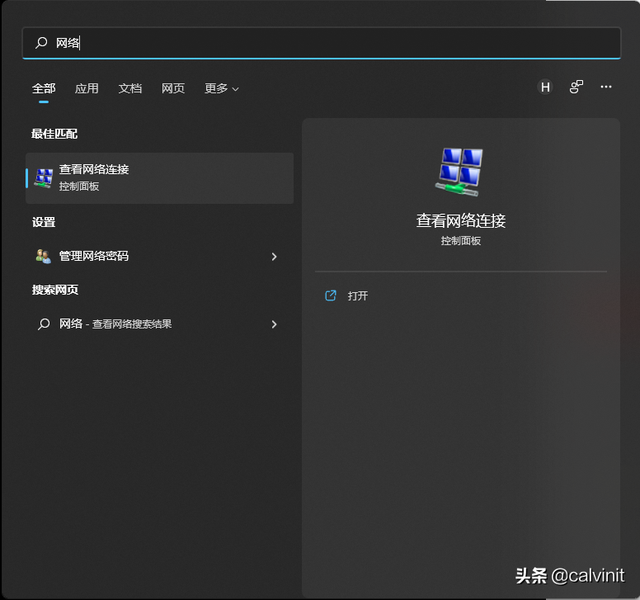
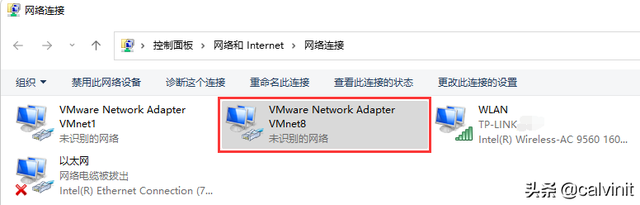

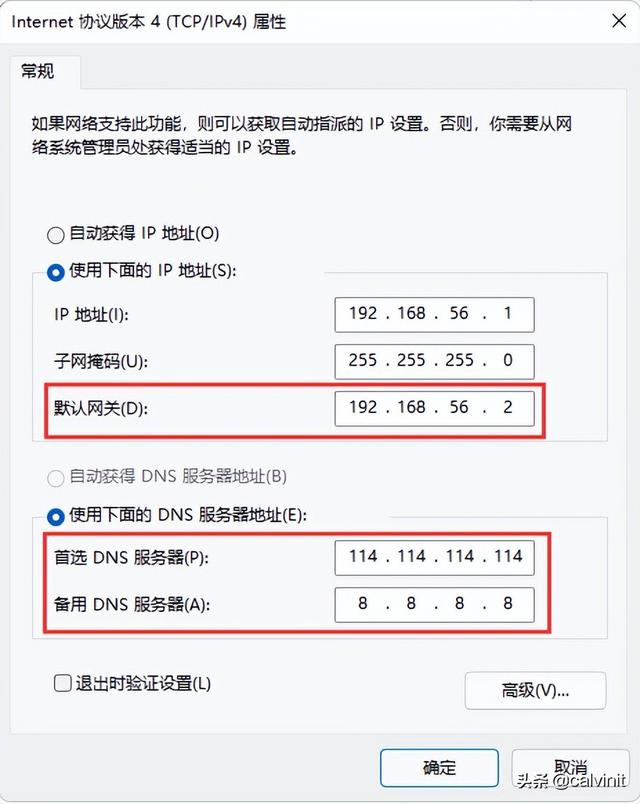
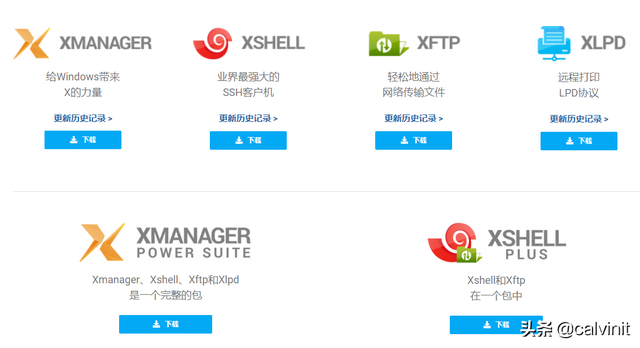
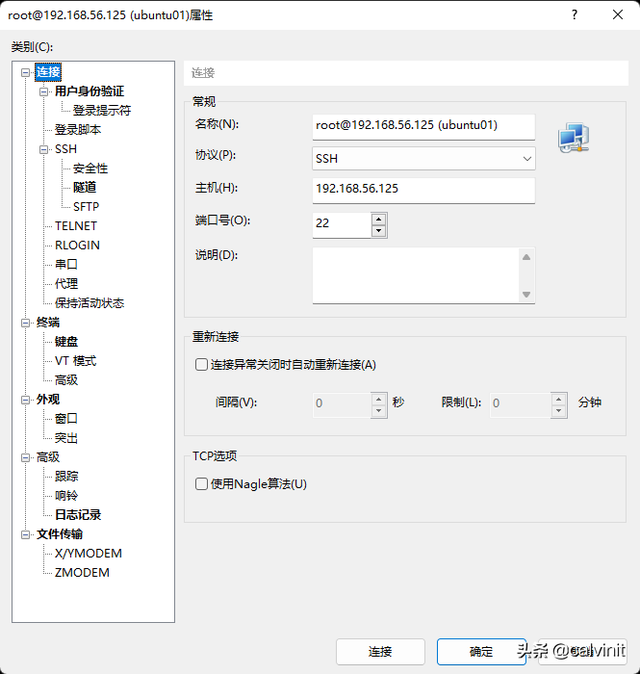
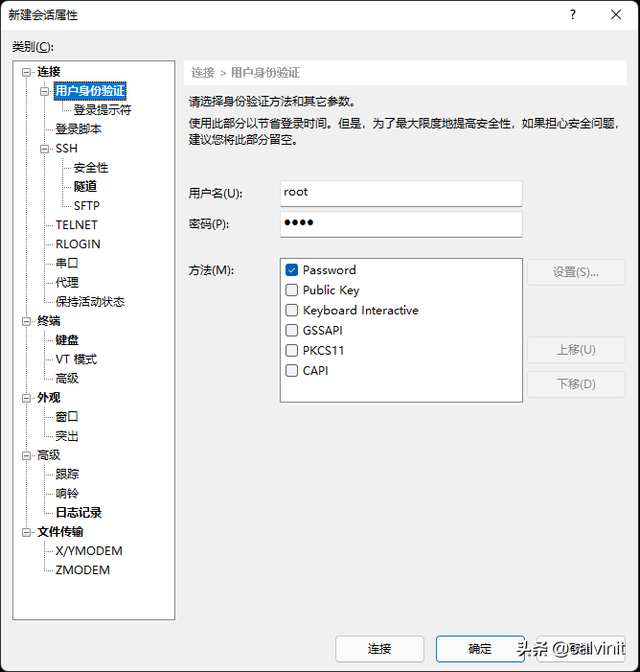
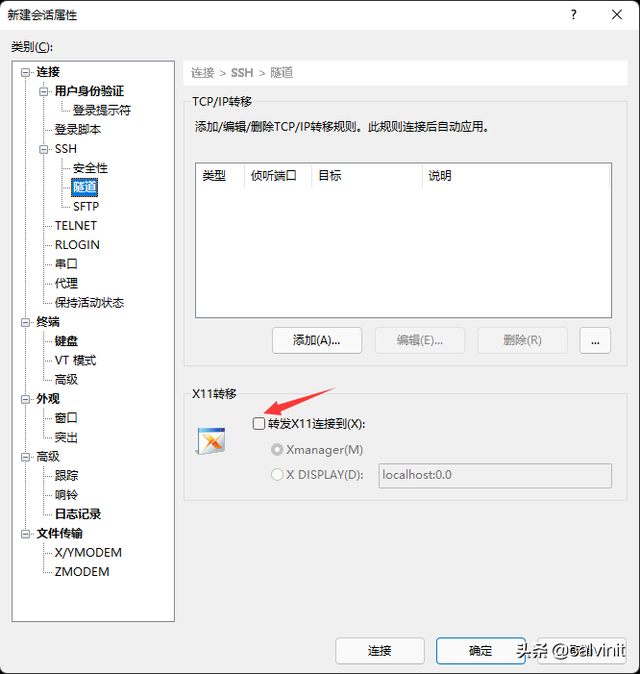
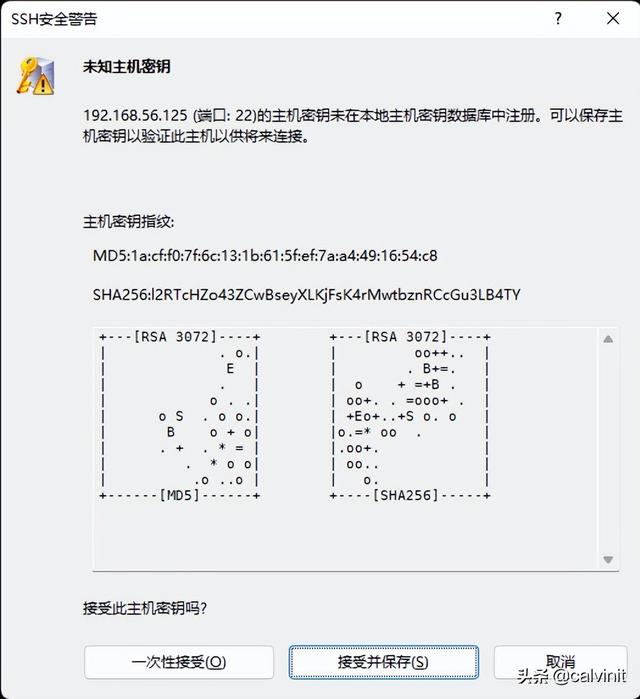
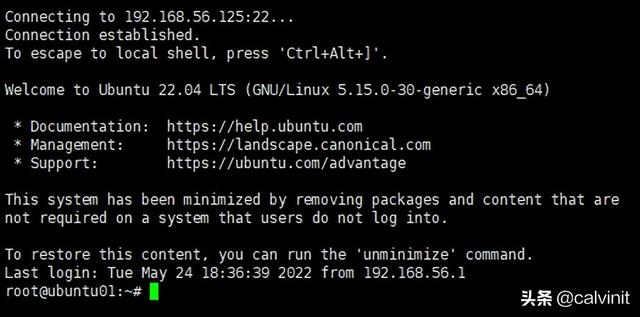
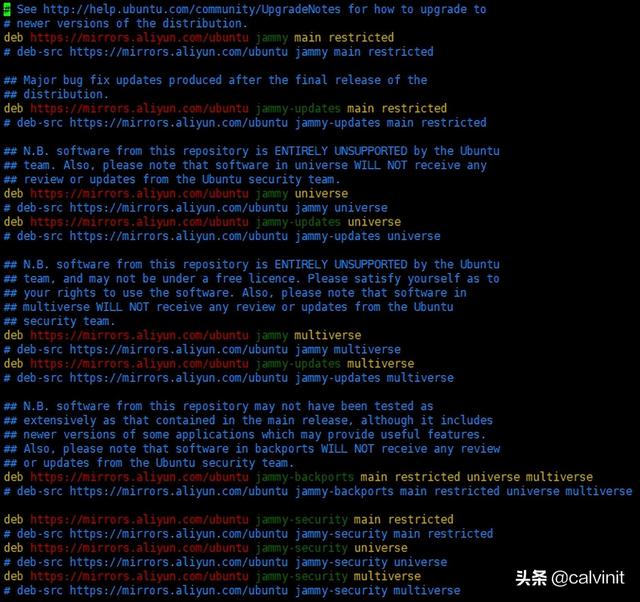
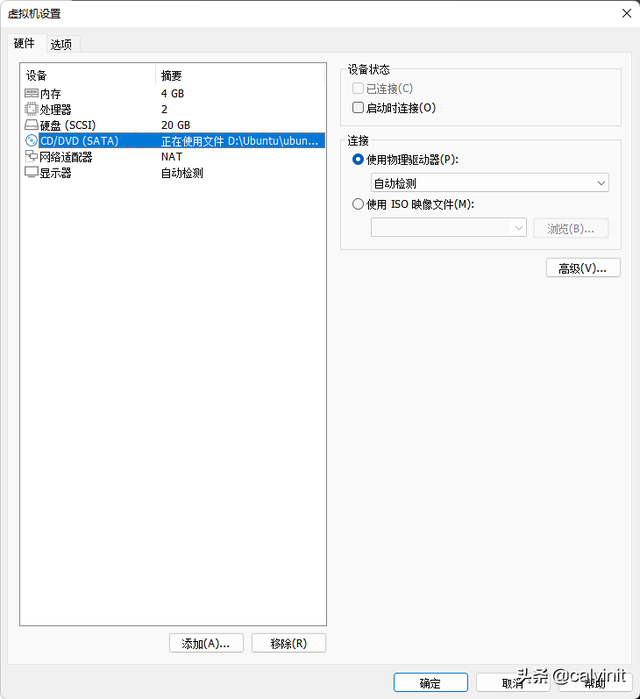

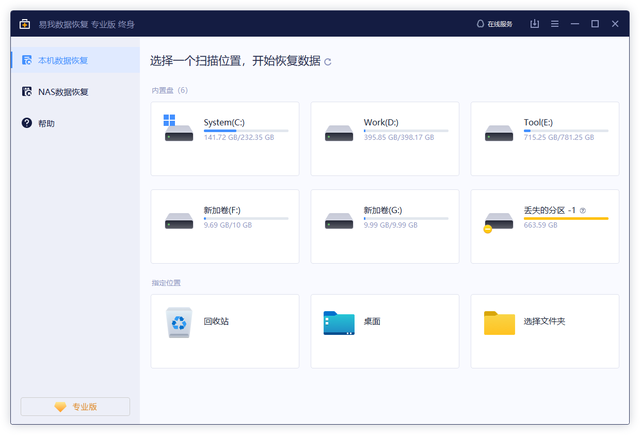
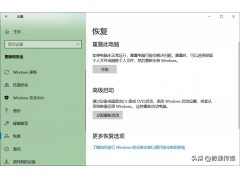

![RedHat服务器上[Errno 5] OSError: [Errno 2]的解决方法](https://img.pc-daily.com/uploads/allimg/4752/11135115c-0-lp.png)

